ソーシャルメディアプラットフォームへのビデオの公開
BrightcoveSocialを使用すると、Beacon}のアカウント内の動画をYouTube、Facebook、Twitterに簡単に公開できます。動画を公開する前に、動画の公開先となるソーシャルアカウントについて、公開先を作成する必要があります。発行先の作成については、を参照してください。ソーシャル メディアの公開先の作成.
自動同期を使用し、Social モジュールを使用して手動でビデオを公開することは独立した操作であることに注意してください。自動同期は、Social モジュールを使用して手動で公開されたビデオを認識しません。動画がタグ付けされ、Auto Sync がソーシャル配信先の 1 つに公開される場合、その動画が Social モジュールを使用して手動で公開されているかどうかに関係なく、その動画は配信されます。
公開するレンディションを決定する
ビデオをソーシャルプラットフォームに配信するには、ビデオに少なくとも 1 つの MP4 レンディションまたはビデオマスターが必要です。Brightcove が提供する標準インジェストプロファイルを使用してアップロードされた動画は、デフォルトでマスターを保存します。マスターのアーカイブの詳細については、マスターのアーカイブ資料。
動画をソーシャルプラットフォームに配信する場合、Brightcove Social は、個々のソーシャルプラットフォームによって適用されるルールを満たす最高品質のレンディションの配信を試みます。ソーシャルプラットフォームに送信されたレンディションが拒否された場合、別のレンディションを送信することはできません。
動画を順位付けするためのルールは以下のとおりです。
- MP4アセットは、他の動画コンテナーより優先されます。他のタイプの動画コンテナー間では順位付けは行われません。
- 動画コンテナーの品質が同じ場合、エンコーディングレートの高い動画が優先されます。
- エンコーディングレートが同じ場合、解像度の高い動画が優先されます。動画のレンディションすべてが同じアスペクト比であるとは限らないので、解像度について計算した'合成'プロキシに基づいて動画を比較します。各動画の高さと幅の積を使用します。
動画アセットの1つが比較に必要な上記の情報のいずれかを持たない場合、その動画は必要な情報をすべて持つ動画より'劣る'と見なされます。
ソーシャルメディアに動画を公開する
持ったら発行先を作成しました、次の手順に従って動画をソーシャル メディアに公開します。
- 開く社交モジュール。
- クリック動画左のナビゲーションにあります。Beacon}}アカウントの動画リストが表示されます。ソーシャル メディア アカウントに公開されていない動画には、状態の未公開.公開された動画が表示されますステータスを確認.リンクをクリックすると、ソーシャルメディアの配信先での動画の公開状況を確認できます。
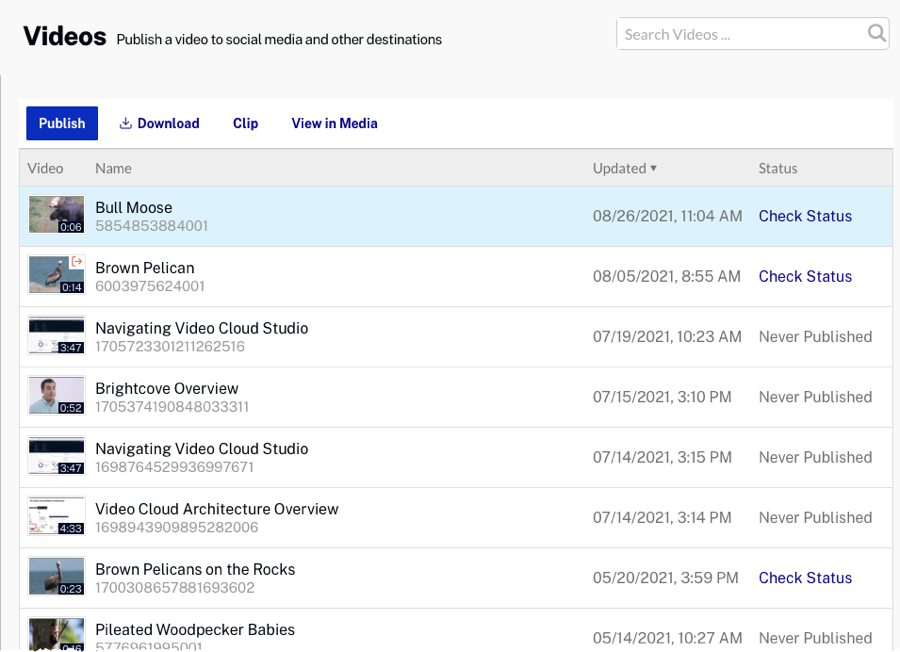
- 公開するビデオをクリックしてから、.
- 動画の公開先を選択します。クリックすることもできます新しい目的地を追加に新しい目的地を作る.
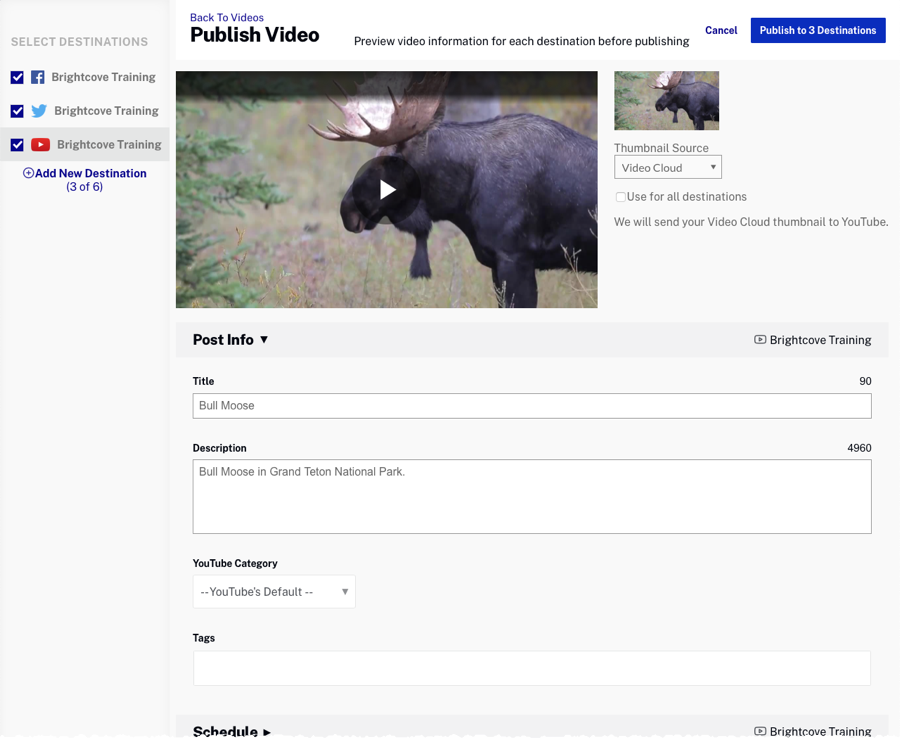
- 各公開先の動画メタデータプロパティを確認します。公開先のソーシャルメディアプラットフォームによって、動画プロパティは異なります。詳細については、各ソーシャルメディアプラットフォームのセクションを参照してください。
- クリックボタンをクリックして動画を公開します。をクリックして配布状況を監視します。公開済み左のナビゲーションにあります。パブリッシュ ストリームのステータスを表示する方法については、を参照してください。ソーシャル メディア パブリッシング ストリームの表示.
[公開] ボタンを使用したビデオの公開は、1 回限りのパブリッシュ操作です。この方法を使用して公開されたビデオは、最初のアップロード後に Social モジュールからメタデータの更新を受信しません。
YouTube向けに動画プロパティを設定する
デフォルトでは、15 分までの動画を YouTube にアップロードできます。より長いビデオのアップロードについては、を参照してください。 YouTube で長い動画を有効にする.動画が YouTube に公開された後、Studio でソースビデオを更新しても YouTube 側で更新されません。
公開先にYouTubeを選択すると、以下の動画プロパティを設定できます。
サムネイルソースの設定
YouTubeに投稿する場合、動画のサムネイルソースは次のように設定できます。
- ユーチューブ- YouTube がサムネイルを選択します
- ビデオクラウド- Video Cloud のサムネイル画像を YouTube のサムネイルとして使用する
- カスタム画像- 使用するカスタム サムネイル画像を参照して選択する
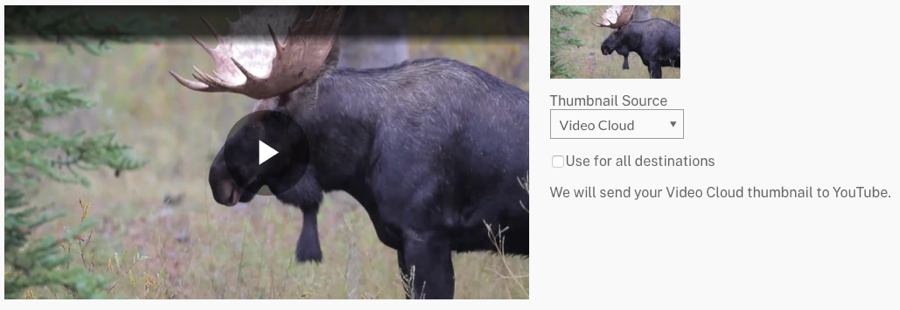
チェック中すべての目的地に使用は、現在パブリッシュされているすべての宛先に対してこのサムネイルを使用します。
投稿情報プロパティを設定する
クリックしてください投稿情報リンク。以下のYouTube動画プロパティを設定できます。
- 題名- ビデオのタイトル (デフォルトは Beacon タイトル)。YouTube は 100 文字までサポートしています。
- 説明- ビデオの説明 (デフォルトは Beacon の短い説明)。YouTubeは5000文字までサポートしています。
- YouTube カテゴリ- 動画のコンテンツ カテゴリ
- タグ- ビデオのタグ (デフォルトは Beacon タグ)。特定のタグ数の制限はありません。タグごとに最大 30 文字を使用でき、テキストフィールドには最大 500 文字を使用できます。
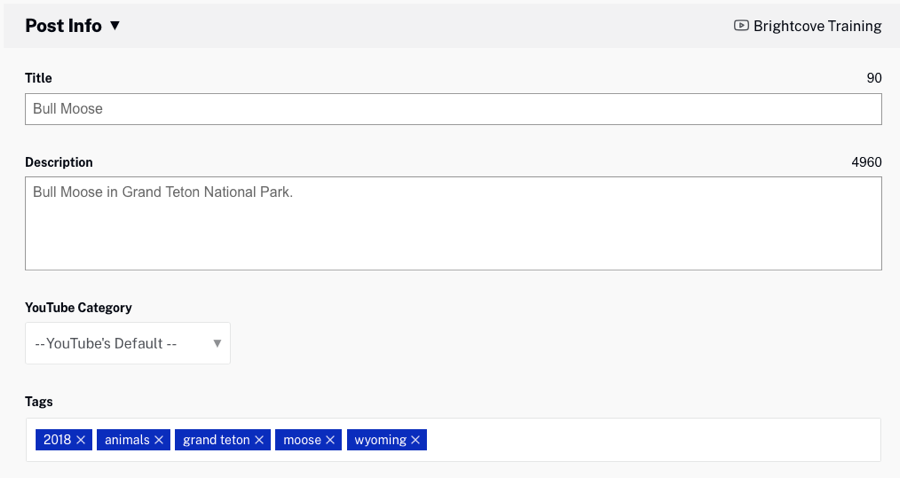
公開設定プロパティを設定する
クリックしてくださいスケジュールリンクしてスケジュール設定を選択します。
- すぐに公開- 動画をすぐに公開するには
- 公開日のスケジュール- ビデオの公開日時を選択します。
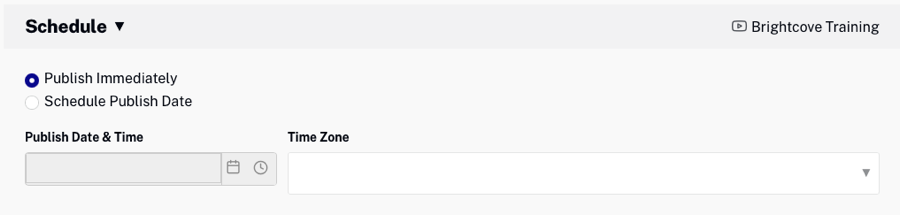
キャプションプロパティの構成
クリックしてくださいキャプションリンク。キャプションのソースを選択します。
- Video Cloud キャプションを使用する- ビデオに関連付けられたキャプションを使用します。キャプションの操作については、を参照してください。概要:ビデオにキャプションを追加する.
- キャプションなし- キャプションは YouTube に送信されません
- キャプションをアップロードする- クリックキャプションをアップロードするキャプション ファイルを参照して選択します。キャプションファイルは、.VTT または.SRT 形式である必要があります。キャプションを選択言語、追加ラベルを選択します。フォーマット.クリックキャプションファイルを追加.
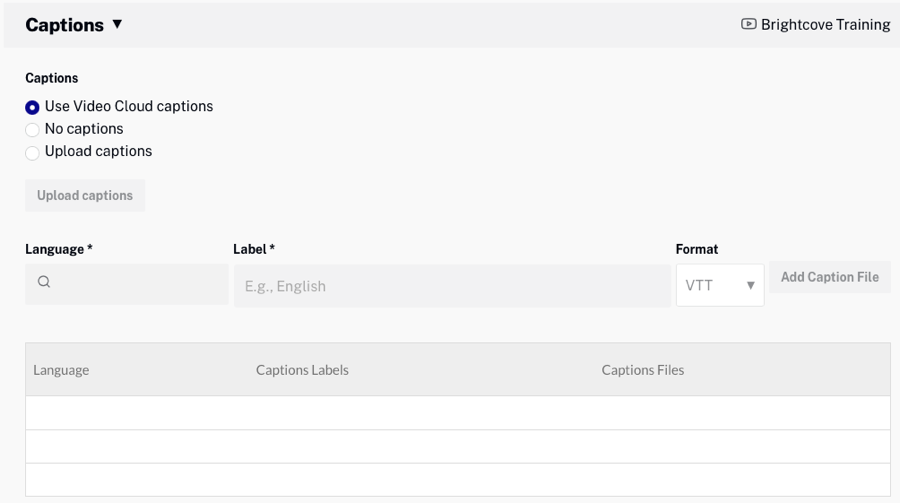
可視性プロパティの設定
クリックしてください視認性リンクをクリックして、ビデオのプライバシー設定を選択します。以下のプライバシー設定が利用できます。
- 公衆- 誰でもビデオを見ることができます
- 未公開- 動画へのリンクを知っている人は誰でも視聴できます
- プライベート- ビデオは、あなたとあなたが選択したユーザーのみが見ることができます
という設定もありますビデオが YouTube に投稿されたときにサブスクライバーに通知する.オンにすると、チャンネル登録者は自分の動画を [サブスクリプション] フィードに表示し、その動画がアップロードされたことを示す通知を受け取ることがあります。
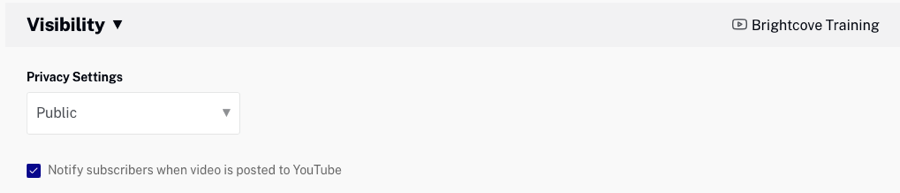
ライセンスプロパティを設定する
クリックしてくださいライセンスリンクをクリックして、ビデオのライセンスと権利所有権の設定を選択します。以下の設定が利用できます。
- 標準YouTubeライセンス
- クリエイティブコモンズ - 帰属

Facebook向けに動画プロパティを設定する
Facebook の宛先を選択する場合、次のビデオプロパティを設定できます。
ビデオを Facebook に公開した後、Studio のソースビデオに対する更新は Facebook 側で更新されません。
サムネイルソースの設定
Facebook に投稿する場合、動画のサムネイルソースは次のように設定できます。
- フェイスブック- Facebook がサムネイルを選択します
- ビデオクラウド- Video Cloud のサムネイル画像を Facebook のサムネイルとして使用する
- カスタム画像- 使用するカスタム サムネイル画像を参照して選択する
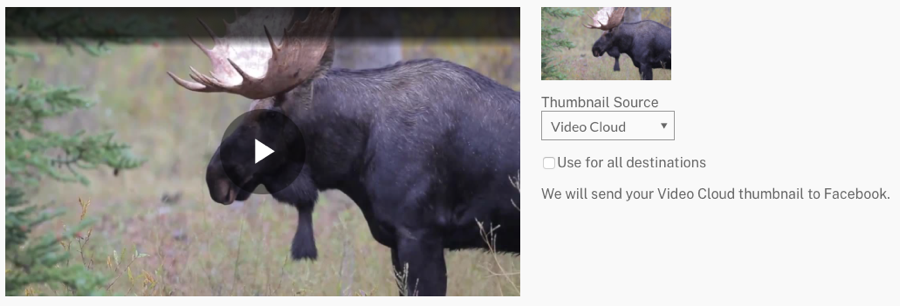
チェック中すべての目的地に使用は、現在パブリッシュされているすべての宛先に対してこのサムネイルを使用します。
投稿情報プロパティを設定する
クリックしてください投稿情報リンク。以下のFacebook動画プロパティを設定できます。
- 題名- ビデオのタイトル (デフォルトは Beacon タイトル)。Facebookは65文字後に切り捨てる
- ステータスメッセージ- ビデオの説明 (デフォルトは Beacon の短い説明)。Facebookは検索APIを無効にしているため、Facebookのメンションを自動補完することはできません。
- タグ- リストから Facebook タグを選択します。Facebookがタグを管理していることに注意してください。Social モジュールはそれらに準拠する必要があるため、Social は入力時にリストをチェックします。タグ分野。
- フェイスブックのカテゴリー- ビデオのコンテンツ カテゴリ
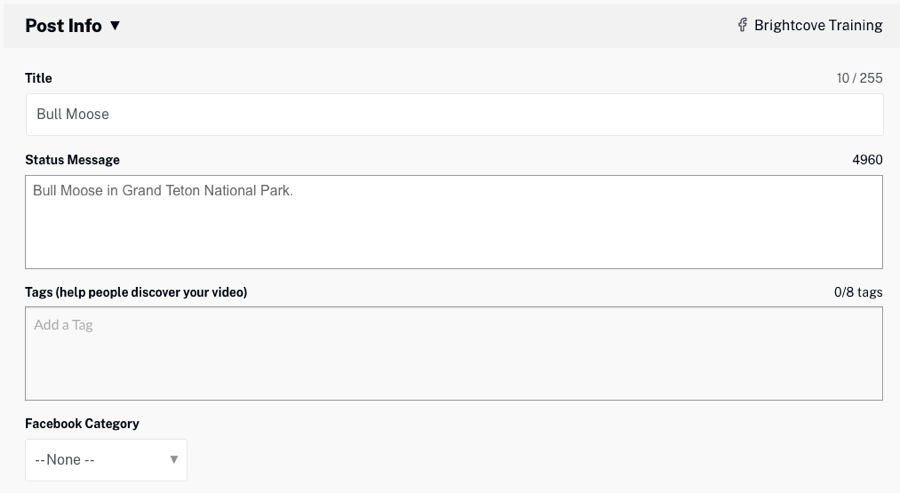
公開設定プロパティを設定する
クリックしてくださいスケジュールリンク。選択するすぐに公開ビデオをすぐに公開するか、選択します公開日のスケジュールを選択します。公開日時.設定することもできます投稿は無期限ですまたは選択スケジュールの有効期限を選択します。有効期限と時間.あタイムゾーン選択することもできます。
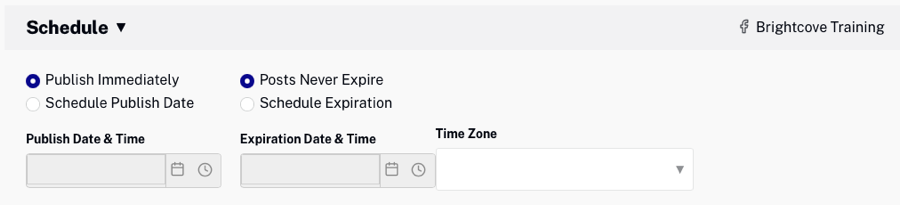
キャプションプロパティの構成
クリックしてくださいキャプションリンク。キャプションのソースを選択します。
- Video Cloud キャプションを使用する- ビデオに関連付けられたキャプションを使用します。キャプションの操作については、を参照してください。概要:ビデオにキャプションを追加する.
キャプションの場合、Facebook は
言語、Social が言語テキストトラック、および名前、Social がラベルテキストトラックで。注意してください
名前Facebook プレーヤーの [設定] メニューと [クローズド キャプション] メニューを介して視聴者に表示されます。テキストラックラベルは、視聴者に意味のあるものに設定することをお勧めします。(たとえば、これらの言語のキャプションにラベルを付けるなど)。 - キャプションなし- キャプションは YouTube に送信されません
- キャプションをアップロード- クリックキャプションをアップロードキャプション ファイルを参照して選択します。キャプションファイルは、.VTT または.SRT 形式である必要があります。キャプションを選択言語とフォーマット.クリックキャプションファイルを追加.
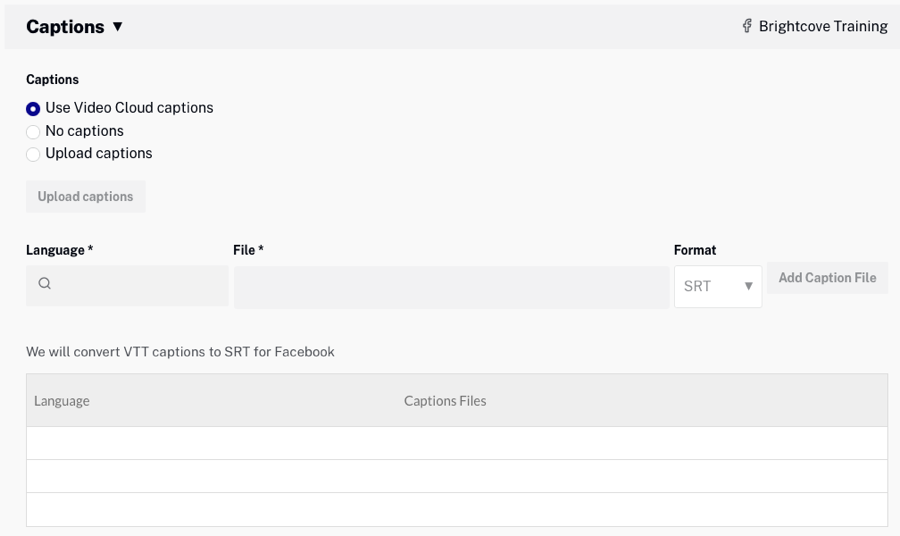
ターゲットプロパティの設定
クリックしてください目標ビデオが見られる場所を設定するためのリンク。以下のオプションが利用できます。
- オーディエンス最適化の興味- あなたの投稿を楽しむ可能性が最も高い人々の興味を説明するタグを追加します。詳細については、 Facebook のドキュメント.
- 場所の制限- 投稿を表示する国を追加または除外する
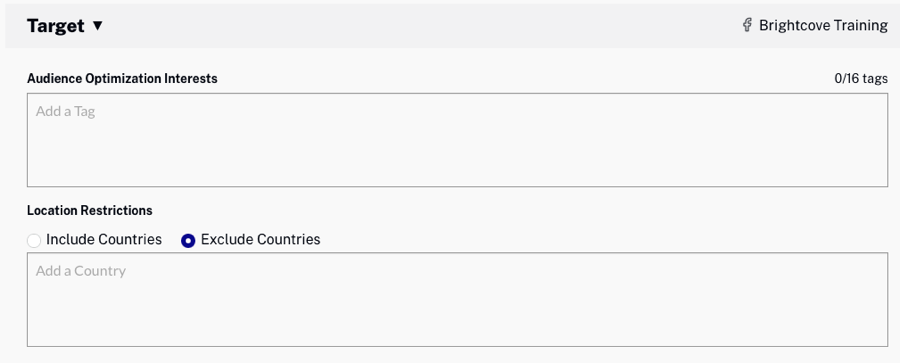
収益化のプロパティの設定
クリックしてください収益化リンク。次のプロパティを設定できます。
- この宛先への投稿のビジネス パートナーは誰ですか? - ブランド コンテンツ投稿のビジネス パートナーを追加します。入力すると、一致するビジネスのリストが表示されます。Facebook ブランドのコンテンツについては、 Facebook のドキュメント.
- ビジネスパートナーが投稿を後押しできるようにする
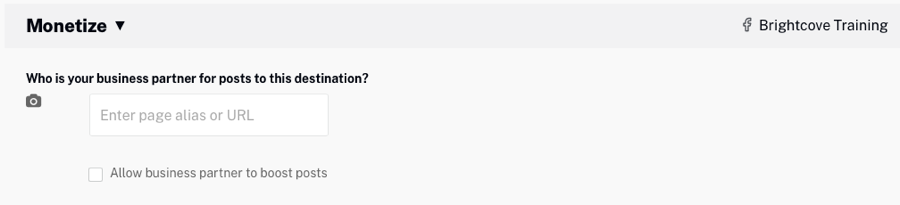
Rights プロパティの設定
クリックしてください権利リンク。次のプロパティを設定できます。
- 一致するコンテンツの検出- Facebook 著作権管理を有効にする場合にチェックします。詳細については、 Facebook のドキュメント.
- 所有権の指定- ビデオ、オーディオ、またはその両方の著作権所有権を指定する
- 国の選択- 選択する世界的に、国を含めるまた国を除外.包含または除外が選択されている場合は、場所の制限.
- 一致ルールを適用- ルールを選択します。の一致ルールユーザーが一致した動画をアップロードしたときに行う自動アクションを決定します。マッチルールは Facebook 内で管理されます。
- 許可を与える- 特定の人、ページ、または Instagram アカウントに、あなたのコンテンツに一致する動画を投稿する権限を与えることを承認します。
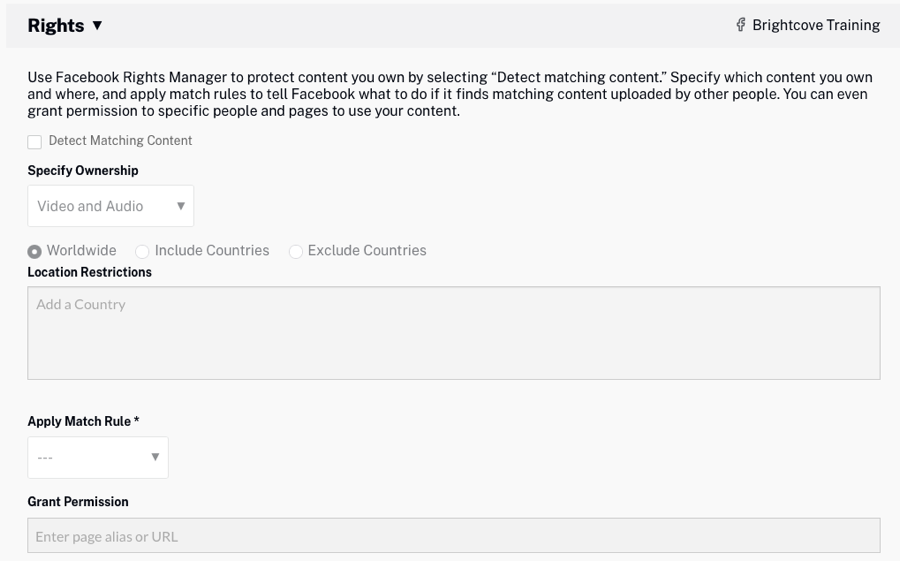
配布プロパティの設定
クリックしてください分布ビデオが見られる場所を設定するためのリンク。以下カスタム配布とモデレートオプションが利用可能です:
- ニュースフィードに表示- ニュースフィードにビデオを表示
- 埋め込みを許可- サードパーティ サイトへの動画の埋め込みを許可する
- シークレット動画として追加- ビデオは直接 URL 経由でのみアクセスでき、Facebook でユーザーを検索することはできません
- リアクション、コメント、共有をオフにする- いいねやコメントを許可しない
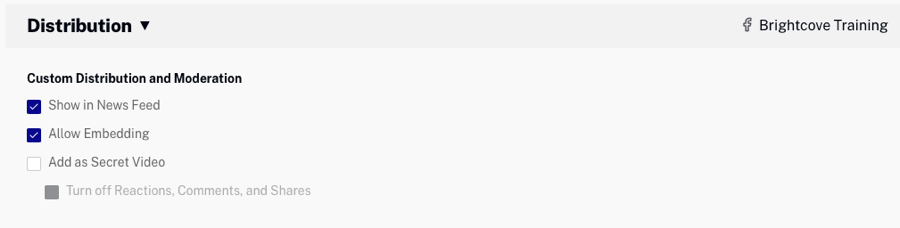
トラッキングプロパティの設定
クリックしてください追跡システム間でビデオを追跡するためのユニバーサル ID を割り当てるためのリンク。以下ユニバーサルIDオプションが利用可能です:
- 空白のままにする
- Video Cloudの 動画IDを使用
- 存在する場合、Video Cloudの リファレンスIDを使用
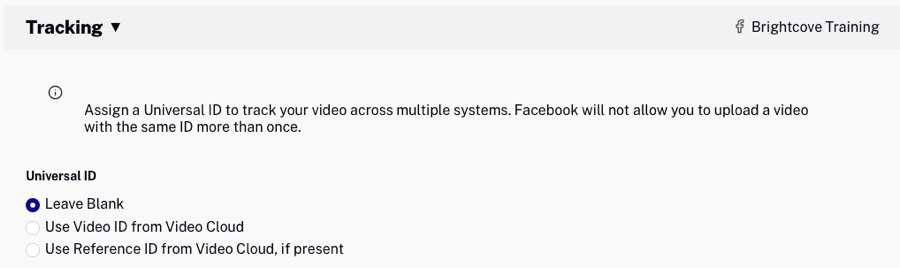
Twitter向けに動画プロパティを設定する
Twitter の宛先を選択する場合、次のプロパティを設定できます。
動画がTwitterに公開された後、Studioでソースビデオを更新しても、Twitter側で更新されません。
投稿情報プロパティを設定する
クリックしてください投稿情報リンクして入力しますつぶやきコンテンツ。@mentions はTwitterに送信されると #hashtags に変換されることに注意してください。詳細については、ブログ投稿を参照してください。ブライトコーブ ソーシャルでの Twitter @メンションの廃止.
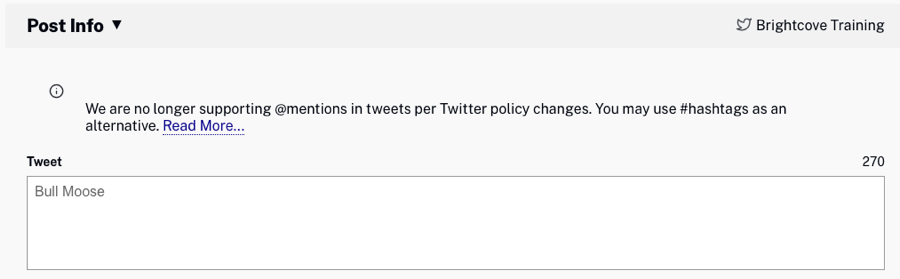
Linkedのビデオプロパティの設定イン
最長15分の動画をLinkedInにアップロードできます。LinkedIn ビデオの要件については、次を参照してください。 LinkedIn のドキュメント.LinkedIn の宛先を選択する場合、次のビデオ プロパティを構成できます。
サムネイルソースの設定
LinkedInに投稿する場合、ビデオサムネールソースは次のように設定できます。
- ビデオクラウド- Video Cloud のサムネイル画像を YouTube のサムネイルとして使用する
- リンクトイン- LinkedIn がサムネイルを選択します
- カスタム画像- 使用するカスタム サムネイル画像を参照して選択する
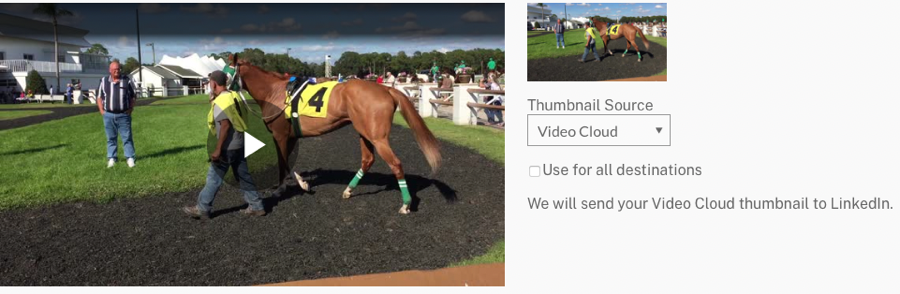
チェック中すべての目的地に使用は、現在パブリッシュされているすべての宛先に対してこのサムネイルを使用します。
投稿情報プロパティを設定する
クリックしてください投稿情報リンク。次のLinkedInビデオプロパティを設定できます。
- 題名- ビデオのタイトル (デフォルトは Beacon タイトル)。YouTube は 100 文字までサポートしています。
- 説明- 動画の説明 (デフォルトは Beacon の短い説明)。YouTubeは5000文字までサポートしています。
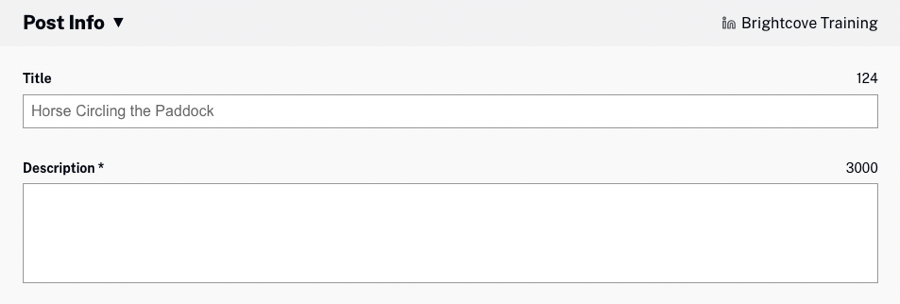
キャプションプロパティの構成
クリックしてくださいキャプションリンク。キャプションのソースを選択します。
- Video Cloud キャプションを使用する- ビデオに関連付けられたキャプションを使用します。キャプションの操作については、を参照してください。概要:ビデオにキャプションを追加する.
- キャプションなし- キャプションは LinkedIn に送信されません
- キャプションをアップロードする- クリックキャプションをアップロードするキャプション ファイルを参照して選択します。キャプションファイルは、.VTT または.SRT 形式である必要があります。キャプションを選択言語、追加ラベルを選択します。フォーマット.クリックキャプションファイルを追加.
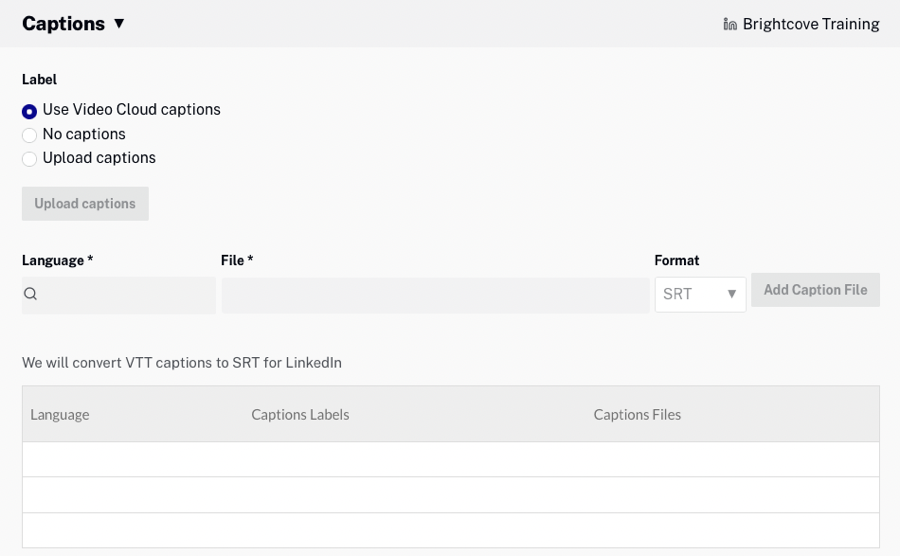
可視性プロパティの設定
クリックしてください視認性リンクして、ビデオの表示設定を選択します。以下の設定が利用できます。
- 公衆- 誰でもビデオを見ることができます
- ログインしました- ログインすれば誰でも動画を視聴できます

クリップの作成
BrightcoveSocialは、あなたのBeacon}アカウントの既存のビデオからビデオクリップを作成する機能を提供します。クリップは、ソーシャルメディアに投稿できる短いティーザービデオとして使用できます。クリップを作成するには、クリップを作成.クリップの作成については、を参照してください。 Brightcove Social を使用してビデオ クリップを作成する.
動画をダウンロードする
Brightcoveソーシャルでは、動画 URL をコピーしたり、動画ソースファイルをダウンロードしたりできます。ダウンロードするとき、最高品質のMP4レンディションがダウンロードされます。MP4 レンディションがない場合、ダウンロードリンクが無効になります。
レンディションと画像のURLは固定されていないことを理解することが重要です。ブライトコーブではメディアアセットのストレージを適宜再構成し、この際に特定のアセットのURLが変わります。これらアセットへのハードコーディングされたURLに依存している場合、リンクがある時点で切れてしまう可能性があります。メディアへのリンクが切断されないようにする最善の方法は、CMSAPIを使用して実行時にメディアをBeacon}から取得することです。
動画をダウンロードするには次の手順を行ってください。
- を開きます社交モジュール。
- クリック動画左のナビゲーションにあります。Beacon}}アカウントの動画リストが表示されます。
- ダウンロードするビデオをクリックしてから、.
- 動画URLをコピーするか、またはリンクをクリックして、ブラウザーで動画を開きます。 ソースファイルをローカルに保存するには、動画を右クリックします。
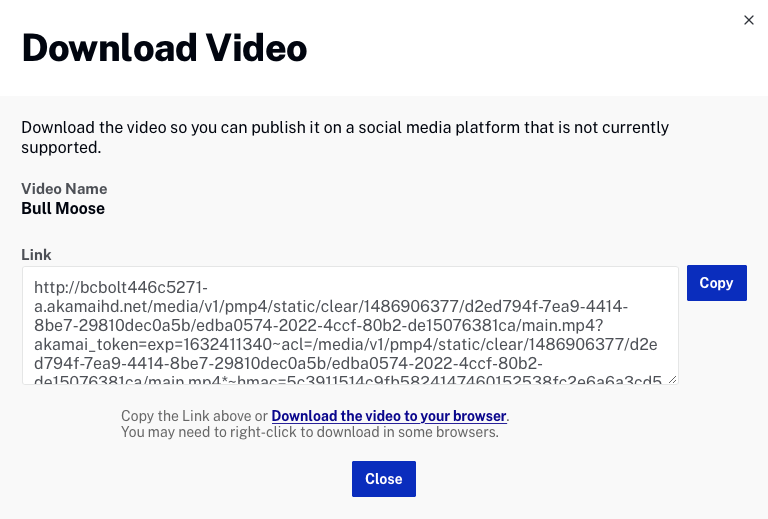
- クリック.
ダウンロードリンクの目的は、ファイルをダウンロードするか、またはURLをソーシャルプラットフォーム-™のアップロードモジュール(URLからのアップロードをサポートするプラットフォーム用)に提供できる値として使用することです。この URL は、パブリックソーシャルプラットフォームの投稿に貼り付ける、長期間有効なパブリックアクセス可能な URL であることを意図していません。
Media モジュールでのビデオの表示
ビデオ ページのビデオは、ビデオをクリックしてから をクリックすると、Media モジュールで表示できます。.
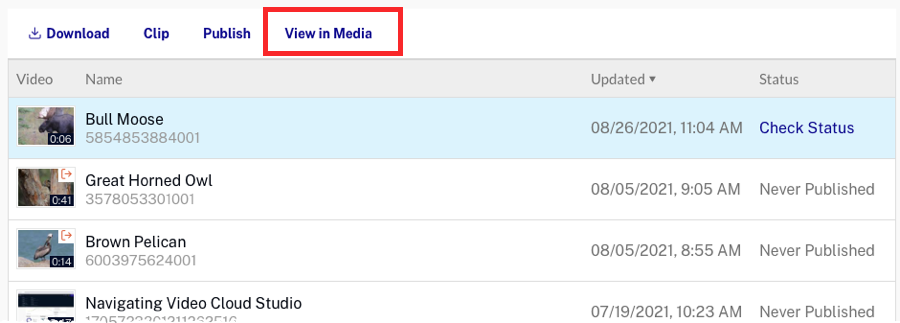
公開された場所を表示する
ソーシャル メディアに公開しようとした動画が表示されますステータスを確認[ステータス] 列に表示されます。
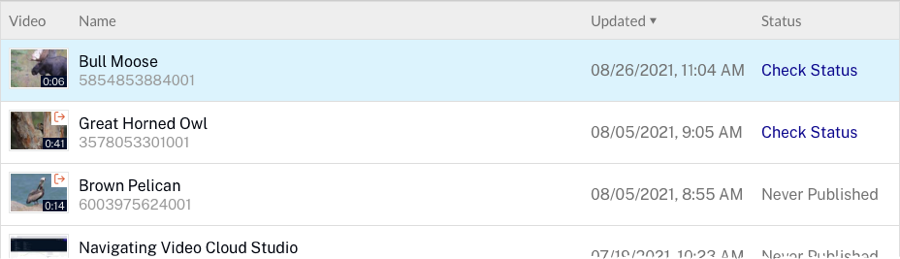
をクリックするとステータスを確認リンクをクリックすると、動画が公開されたソーシャル メディアのリストと公開のステータスが表示されます。
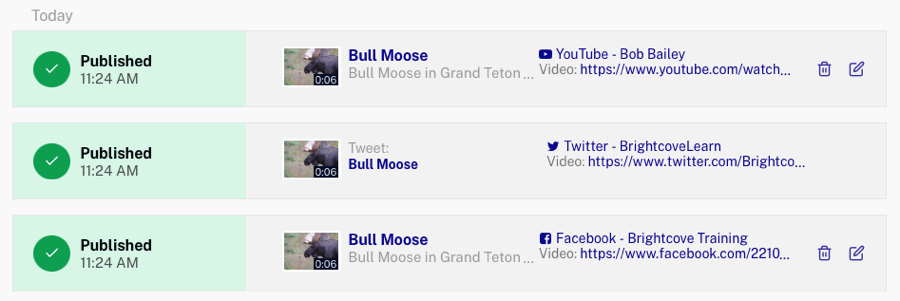
360°Ω°ビデオの公開
YouTube、Facebook、BrightcovePlayerはどちらも360°ビデオ再生に対応している。BrightcoveSocialを使用して360°ビデオをYouTubeやFacebookに公開すると、ビデオは360°モードで再生されます。360°Ω°エフェクトの処理中に遅延が発生することがあります。360°動画をBeaconにアップロードする前に、いくつかの作業をしなければならないことがあります。360° ビデオの操作については、次を参照してください。 360° ビデオの操作.動画がアップロードされたら、360°動画を公開するプロセスは通常の動画と同じです。

