親の動画の管理
Mediaモジュールにアクセスする
メディア モジュールにアクセスするには、ログインします。 Beacon スタジオそしてクリックメディアプライマリ ナビゲーションで。デフォルトでは、アカウント内のビデオのリストが表示されます。
ページの本体には以下が表示されます。
- 動画サムネイルおよび長さ
- [DynamicDelivery]インジケータ-アカウントが[DynamicDelivery]に設定されている場合にだけ表示されます。
 - ビデオが有効になっていることを示します動的配信Dynamic Delivery 取り込みプロファイルを使用して取り込まれた
- ビデオが有効になっていることを示します動的配信Dynamic Delivery 取り込みプロファイルを使用して取り込まれた - レガシー取り込みプロファイルを使用してビデオが取り込まれたことを示します。
- レガシー取り込みプロファイルを使用してビデオが取り込まれたことを示します。
- 動画名
- ビデオID-システムによって割り当てられたビデオID(すべてのBrightcoveアカウントで一意)
- 参照ID
- ステータス
 - ビデオがアクティブであることを示します。
- ビデオがアクティブであることを示します。 - ビデオが非アクティブであることを示します(再生できません)。
- ビデオが非アクティブであることを示します(再生できません)。
- 作成日時、ユーザーID
- 更新された日付と時刻とユーザー ID
動画のサムネイルには、動画がアカウントで共有されているか、別のアカウントで共有されているかが示されます。次の例では、最初のビデオがこのアカウントに共有され、2番目のビデオが別のアカウントに共有されました。
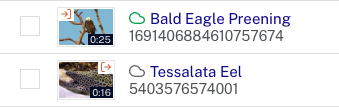
ビデオサムネイルは、360バッジを追加することで360度ビデオとしてマークされたビデオも示します。360 度ビデオの操作の詳細については、次を参照してください。 360° 動画の操作.

チェックボックスをクリックしてからShiftキーを押しながら別のチェックボックスをクリックすると、複数のビデオを選択できます。ビデオのリストは、列ヘッダーをクリックすることでソートできます。メディアモジュールはスティッキーソートを使用し、ソートの選択を記憶します。移動して戻ったり、再度ログインしたりすると、メディアモジュールはデフォルトで最後に選択された並べ替えになります。
日付と時刻情報の作成と更新
動画を作成または更新したユーザーのユーザー ID が [作成日] 列または [更新日] 列に表示されます。アクションが CMS API 経由で実行された場合、 API による更新が表示されます。アクションを実行したユーザーがアカウントから削除された場合でも、その ID は引き続き表示されます。
動画の変更によってユーザー ID が記録されない場合と、ユーザー ID が表示されない場合があります。
- ビデオが再トランスコーディングされるか、ビデオソースが置き換えられると、ビデオの更新日は更新されますが、アクションを開始したユーザーは記録されません。
- 画像(ポスター/サムネイル)および/またはテキストトラックが更新されると、動画の更新日は更新されますが、アクションを開始したユーザーは記録されません
- 動画がアフィリエイトアカウントで共有されている場合、作成された日付に関連付けられたユーザー ID は表示されません。
- ライブモジュールを使用してビデオクリップを作成すると、作成された日付に関連付けられたユーザIDが表示されません。
この機能は2018年12月7日に有効になりました。この日付以降にアップロードまたは編集された動画には、ユーザー情報が表示されます。
動画をアップロードする
動画をアップロードするには、アップロードまたはクリック動画をアップロード左のナビゲーションにあります。詳細については、次を参照してください。動画のアップロード.
ビデオをWebに公開する
ビデオをパブリッシュすると、ビデオへのURLが生成されるか、Webページまたはアプリケーションに追加できるパブリッシングコードが生成されます。発行の詳細については、次を参照してください。ビデオとプレイリストの公開.
ビデオの詳細の編集
ビデオの詳細を編集するには、ビデオ名をクリックしてビデオの詳細ページを開きます。見るビデオの詳細を編集する詳細については。複数のビデオのビデオの詳細を同時に編集するには、クイック編集特徴。
クイックビューを使用する
[クイックビュー(QuickView)]パネルを使用すると、ビデオの詳細をすばやく表示できます。クイック ビュー パネルを開いたり閉じたりするには、クイックビュー.パネルに、選択したビデオのビデオ詳細のサブセットが表示されます。
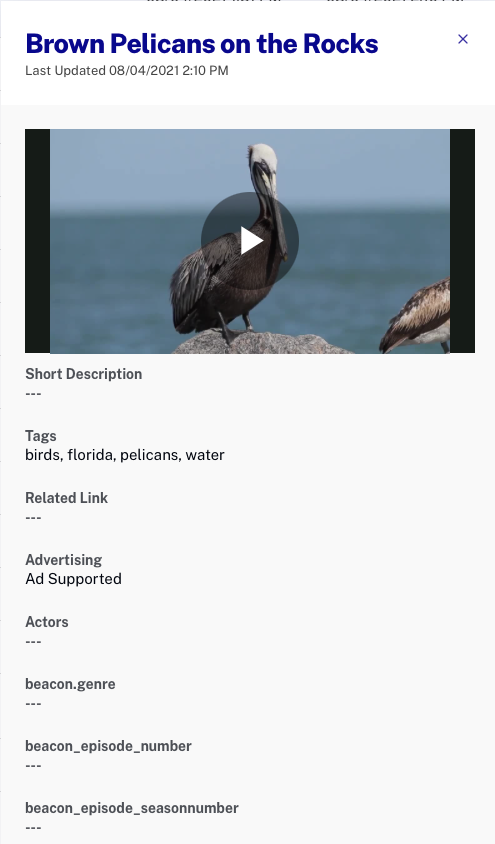
クイックビューパネルは読み取り専用です。複数のビデオが選択されている場合、クイックビューには、最後に選択したビデオのプロパティが表示されます。
動画をフォルダーに追加する
動画をフォルダーに追加して、コンテンツを整理できます。フォルダーの操作の詳細については、次を参照してください。フォルダを使用してビデオを整理する.
動画をプレイリストに追加する
プレイリストを作成し、関連動画コンテンツをグループにまとめることができます。プレイリストの操作の詳細については、次を参照してください。プレイリストの作成と管理.
ビデオの有効化と無効化
の状態ビデオ リストの列は、ビデオがアクティブ化されているか非アクティブ化されているかを示します。
 - ビデオがアクティブになっています。
- ビデオがアクティブになっています。 - ビデオが非アクティブになります。
- ビデオが非アクティブになります。
ビデオを有効にするには、ビデオ名の横にあるチェックボックスを選択し、詳細 > アクティベート.無効にするには、動画名の横にあるチェックボックスを選択してから、詳細 > 無効にする.非アクティブ化されたビデオはBeacon}アプリには表示されません。
動画を削除する
動画を削除するには、削除する動画の動画サムネイルの横にあるチェックボックスをクリックしてから、削除ボタン ( ) をクリックします。![]() )。をクリックして削除を確認します。消去ボタン。
)。をクリックして削除を確認します。消去ボタン。
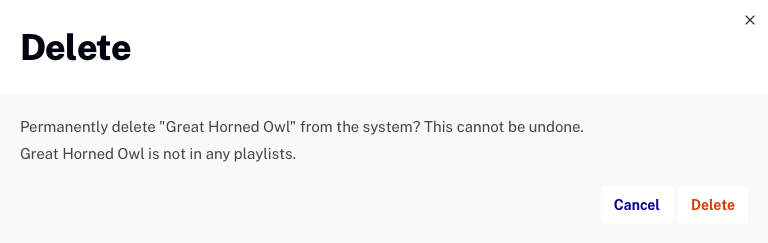
動画が手動プレイリストに追加されると、追加されたことが示されます。
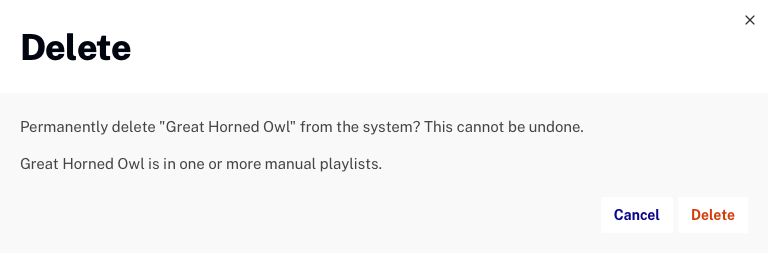
動画が含まれている手動再生リストを確認するには、動画のタイトルをクリックして動画のプロパティを開きます。の分類プロパティには、ビデオが追加された手動プレイリストが表示されます。
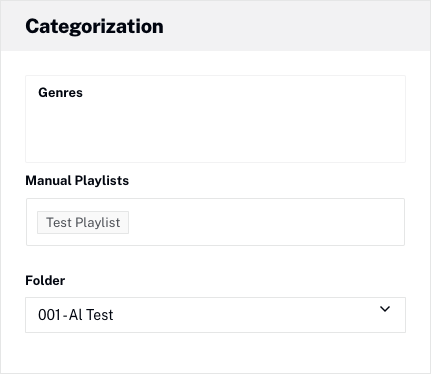
サイドナビゲーションパネルにアクセスする
サイドナビゲーションパネルには、シリーズ、ビデオ、フォルダ、および再生リストの情報が表示されます。リモート動画の追加もできます。デフォルトでは、サイドナビゲーションパネルは表示されています。
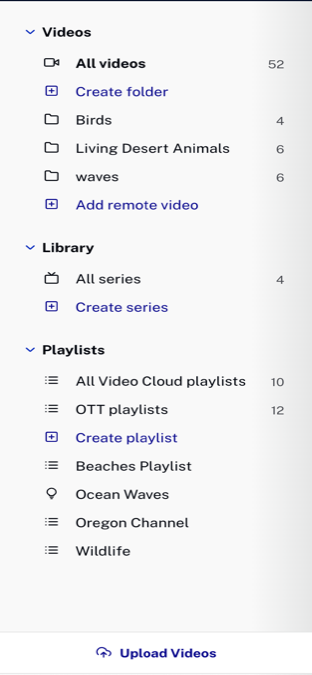
サイドナビゲーションボタン サイド ナビゲーション パネルの非表示と表示に使用できます。サイドナビゲーションパネルのサイズは、黒い境界線をクリックしてドラッグすることで変更できます。
サイド ナビゲーション パネルの非表示と表示に使用できます。サイドナビゲーションパネルのサイズは、黒い境界線をクリックしてドラッグすることで変更できます。
シリーズの管理
クリックする全シリーズ左側のナビゲーションに、アカウント内のすべてのシリーズのリストが表示されます。シリーズの操作の詳細については、次を参照してください。シリーズの管理.
シリーズの作成
をクリックしてシリーズを作成できますシリーズを作成.詳細については、次を参照してください。シリーズ、シーズン、エピソードの作成.
リモート動画を追加する
リモート動画では、ご自身のシステムまたはサードパーティのシステムで動画ファイルを維持管理し、動画ファイルのURLをVideo Cloudに提供します。リモート ビデオの追加の詳細については、次を参照してください。リモート アセット ビデオの操作.
ビデオデータのエクスポート
メディアモジュールは、すべてのビデオまたはビデオのサブセットのビデオメタデータを.csvファイルにエクスポートする機能を提供します。詳細については、次を参照してください。ビデオ データのエクスポート.
動画を検索する
[検索] フィールドを使用すると、アカウント内の動画や再生リストを検索できます。詳細については、次を参照してください。ビデオとプレイリストを検索する.
列の表示をカスタマイズする
ビデオを表示するときにページの本文に表示される列は、列ボタン ( ) をクリックしてカスタマイズできます。![]() ) をクリックし、表示する列を選択します。
) をクリックし、表示する列を選択します。
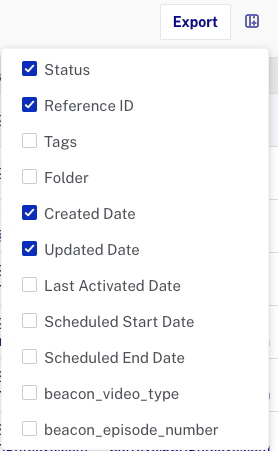
列のリストには、アカウント用に作成されたカスタムフィールドも含まれることに注意してください。複数の列が選択されると、水平方向にスクロールしてすべての列を表示できます。

