概要
ライブモジュールは、完了したイベントからビデオクリップを作成する機能を提供します。ライブイベントの進行中にクリップを作成することもできます。クリップを作成したい理由はいくつかあります。
- ソーシャルメディアに投稿できる短いティーザークリップを作成するには
- 投稿する動画の長さを制限するには(ほとんどのプラットフォームでは動画の長さが制限されています)
- ソーシャルメディアで短い動画のパフォーマンスが向上することがわかりました
クリッピングはあらゆる種類のライブ イベントで実行でき、それも実行できます。その間と後Live API または Live Module を使用したライブ ストリーム。
Live モジュールとライブ API暗号化されたジョブまたは DRM で保護されたジョブからのクリップの作成をサポートします。
注
- 従来の取り込みプロファイルは、ライブクリッピングをサポートしなくなりました。ライブストリームからビデオクリップを作成するには、アカウントが動的配信が有効になっていることを確認し、動的配信インジェストプロファイルを使用します。
- VODクリップは、ContextAwareEncoding(CAE)取り込みプロファイルと互換性がありません。クリップはアカウントのデフォルト取り込みプロファイルを使用して自動的に処理されるため、デフォルトがCAEプロファイルの場合、クリップの作成は失敗します。
- クリップは、イベント終了から7日以内にしか作成できません。その後、クリップを作成ボタンが無効になります。イベントが 24 時間よりも長い場合は、最後の 24 時間だけがクリップ可能です。
- 定期的なイベントの場合:イベントの 7 日後にイベントが再度アクティブ化された場合、クリップは最新のイベントの内容に対してのみ使用できます。前回のイベントが無効になってから 7 日以内であっても、前のイベントからクリップを作成することはできません。
- 新しいライブストリームのチャネルを停止して再起動すると、以前のクリップ用のライブストリーム情報が上書きされる場合があります。
- クリップは正確なフレームになりますエンコーダーがストリームの SMPTE タイムコードを送信している場合- それ以外の場合は、数フレーム以内で正確になります。クリップをできるだけ早く提供するために、セグメント精度が高いクリップが最初に作成され、使用可能になり次第、フレーム精度のクリップに置き換えられます。
- ストリームへの開始時間が 10 秒未満のクリップは作成できません。
- Safariブラウザを使用する場合、クリッピングはサポートされていません。
クリップエディタのナビゲート
クリップ エディターを開くには、Live モジュールを開き、イベント名をクリックしてから、クリップを作成左のナビゲーションにあります。クリップエディタが開きます。
クリッピングインターフェイスのすべての時間は、動画データが Brightcove によって受信された UTC 時刻を基準にしています。これは、VOD ウィンドウを超過した(24 時間以上実行)ストリームを考慮するために必要な調整です。ビデオがそのウィンドウを超過すると、プレーヤーから戻った時間は確実にクリップを生成するために使用できなくなります。
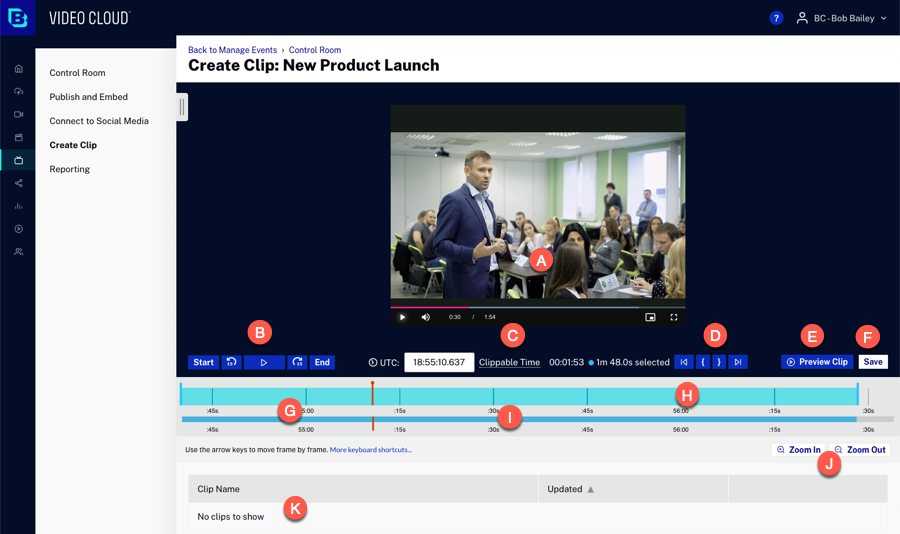
クリップエディタは、次のように構成されています。
- あ -プレビュー プレーヤー
- B -再生コントロールボタン
- C -クリップタイム
- D -クリッピング ボタン
- えープレビュー クリップ ボタン
- F- 保存ボタン
- G -プレイヘッド
- ひ -フォーカス タイムライン
- 私 -コンテキスト タイムライン
- J -ズームボタン
- K -クリップのリスト
クリップの作成
クリップを作成するとき、選択したクリップから最高品質のレンディションライブ取り込みプロファイルクリップのソースとして使用されます。アカウントのデフォルトのアップロードインジェストプロファイルは、クリップのレンディションを作成するときに使用されます。
クリップを作成するには、次の手順に従います。
- クリップボタンまたはショートカットキーを使用して、クリップの開始点と終了点を設定します。
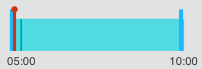
- クリック保存.
- クリップビデオのプロパティを入力します。
- クリップ名- クリップの名前
- 簡単な説明- クリップの説明
- タグ- クリップに関連付けるタグ
- 参照ID - クリップに割り当てる参照 ID
- 必要なカスタムフィールド値を入力します。
- 小切手ソースの広告ブレーク コンテンツを削除するクリップ内でトリガーされた広告ブレークを削除し、プログラム コンテンツのみを保持します。このオプションは、ストリームがSSAIを有効にしている場合にだけ表示されます。
- 小切手高速 VOD パイプラインを使用してクリップを作成するクリップをより迅速に生成します。このオプションは、単一のセグメント精度レンディション..システムは、このクリップを別のクリップに置き換えます。フレーム精度可能な場合は、フル レンディション セットのクリップ。

- 表示される必要なカスタムフィールドを入力します。
- クリック.クリップのトランスコーディングプロセスが開始されます。クリップは、アカウントのデフォルトの取り込みプロファイルを使用してトランスコードされます。
クリップエディタの下に、すべてのクリップのリストが表示されます。をクリックするとクリップ名Media モジュールのクリップを別のブラウザー タブで開きます。クリックソーシャルに公開ソーシャル モジュールでクリップを開き、ソーシャル メディア アカウントに公開します。
プレビュープレーヤー
プレビュープレーヤーは、クリップをプレビューするために使用されます。イベントが進行中でクリップエディタを開くと、クリップの再生は約 3 セグメント前のセーフライブポイントから開始されます。すべてのブラウザが自動再生をサポートしているわけではありません。
再生コントロールボタン
再生コントロールボタンは、プレビュープレーヤー内のクリップの再生を制御するために使用されます。
| Button | 説明 |
|---|---|
 |
ビデオの開始にジャンプします。 |
 |
再生ヘッドを15秒後ろにジャンプします |
 |
再生ヘッドの位置からビデオの再生を開始します。 |
 |
再生ヘッドを 15 秒前にジャンプします。 |
 |
ビデオの最後にジャンプします。 |
 |
ビデオのライブポイントにジャンプします(ライブストリームがアクティブな場合のみ使用可能)。 |
クリップ時間
クリップ時間には、再生ヘッドの現在の UTC 時刻とクリップ可能な時間が表示されます。UTCリンクをクリックすると、現地時間表示に切り替わります。

クリッピングボタン
クリップボタンは、ソースビデオの目的の部分をクリップするために使用されます。
| Button | 説明 |
|---|---|
 |
ビデオのポイントでキューにジャンプします |
 |
クリップの開始点を設定します。開始点は、フォーカスタイムラインの先頭にあるハンドルをドラッグして設定することもできます。 |
 |
クリップの終了点を設定します。終了点は、フォーカスタイムラインの末尾にあるハンドルをドラッグして設定することもできます。 |
 |
ビデオのキューアウトポイントにジャンプします |
キューインポイントとキューアウトポイントは、クリップの開始ポイントと終了ポイントです。これらの各ポイントは、フォーカスタイムラインのドラッグ可能なハンドルで表され、ポイント間の時間は緑色で塗りつぶされます。ポイントは、クリップスペースを示す緑色の四角形の左右の端として、コンテキストタイムラインでも表されます。

クリップをプレビュー
[クリップのプレビュー] ボタンをクリックして、クリップを再生します。

Playhead
再生ヘッドは、プレイヤーがプレイしている時間の場所を示すインジケータです。再生ヘッドは、フォーカスタイムラインの赤い線で表され、コンテキストタイムラインの上部に赤い円が付いた赤い線で表示されます。
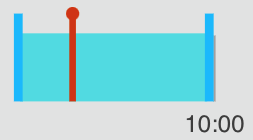
フォーカスタイムラインでは、再生ヘッドをドラッグしてビデオをスクラブできます。フォーカスタイムラインをダブルクリックすると、再生ヘッドがそのポイントに移動します。再生ヘッドを使用して、キューイン/キューアウトボタンまたはキーボードショートカットを使用して、キューインポイントとキューアウトポイントを設定することもできます。
タイムラインをフォーカス
フォーカスタイムラインは、インターフェイスの最上位のタイムラインです。
再生ヘッドは、プレイヤーがプレイしている時間の場所を示すインジケータです。再生ヘッドは、フォーカスタイムラインの赤い線で上に赤い丸で示されます。

緑色のシェーディング領域は、選択したクリッピング時間を表し、エッジもドラッグ可能です。UI では、使用可能な合計クリッピング時間に応じて、クリップデュレーションが事前に選択されることに注意してください。たとえば、10 分を超えるイベントでは、30 分と 60 分でも、最後の 10 分が事前に選択されます。
コンテキストタイムライン
コンテキストタイムラインは、クリップエディタの一番下のタイムラインです。コンテキストタイムラインには、ズームレベル、クリップの選択領域、再生ヘッドの位置、および現在のフォーカスビューポートに関係なく、ビデオのデュレーション全体が表示されます。タイムラインは赤い線で示されます。

ズームボタン
ズームボタンは、フォーカスタイムラインのズームインまたはズームアウトに使用します。
| Button | 説明 |
|---|---|
 |
フォーカスタイムラインを拡大表示します。コンテキストタイムラインのフォーカスビューポート (白いボックス) には、フォーカスタイムラインに表示されているクリップの領域が表示されます。 |
 |
フォーカスタイムラインをズームアウトします。コンテキストタイムラインのフォーカスビューポート (白いボックス) には、フォーカスタイムラインに表示されているクリップの領域が表示されます。 |
クリップの一覧
クリップエディタの下に、クリップのリストが表示されます。クリックソーシャルに公開Brightcove Social を使用して、クリップをあなたのソーシャル デスティネーションの 1 つに公開します。
キーボードショートカット
キーボードショートカットを使用して、ビデオからクリップを再生および作成することもできます。次のキーボードショートカットを使用できます。
再生コントロール
| このキーを押してください | これを行うには |
|---|---|
スペース、k、ダウン |
再生/一時停止 |
I |
キューインに移動 |
O |
キューアウトに移動 |
p |
プレビューを再生 |
j、左の |
1フレーム戻る |
J、シフト+左 |
1秒戻る |
l、右 |
1フレーム進む |
L、シフト+右 |
1秒進む |
s |
スタートにジャンプ |
e |
最後にジャンプ/ライブ |
タイムラインコントロール
| このキーを押してください | これを行うには |
|---|---|
i |
キューインの設定 |
o |
キューアウトの設定 |
+ |
ズームイン |
- |
ズームアウト |
u |
タイムラインを再生位置に移動する |
? |
ヘルプモーダルを開く |

