SocialMediaPublishingDestinationsのの作成
公開先は、Beacon}}の動画を公開するソーシャルメディアアカウント/ページです。Brightcove Social を使用してソーシャルメディアアカウントに動画を公開するには、少なくとも 1 つの宛先を作成する必要があります。YouTube、Facebook、Twitter、LinkedInにビデオを公開するための宛先を作成できます。
YouTube 配信先を作成する
YouTube チャンネルに動画を公開する場合は、YouTube の宛先を作成します。YouTube の宛先を作成する前に、次のことをお勧めします。 YouTube アカウントを確認する.アカウントの確認が完了すると、15 分以上長い動画をアップロードできるようになります。
YouTube の配信先を作成するには、次の手順に従います。
- 開く社交モジュール。
- クリック行き先左のナビゲーションにあります。
- クリック.
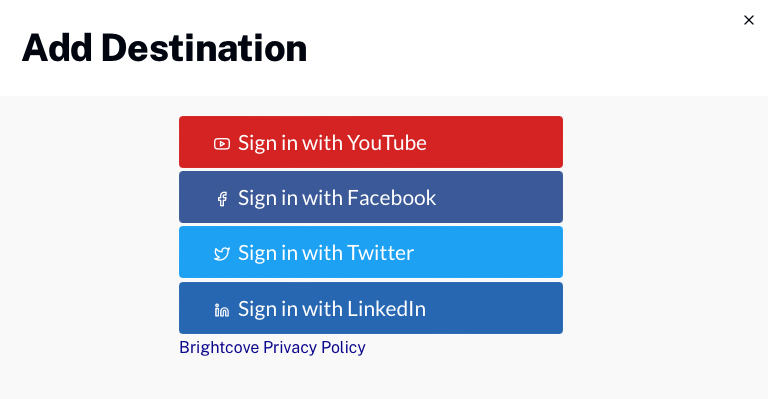
- クリックYouTube でログイン.
- Googleアカウントにログインするように求められます(まだログインしていない場合)。複数のアカウントをお持ちの場合は、YouTube チャンネルに関連付けられているアカウントにログインしてください。
- YouTube アカウントを管理する権限を要求するダイアログが開きます。ダイアログの右上で、正しい Google アカウントを使用していることを確認します。そうでない場合は、ドロップダウンを使用して、動画を配信する Google アカウントを選択します。クリック許可する.
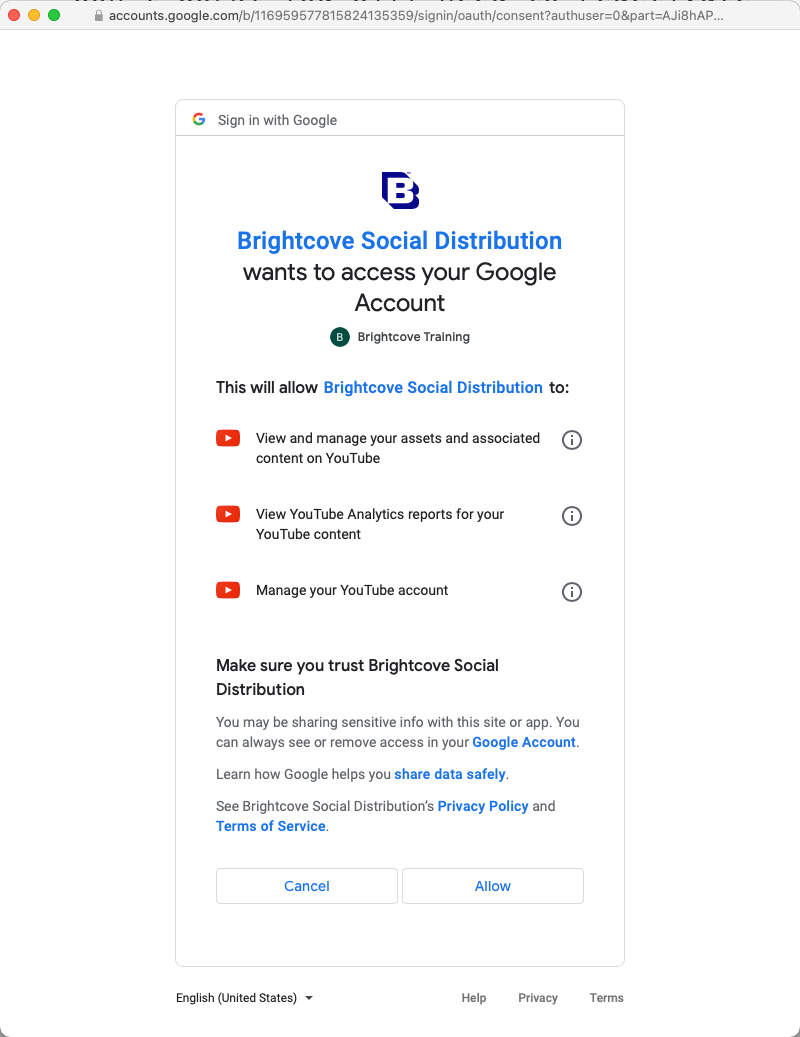
- 宛先に一意のわかりやすい名前を付けます。クリック.

- 基本情報と保存先のデフォルトが表示されます。クリックボタン基本情報セクションで宛先名を編集します。を参照してくださいYouTube のデフォルトの設定デフォルト値の設定については、セクションを参照してください。
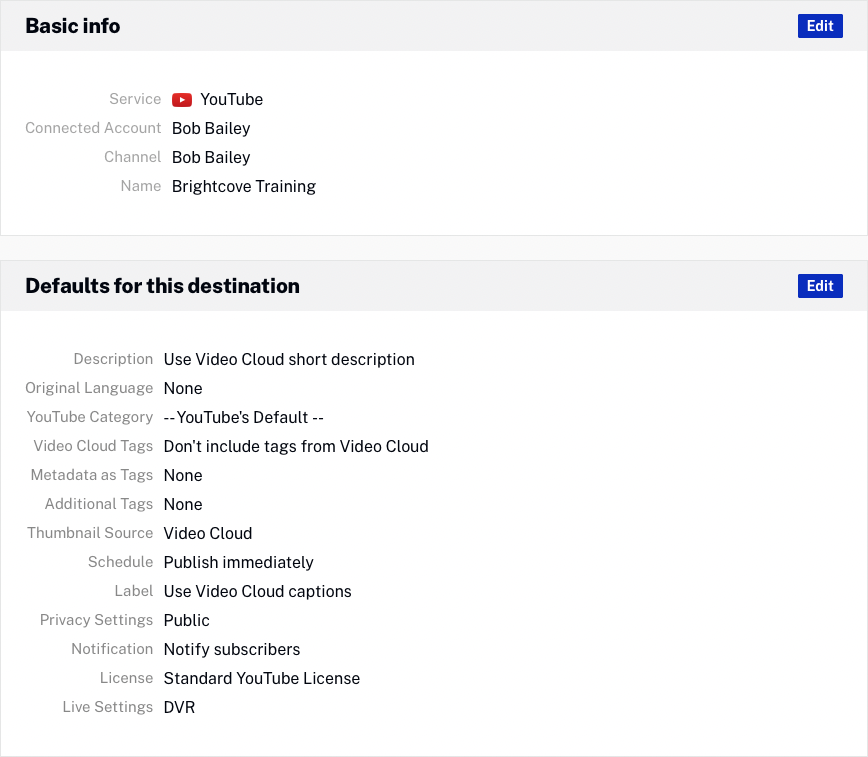
- クリック行き先をクリックし、宛先リストに宛先が表示されていることを確認します。宛先名の下の値は、宛先 ID です。

クリック宛先名目的地を編集します。のリンクをクリックします。チャンネル/ページ列をクリックして、YouTube チャンネルを別のブラウザー タブで開きます。
YouTubeのデフォルトを設定する
宛先のデフォルト値は、次の場合にデフォルトのビデオ プロパティとして使用されます。動画をソーシャル プラットフォームに公開する.YouTube 宛先の公開のデフォルトを構成するには、宛先名をクリックしてから をクリックします。の中にこの宛先のデフォルトセクション。次のビデオプロパティを設定できます。
投稿情報プロパティを設定する
クリックしてください投稿情報リンク。以下のYouTube動画プロパティを設定できます。
- 説明- Beacon の短い説明または長い説明を使用するオプション、または使用するデフォルトの説明を入力するオプション
- 元の言語コード- 翻訳されたビデオのタイトルと説明をビデオに追加するために使用されます。 2 文字の言語コードを入力し、リストから選択します
- YouTube カテゴリ- 動画のコンテンツ カテゴリ
- タグ- Beacon タグを含めるか除外するかのオプション
- YouTube タグとして Beacon メタデータを含めます- 動画 ID と参照 ID を YouTube タグとして含めるオプション
- 追加のタグ- ビデオに追加のタグを入力するオプション
- サムネイルソース- YouTube サムネイル、Beacon サムネイルを使用するオプション、または独自のサムネイル画像をアップロードするオプション
公開設定プロパティを設定する
クリックしてくださいスケジュールリンクしてスケジュール設定を選択します。
- すぐに公開- 動画をすぐに公開するには
- Video Cloud の開始日を使用- ビデオに設定された Video Cloud 開始日を使用するため。この場合、動画クラウドで指定された'開始予定日'の時点で動画を公開するようにYouTubeに指示します。その日付が過去の日付である場合、YouTube は直ちに動画を公開します。
キャプションプロパティの構成
クリックしてくださいキャプションリンクしてオプションを選択します。
- Video Cloud キャプションを使用する- ソーシャル モジュールは、動画に関連付けられたキャプションを YouTube に配信しようとします。Social モジュールは、どこにいても、キャプションファイルへのアクセスを試みます。リモートURLを使用してキャプションファイルの場所を指定し、ファイルがアクセス可能である場合(例えば、私たちがそれらにアクセスできないような方法で地理制限されていない)、SocialはYouTubeにそれらを配布します。
- キャプションなし- キャプションは使用されません
可視性プロパティの設定
クリックしてください視認性リンクをクリックして、ビデオのプライバシー設定を選択します。以下のプライバシー設定が利用できます。
- 公衆- 誰でもビデオを見ることができます
- 未公開- 動画へのリンクを知っている人は誰でも視聴できます
- プライベート- ビデオは、あなたとあなたが選択したユーザーのみが見ることができます
- YT_Privacy_Status カスタム フィールドを使用する- ビデオに関連付けられたカスタム フィールドを使用して、プライバシー設定を動的に割り当てます。詳細については、を参照してください。ビデオのプライバシー ステータスの設定.
という設定もありますビデオが YouTube に投稿されたときにサブスクライバーに通知する.オンにすると、チャンネル登録者は自分の動画を [サブスクリプション] フィードに表示し、その動画がアップロードされたことを示す通知を受け取ることがあります。
ライセンスプロパティを設定する
クリックしてくださいライセンスリンクをクリックして、ビデオのライセンスと権利所有権の設定を選択します。以下の設定が利用できます。
- 標準YouTubeライセンス
- クリエイティブコモンズ - 帰属
ライブプロパティの設定
クリックしてくださいライブリンクして選択DVR動画の設定。以下の設定が利用できます。
- 有効にする
- 無効にする
Facebookの宛先を作成する
Facebook ページにビデオを公開する場合は、Facebook の宛先を作成します。動画はFacebookページにのみ配信でき、個人のプロフィールページには配信できません。Facebook の宛先を作成するには、次の手順に従います。
- 開く社交モジュール。
- クリック行き先左のナビゲーションにあります。
- クリック.
- クリックFacebookでサインイン.
- Facebookアカウントへのログインを要求するダイアログが開きます。資格情報を入力してクリックしますログインする.
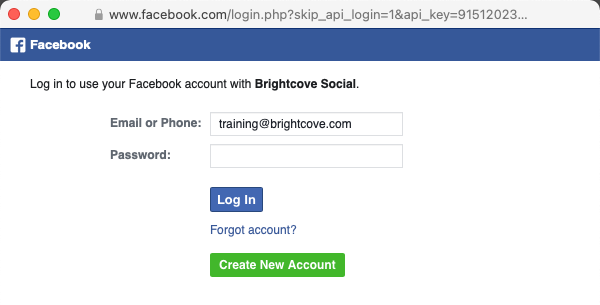
- ダイアログが開き、BrightcoveSocialが実行できることを確認します。必要に応じて設定を編集し、終わり.
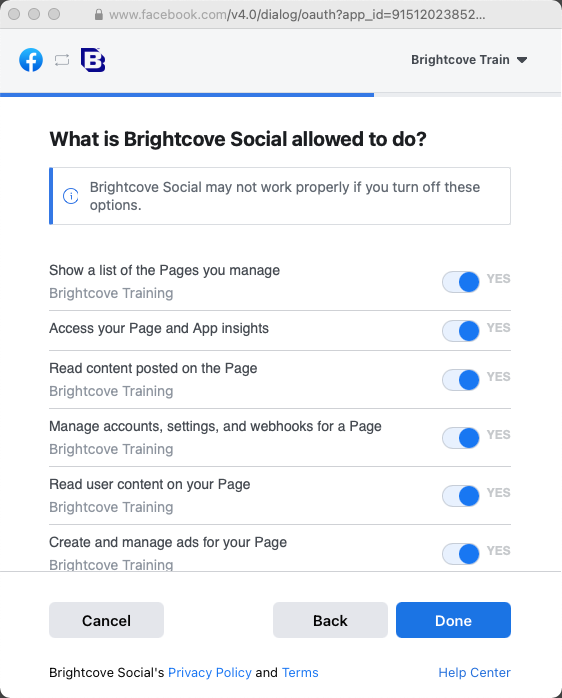
- BrightcoveSocialがFacebookにリンクされていることを確認するダイアログが開きます。クリックわかった.

- 宛先に一意のわかりやすい名前を付けます。複数の Facebook ページがある場合は、ドロップダウン リストを使用して公開するページを選択し、.

- 基本情報と保存先のデフォルトが表示されます。クリックの中に基本情報セクションで宛先名を編集します。を参照してくださいFacebook のデフォルト設定デフォルト値の設定については、セクションを参照してください。
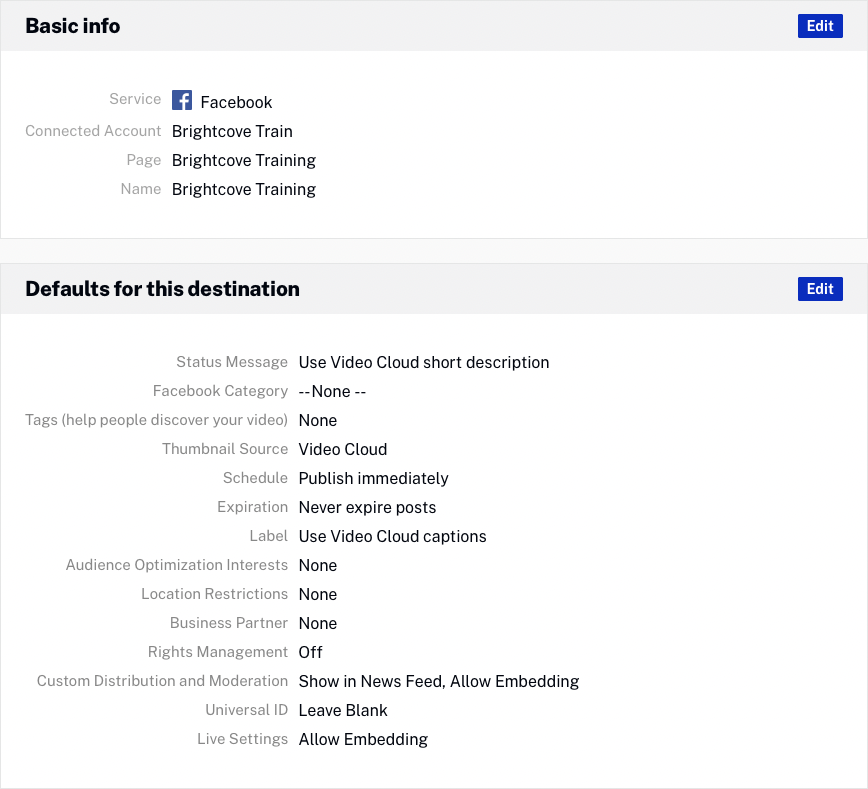
- クリック行き先をクリックし、宛先リストに宛先が表示されていることを確認します。宛先名の下の値は、宛先 ID です。

宛先名をクリックして、宛先を編集します。[チャンネル/ページ] 列のリンクをクリックして、別のブラウザタブで Facebook ページを開きます。
Facebookのデフォルトを設定する
宛先のデフォルト値は、次の場合にデフォルトのビデオ プロパティとして使用されます。動画をソーシャル プラットフォームに公開する.Facebook 宛先の公開のデフォルトを構成するには、宛先名をクリックしてから をクリックします。の中にこの宛先のデフォルトセクション。以下の Facebook ビデオプロパティを設定できます。
投稿情報プロパティを設定する
クリックしてください投稿情報リンク。以下のFacebook動画プロパティを設定できます。
- ステータスメッセージ- Video Cloud の短い説明または長い説明を使用するオプション、または使用するデフォルトの説明を入力するオプション
- タグ- 人々があなたのビデオを見つけやすくするためのタグ
- フェイスブックのカテゴリー- ビデオのコンテンツ カテゴリ
- サムネイルソース- Facebook のサムネイル、Video Cloud のサムネイルを使用するオプション、または独自のサムネイル画像をアップロードするオプション
公開設定プロパティを設定する
クリックしてくださいスケジュールリンク。選択するすぐに公開ビデオをすぐに公開するか、選択しますVideo Cloud の開始日を使用ビデオに設定された開始日を使用します。あなたもすることができます投稿を期限切れにしないまたは持っている投稿は Video Cloud の終了日に期限切れになります.
キャプションプロパティの構成
クリックしてくださいキャプションリンク。選択するVideo Cloud キャプションを使用するビデオに関連付けられたキャプションを使用する、またはキャプションなしキャプションを使用しないこと。
ターゲットプロパティの設定
クリックしてください目標リンク。次のプロパティを設定できます。
- オーディエンス最適化の興味- あなたの投稿を楽しむ可能性が最も高い人々の興味を説明するタグを追加します。詳細については、 Facebook のドキュメント.
- 場所の制限- 投稿を表示する国を追加または除外する
収益化のプロパティの設定
クリックしてください収益化リンク。次のプロパティを設定できます。
- この宛先への投稿のビジネス パートナーは誰ですか? - ブランド コンテンツ投稿のビジネス パートナーを追加します。入力すると、一致するビジネスのリストが表示されます。Facebook ブランドのコンテンツについては、 Facebook のドキュメント.
- ビジネスパートナーが投稿を後押しできるようにする
Rights プロパティの設定
クリックしてください権利リンク。次のプロパティを設定できます。
- 一致するコンテンツの検出- Facebook 著作権管理を有効にする場合にチェックします。詳細については、 Facebook のドキュメント.
- 所有権の指定- ビデオ、オーディオ、またはその両方の著作権所有権を指定する
- 国の選択- 選択する世界的に、国を含めるまた国を除外.包含または除外が選択されている場合は、場所の制限.
- 一致ルールを適用- ルールを選択します。の一致ルールユーザーが一致した動画をアップロードしたときに行う自動アクションを決定します。マッチルールは Facebook 内で管理されます。
- 許可を与える- 特定の人、ページ、または Instagram アカウントに、あなたのコンテンツに一致する動画を投稿する権限を与えることを承認します。
配布プロパティの設定
クリックしてください分布ビデオが見られる場所を設定するためのリンク。以下カスタム配布とモデレーションオプションが利用可能です:
- ニュースフィードに表示- ニュースフィードにビデオを表示
- 埋め込みを許可- サードパーティ サイトへの動画の埋め込みを許可する
- シークレット動画として追加- 動画は直接 URL 経由でのみアクセスでき、Facebook でユーザーを検索することはできません
- リアクション、コメント、共有をオフにする- いいねやコメントを許可しない
トラッキングプロパティの設定
クリックしてください追跡システム間でビデオを追跡するためのユニバーサル ID を割り当てるためのリンク。以下ユニバーサルIDオプションが利用可能です:
- 空白のままにする
- Beacon}のビデオIDを使用します。
- Beaconの参照IDを使用します(存在する場合)。
ライブプロパティの設定
クリックしてくださいライブリンクをクリックして、Facebook ライブ ビデオ設定を構成します。有効埋め込みを許可ビデオをサードパーティの Web サイトに埋め込むことができるようにします。
クリックしてくださいライブリンクをクリックして、Facebook ライブ ビデオ設定を構成します。有効埋め込みを許可ビデオをサードパーティの Web サイトに埋め込むことができるようにします。
Twitterの宛先を作成する
Twitterフィードに動画を公開する場合は、Twitterの宛先を作成します。Twitter の宛先を作成するには、次の手順に従います。
- を開きます社交モジュール。
- クリック行き先左のナビゲーションにあります。
- クリック.
- 選択するTwitterでログイン.
- Twitterアカウントにログインし、Brightcoveソーシャルにアカウントの使用を許可するよう求められます。動画を投稿したいアカウントにログインします。ログインを求められない場合は、Twitterアカウントにログインしている可能性があります。続行する前に、正しいアカウントにログインしていることを確認してください。クリックアプリの承認.
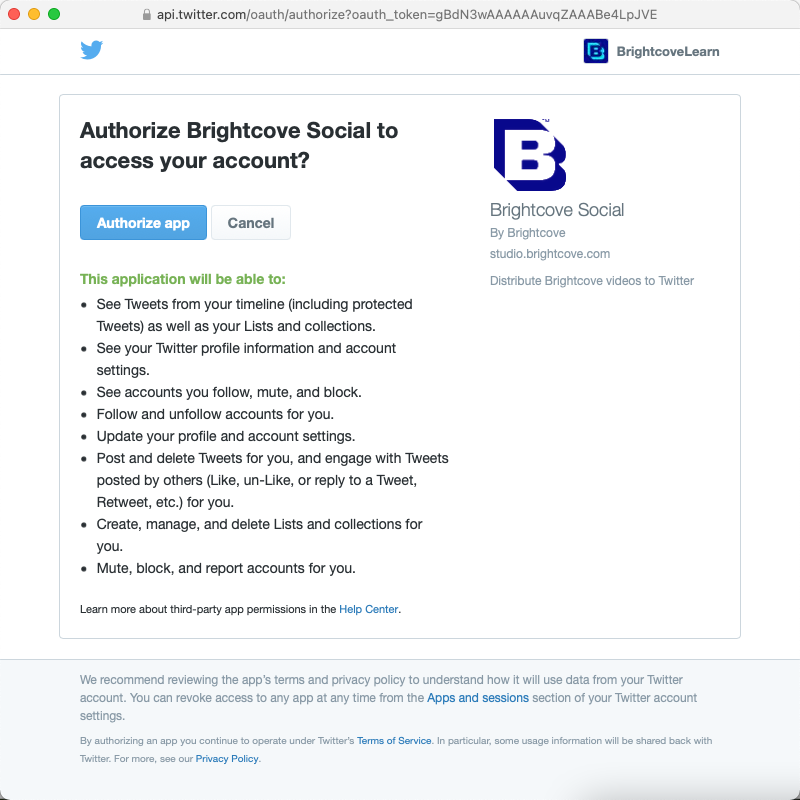
- 宛先に一意のわかりやすい名前を付けます。クリック.

- 基本情報と保存先のデフォルトが表示されます。クリックの中に基本情報宛先名を編集するセクション。を参照してくださいTwitter のデフォルト設定デフォルト値の設定については、セクションを参照してください。

- クリック行き先をクリックし、宛先リストに宛先が表示されていることを確認します。宛先名の下の値は、宛先 ID です。

宛先名をクリックして、宛先を編集します。[チャンネル/ページ] 列のリンクをクリックして、別のブラウザタブで Twitter アカウントを開きます。
Twitterのデフォルトを設定する
宛先のデフォルト値は、次の場合にデフォルトのビデオ プロパティとして使用されます。動画をソーシャル プラットフォームに公開する.Twitter 宛先の公開のデフォルトを構成するには、宛先名をクリックしてから をクリックします。の中にこの宛先のデフォルトセクション。
デフォルトを構成するツイート内容:
- Video Cloud の動画の名前を使用する
- Video CloudのTW_Tweetカスタムフィールドを使用する
- 独自のデフォルトのツイートを設定する
LinkedIn宛先の作成
LinkedInにビデオを公開する場合は、LinkedInの宛先を作成します。LinkedIn宛先を作成するには、次の手順を実行します。
- を開きます社交モジュール。
- クリック行き先左のナビゲーションにあります。
- クリック.
- クリックLinkedIn でサインイン.
- LinkedInアカウントへのログインを要求するダイアログが開きます。資格情報を入力してクリックしますログイン.

- ダイアログが開き、BrightcoveSocialが実行できることを確認します。クリック許可する.

- 宛先に一意のわかりやすい名前を付けます。複数の LinkedIn 組織がある場合は、ドロップダウン リストを使用して公開するページを選択し、.

- 基本情報と保存先のデフォルトが表示されます。クリックの中に基本情報セクションで宛先名を編集します。を参照してくださいLinkedin のデフォルトの設定デフォルト値の設定については、セクションを参照してください。
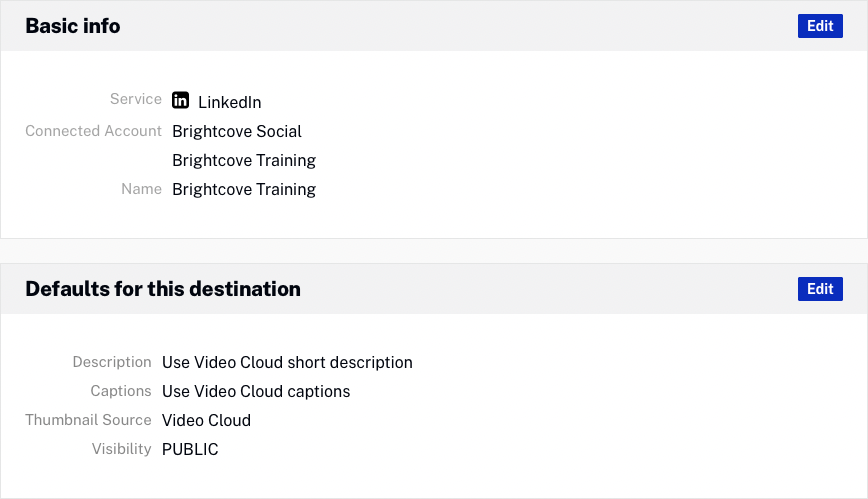
- クリック行き先をクリックし、宛先リストに宛先が表示されていることを確認します。宛先名の下の値は、宛先 ID です。

宛先名をクリックして、宛先を編集します。[Channel/Page]カラムのリンクをクリックして、別のブラウザタブで[LinkedIn]ページを開きます。
LinkedInのデフォルト設定
宛先のデフォルト値は、次の場合にデフォルトのビデオ プロパティとして使用されます。動画をソーシャル プラットフォームに公開する.LinkedIn の送信先の公開の既定値を構成するには、送信先の名前をクリックしてから、の中にこの宛先のデフォルトセクション。次のLinkedInビデオプロパティを設定できます。
投稿情報プロパティを設定する
クリックしてください投稿情報リンク。次のLinkedInビデオプロパティを設定できます。
- 解説- Video Cloud の短い説明または長い説明を使用するオプション、または使用するデフォルトの説明を入力するオプション
- サムネイルソース- Video Cloud サムネイルまたは LinkedIn サムネイルを使用するオプション
可視性プロパティの設定
クリックしてください視認性リンクをクリックして、ビデオの表示設定を選択します。以下の設定が利用できます。
- 公衆- 誰でもビデオを見ることができます
- ログインしました- ログインすれば誰でも動画を視聴できます
キャプションプロパティの構成
クリックしてくださいキャプションリンク。選択するVideo Cloud キャプションを使用するビデオに関連付けられたキャプションを使用する、またはキャプションなしキャプションを使用しないこと。
宛先の削除
宛先を削除するには、次の手順を実行します。
- を開きます社交モジュール。
- クリック行き先左のナビゲーションにあります。目的地のリストが表示されます。
- 削除する宛先名をクリックします。
- 目的地の詳細が表示されます。クリック そしてクリック削除を確認します。
接続先への再接続
宛先に問題がある場合は、Brightcove Social にエラーメッセージが表示されます。

エラー アイコン (![]() ) が宛先名の横に表示されます。これは、ソーシャルメディアアカウントから Brightcove 権限が削除された場合、または送信先の作成時に使用した認証情報が無効になった場合に発生します。問題を解決するには、次の手順に従います。
) が宛先名の横に表示されます。これは、ソーシャルメディアアカウントから Brightcove 権限が削除された場合、または送信先の作成時に使用した認証情報が無効になった場合に発生します。問題を解決するには、次の手順に従います。
- 宛先名をクリックします。
- クリック再接続ページの上部にあるリンク。
- ソーシャルメディアアカウントで再認証を求められる場合があります。

