Analyticsモジュールを使用して、アドホックにカスタム解析レポートを作成できます。レポートは、コンマ区切り(.csv)形式またはMicrosoft Excel(.xlsx)形式でダウンロードできます。また、レポートは1日、1週間、または1か月間単位でスケジュール実行できます。
のアナリティクス API分析システムからデータを取得するために使用されます。の分析 API独自のカスタム レポートの作成にも使用できます。アナリティクス API の詳細については、アナリティクス APIドキュメンテーション。
カスタム レポートの作成を開始するには、Analytics モジュールを開き、カスタム左のナビゲーションのリンク。
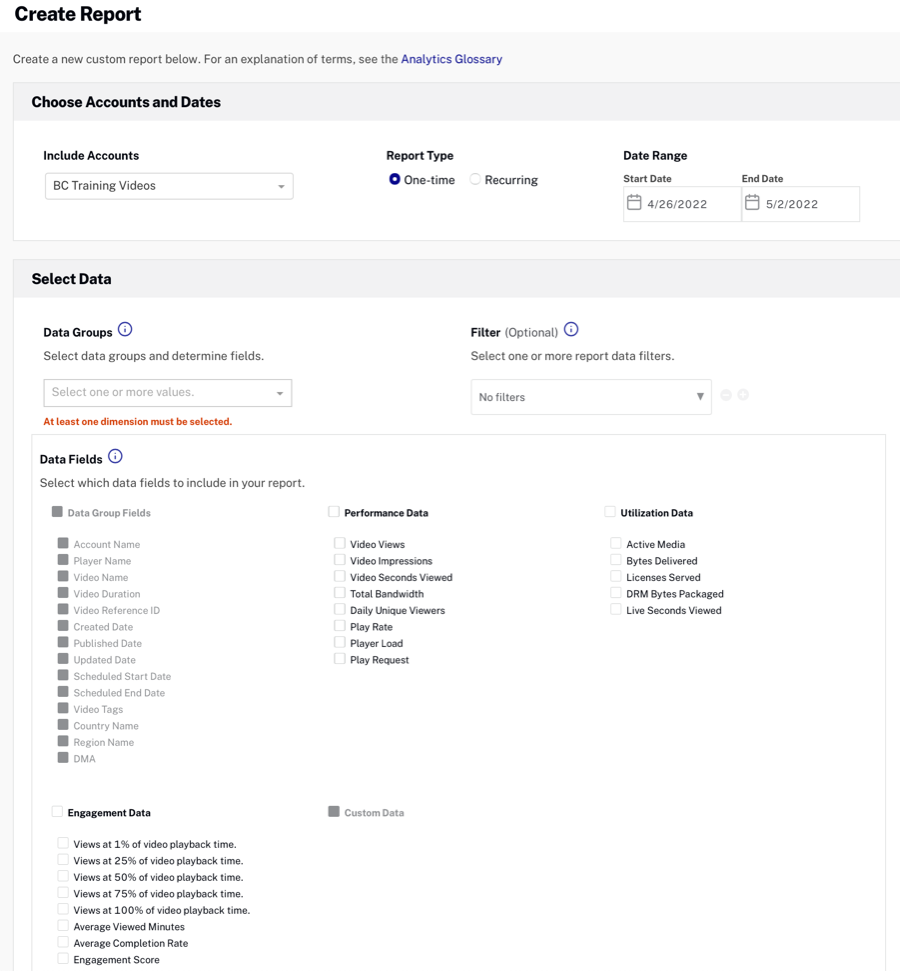
カスタムレポートを作成するには、以下の手順を行います。
レポート生成タイムゾーン
カスタムレポートのデータは、アカウントのレポート生成タイムゾーンオフセットを使用して表示されます。レポートのタイム ゾーンは、Beacon Studio ホームページから設定できます。管理者 > アカウント設定 > デフォルトのレポート タイム ゾーン.アカウントの管理者のみが[アカウント設定]にアクセスできます。
レポートタイムゾーンはレポートデータの1日の境界を計算するために使用されます。レポートタイムゾーン設定を変更すると、影響を受けるのは以後のデータのみです。変更は以前のデータにさかのぼって適用されません。この設定を変更すると、変更が適用された日の境界ではデータに平らな部分または山形が現れます。この設定の更新は有効になるまで少し時間がかかる場合があります。解析データが古い設定を参照し続ける場合があります。
アカウントを選択する
複数のBrightcoveアカウントにアクセスできる場合は、現在のアカウントのデータを含めるか、複数のアカウントを選択できます。
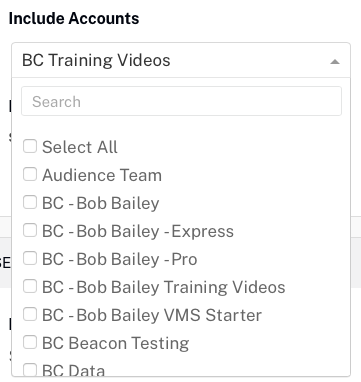
すべてのアカウントを含むレポートを作成し、アカウントによって使用するタイムゾーンが異なる場合、データの報告にはそのアカウントのタイムゾーンが使用されます。
レポートタイプを選択する
レポートのタイプを選択します。
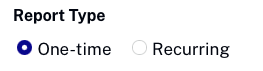
1回のみのレポート
選択中一度レポートを 1 回実行します。カレンダーコントロールが表示され、解析データの対象期間を指定できます。
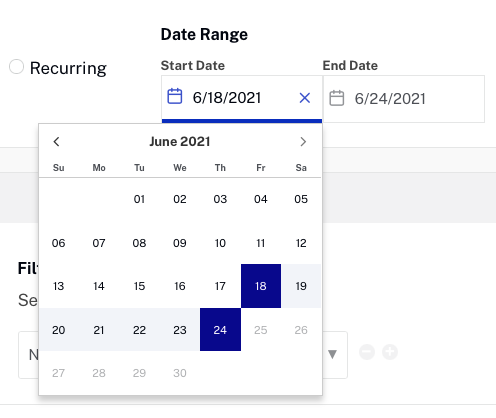
繰り返しレポート
選択中繰り返しレポートを定期的に実行します。レポートを選択周波数:
- 毎日- レポートは丸一日
- 毎週- レポートは 1 週間全体を対象とし、1 週間は月曜日から日曜日までと定義されます
- 毎月- レポートは 1 か月分をカバーします
- エンタープライズアカウントは20回の定期レポートに制限され、プロフェッショナルアカウントは5回に制限されます
- 繰り返しレポートはユーザーに関連付けられ、そのユーザーがアクセスできる全アカウントで利用できます
- 繰り返しレポートが実行されるのは、解析データの調整が行われた後になります。通常、レポート期間が終わってから3~5日後です
データグループを選択する
データグループによって、レポートに含むことができるデータフィールドが決まります。に表示されるデータ フィールドデータ フィールドセクションは、選択されたデータ グループに基づいています。複数のデータグループを選択できますが、無効な組み合わせがあります。データグループを選択すると、利用できるデータグループのリストが更新され、選択できる有効なデータグループのみが表示されます。
データグループとフィールド
を選択するとデータグループ、返すことができるデータ フィールドを選択できます。グレー表示されているフィールドは、そのデータグループには返されません。。
データグループを追加するには、  ボタンを押します。グループを削除するには、
ボタンを押します。グループを削除するには、  。
。
レポートフィルターを追加する
フィルターを追加し、返されるデータの量を制限できます。複数のフィルターを使用する場合には、AND演算が使用されます。次の例では、タグ付けされたビデオビデオ クラウドの基本そしてカスタムフィールドを持っている製品=ビデオ クラウド返されます。
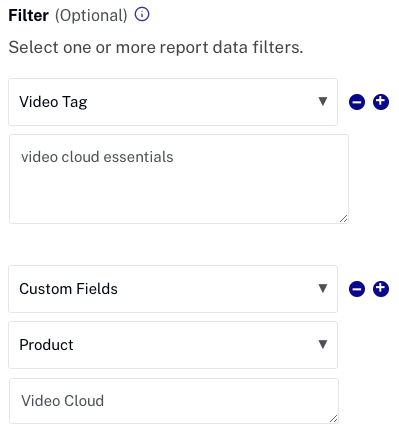
フィルタを追加するには、  ボタンを押します。フィルタを削除するには、
ボタンを押します。フィルタを削除するには、  。以下の値をフィルターとして使用できます。
。以下の値をフィルターとして使用できます。
- ビデオ- アカウント内の 1 つ以上のアクティブな動画 ID
- ビデオタグ- 1 つ以上のビデオ タグ
- 入る"金融業務" (引用符付き) はタグ付けされた動画を返します金融業務.
- 複数のタグを使用する場合、すべてのタグが付いた動画が返されます。入る金融サービス、会計タグ付けされたすべての動画を返します金融業務と会計.
- ノート:タグによってビデオを返すために使用されるメカニズムには、並べ替えやページングのオプションがありません。
- カスタムフィールド- アカウント内の 1 つ以上のカスタム フィールド
- カスタムフィールドでフィルタリングする場合すべて選択が選択されている場合、カスタム フィールド リストには、すべてのアカウントのカスタム フィールドが含まれます。カスタムフィールドが選択されると、全アカウントに共通のカスタムフィールドのみによってリストが絞り込まれます。
- プレーヤー- フィルター値は、検索するコンテキストによって異なります。
- ブライトコーブ プレーヤー- プレーヤーの URL を次の形式で入力します。 player.brightcove.com/アカウントID /プレーヤーID _デフォルト
- SDK アプリで使用される Brightcove プレーヤー- アプリから宛先プロパティを使用します。宛先プロパティのデフォルト値はbcsdk://その後に、アプリの info.plist ファイルにリストされているアプリのバンドル ID が続きます。
- ソースの種類- 次のいずれかの値:
- ダイレクト(ブックマーク、入力されたURL、または電子メールからのリンク)
- 参照元(別のページからのダイレクトリンク)
- オーガニック検索(サーチエンジンを使った一般的な検索)
- 有料検索(検索結果でスポンサーリンクをクリック)
- 安全な検索(ログインビューアによって検索)
- デバイスタイプ- 次のいずれかの値:
- モバイル
- タブレット
- コネクティッドTV/ゲームコンソール/コンパニオンデバイス
- デスクトップ
- その他
- デバイス OS - 次のいずれかの値:
- Android
- bada
- iOS
- BlackBerry
- Symbian
- Web OS
- ウィンドウズ
- OS X
- Mac OS
- Linux
- その他
- デバイス メーカー- 次のいずれかの値:
- Apple
- Amazon
- ASUS
- Blackberry
- 富士通
- Huawei
- HTC
- 京セラ
- Lenovo
- LG
- Micromax
- Microsoft
- 任天堂
- パナソニック
- Roku
- Samsung
- シャープ
- ソニー
- Vizio
- ZTE
- その他
- ブラウザの種類- 次のいずれかの値:
- Chrome
- Edge
- Firefox
- Internet Explorer
- オペラ
- Safari
- その他すべて
- 国- ISO-3611-1 2 文字の国コード
- 宛先ドメイン- video_impression が発生したドメイン
データフィールドを選択する
のデータ フィールドセクションは、レポートに含まれるデータ値を選択するために使用されます。利用できるデータフィールドのリストは、選択した次元によって異なります。
選択したアカウントがカスタムフィールドで構成されている場合は、それらも選択できます。レポートにすべてのアカウントが含まれている場合、それらのアカウントのすべてのカスタムフィールドが表示されます。
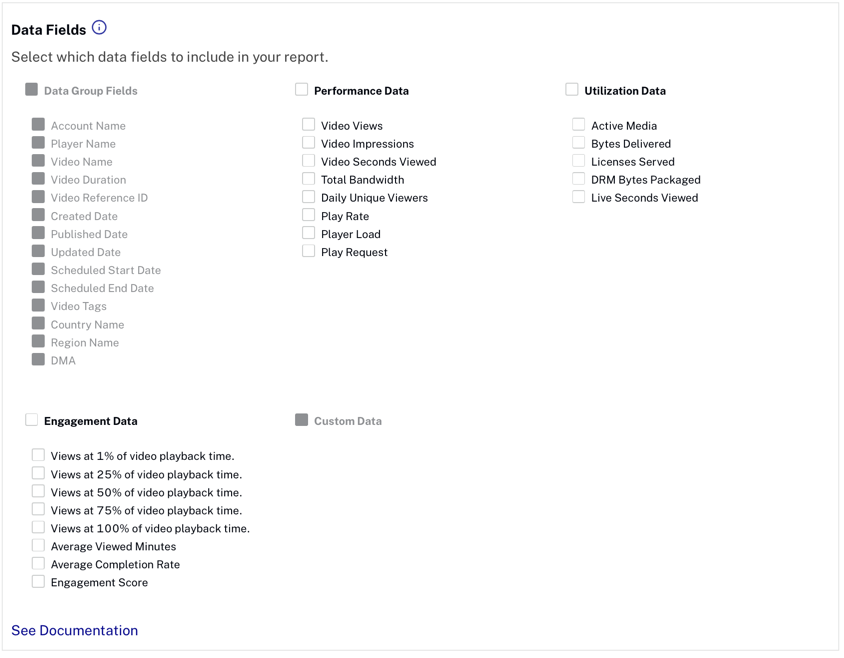
レポートをプレビューする
のプレビュー レポートセクションには、選択され、入力されたデータ列が表示されますサンプルデータ.ごみ箱アイコンをクリックして、そのデータ項目をレポートから削除します。
配信オプションを構成する
最初に意味のある名前をレポートに付けます。繰り返しレポートを作成する場合はこれは特に重要です。
のフォーマットセクションは、ダウンロードされるレポート データの形式を選択するために使用されます。
- CSV - コンマ区切り形式
- XLSX - Microsoft Excel形式
電子メール通知を使用すると、レポートが完成したときに、ご自身や組織の他のユーザーに通知できます。を確認するレポートの準備ができたらメールで通知レポートが完了すると、レポート要求者に電子メールが送信されます。メールアドレスを他の人に通知するテキストフィールド。レポートが完成すると、レポートへのリンクを記載した電子メールが送信されます。
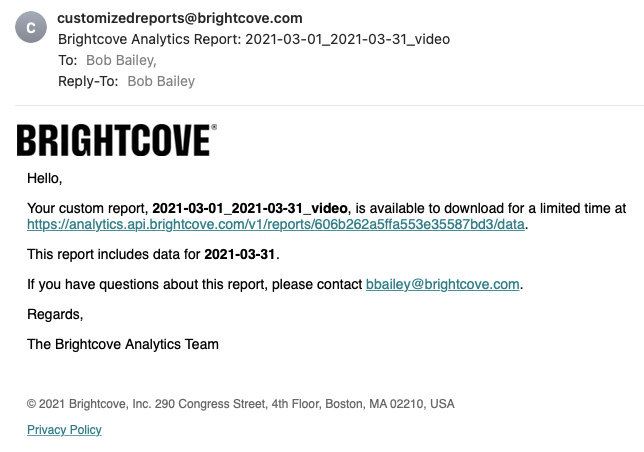
レポートをダウンロードするためのリンクは90日間有効です。
レポートを要求する
クリックレポートのリクエスト(1 回限りのレポートの場合) またはスケジュール レポート(定期的なレポートの場合) ボタンをクリックして、レポートを実行します。1回のみのレポートでは、完成するとレポートがダウンロードされます。繰り返しレポートではレポートはキューに入り、データの準備ができると実行されます。
スケジュール済みレポートを表示する
すべての定期レポートを表示するには、定期レポート左のナビゲーションにあります。見る定期レポートの管理定期レポートの操作の詳細については、

