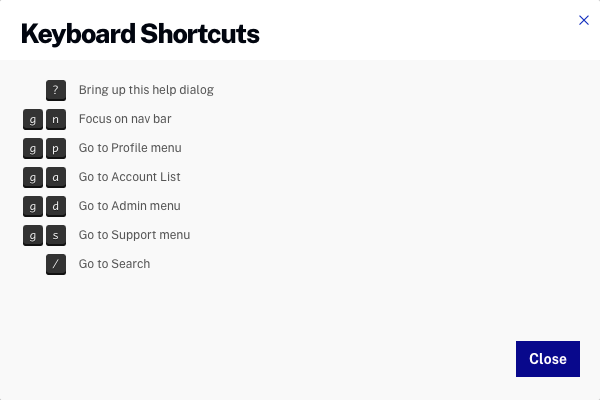モジュールの説明のはじめに、次の手順に従います
プレーヤーの作成と公開をすぐに始めたい場合は、ステップバイステップ:Players モジュールを使用してプレーヤーを作成および公開するトピック。
Playersモジュールを使用する
Players モジュールにアクセスするには、Studio にログインし、プレイヤープライマリ ナビゲーションで。
ページの本体には以下が表示されます。
- プレーヤー名
- プレーヤーID
- 更新日時
- プレーヤーのステータス
 - プレイヤーに変更が加えられたが、変更が公開されていないことを示します。
- プレイヤーに変更が加えられたが、変更が公開されていないことを示します。 - プレーヤーがアクティブになり、プレーヤーに加えたすべての変更が公開されたことを示します。
- プレーヤーがアクティブになり、プレーヤーに加えたすべての変更が公開されたことを示します。 - プレーヤーが非アクティブになっていることを示します。
- プレーヤーが非アクティブになっていることを示します。
Playersモジュールを使用すると、次の事項が可能です。
新規プレーヤーを作成する
Playersモジュールを使用して新規プレーヤーを作成するには、次の手順を行います。
- クリック.
- プレーヤーの名前と簡単な説明を入力して、.
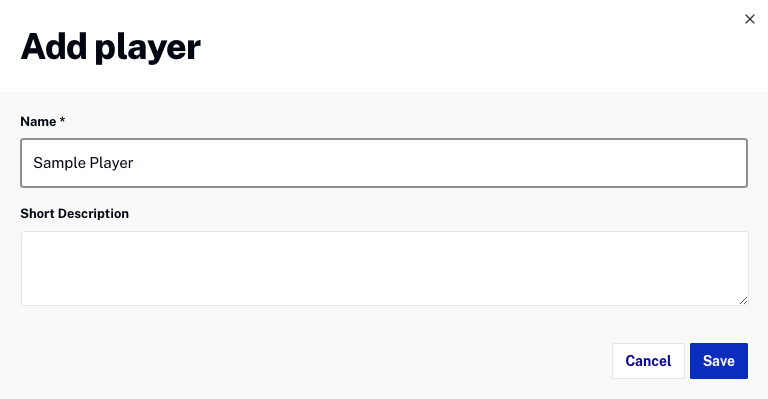
- 新規プレーヤーがプレーヤーのリストに表示されます。
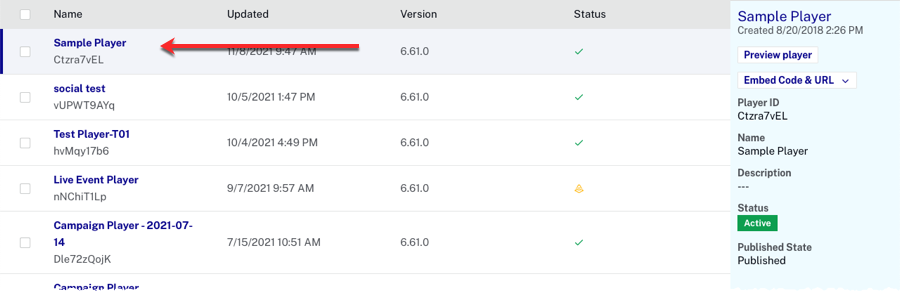
Playerモジュールで新規プレーヤーが作成されると、プレーヤーはブライトコーブによって生成された最新のプレーヤーバージョンで構築されます。プレーヤーのバージョンは、プレーヤーモジュールのホームページに表示されます。すべてのプレーヤーは同じバージョンではない場合があることをご留意ください。ブライトコーブはプレーヤーの開発と改善を継続していますので、新しいプレーヤーバージョンがリリースされている場合があります。デフォルト設定として、更新内容はすべてのプレーヤーに自動的に適用されます。プレーヤーの自動更新を防ぐには、更新モードに設定マニュアル(プレーヤーのロックとも呼ばれます)。詳細については、次を参照してください。プレーヤーの更新モードとバージョンの設定.
プレーヤープロパティを編集する
プレーヤーの外観をカスタマイズするために設定できる、次のような多くのプレーヤープロパティがあります。
- プレイヤー情報
- スタイル設定
- 再生
- コントロール
- 社会的
- プラグイン
- 終了画面
- 広告
- コンテンツの制限
- キャンペーン
- JSONエディター
- サードパーティ分析
プレーヤーのプロパティを編集するには、左側のナビゲーションメニューで項目をクリックします。プレーヤーのプロパティの構成については、次を参照してください。プレーヤー プロパティの設定.
プレーヤーを複製する
プレーヤーを複製すると、既存のプレーヤーに基づいて新規プレーヤーを作成できます。Playersモジュールでプレーヤーを複製するには、 次の手順を行います。
- 複製するプレーヤーの隣のボックスをチェックします。
- クリック.
- 入力します名前と簡単な説明プレーヤーのために。
- クリック.
プレーヤーを削除する
プレーヤーを削除すると、お客様のアカウントから削除されます。削除後は元に戻すことはできません。Playersモジュールでプレーヤーを削除するには、次の手順を行います。
- 削除するプレーヤーの隣のボックスを選択します。
- クリック
 .
. - をクリックして削除を確認します。.
プレーヤーを検索する
検索フィールドを使用して、アカウントのプレーヤーを検索できます。検索時は、以下のフィールドが検索されます。
- プレーヤー名
- プレーヤーID
- 簡単な説明
プレーヤーをプレビューする
プレーヤーをプレビューするには、プレーヤーのリストからプレーヤーを選択し、プレビュー プレーヤー.プレビューダイアログでプレーヤーが開きます。
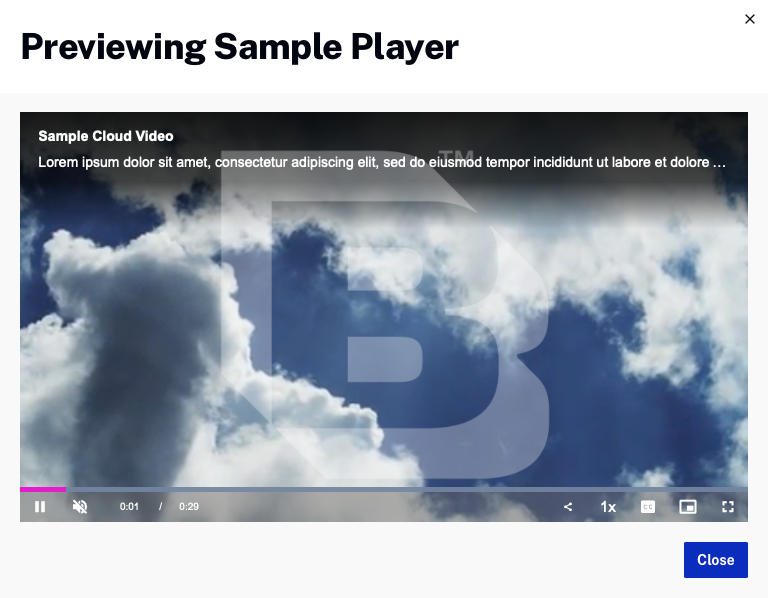
プレーヤーの埋込みコードとURLを生成する
の埋め込みコードと URLボタンは、プレーヤーの埋め込みコードと URL を生成できます。プレビュー プレーヤーまたは公開されたプレーヤー.通常、プレビュープレーヤーの埋込みコードとURLは、プレーヤーへの変更をプレビューするために使用されます。これによって、プレーヤーを実稼働サイトに公開する前に、変更を確認できます。プレーヤーを公開すると、変更はそのプレーヤーの全インスタンスに反映されます。
プレビュー プレーヤーと公開済みプレーヤーの違い、およびプレーヤーの埋め込みコードの生成については、次を参照してください。プレーヤー埋め込みコードの生成.
キーボードショートカット
を押すと? Players モジュールのキーを押すと、使用可能なショートカット キーのリストが開きます。