ライブRTMP出力を使用してFacebookやYouTubeにストリームする
はじめに
ライブモジュールは、デスクトップとモバイルデバイスの両方にライブイベントをブロードキャストするために使用できます。Liveモジュールにお客様のイベント情報を入力した後に、現場のエンコーダーに使用するエンコーダー設定が提供されます。通常、ライブストリームは Brightcove Player の内部で公開されます。ライブモジュールコントロールルームページでは、追加の RTMP 出力 URL を入力できます。RTMP 出力設定は、ソーシャルメディアサイトにライブストリームを送信するために使用できます。RTMP出力時間は、イベント時間に対して課金されることに注意してください。このトピックでは、簡単なライブイベントを作成する手順を説明し、その後、RTMP出力を使用してFacebookとYouTubeにライブイベントをストリーミングする方法を示します。
新しいイベントを作成する
新しいイベントを作成するには、次の手順を行います。
- 開くライブモジュール。
- [イベントの管理] ページで、.ライブイベントの作成ページが開きます。
- 入力しますイベント名および必要なカスタム フィールド。
- を選択ライブ取り込みプロファイル.
- 選択する完了時にイベントをビデオ アセットに変換するライブ ビデオの VOD バージョンをアカウントに保存します。
- クリックストリーム オプションを選択します。領域.レイテンシーを減らすには、エンコーダが配置されている場所に最も近いリージョンを選択する必要があります。
- クリック高度なオプション必要に応じて詳細オプションを構成します。
- クリックライブイベントを開始します。コントロール ルームのページが開き、ライブ イベントの詳細が表示されます。ストリーミング エンドポイント (RTMP URL)とストリーム名これはエンコーダーによって使用されます。
- エンコーダからストリーミングを開始すると、ライブストリームが Control Room ページに表示されます。
ライブ イベントが開始されると、ライブ ストリームをフェイスブックおよび/またはユーチューブ.
RTMP 出力が削除されたときのオプション完成した RTMP 出力を表示使えるようになる。完了したRTMP出力を表示するには、このオプションをオンにします。
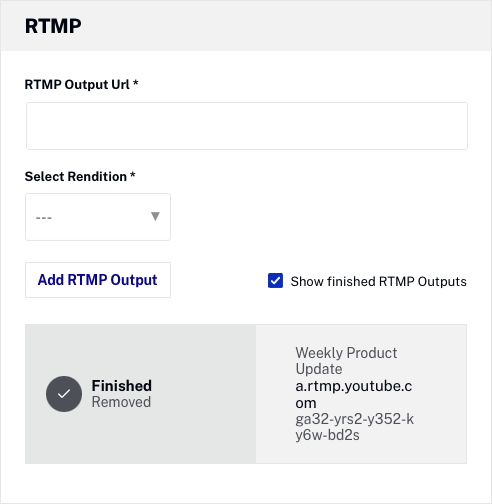
Facebookライブへのストリーミング
FacebookLiveはFacebook上のライブビデオストリーミング機能で、会社のページや個人プロフィールを通して視聴者にライブイベントをブロードキャストできます。ライブイベント期間中はもちろん、イベント終了後も個人のニュースフィードにライブビデオが表示される。
ライブモジュールでライブストリーミングが開始されたら、以下の手順に従って Facebook でライブストリームを使用します。
- Facebookアカウントにログインします。
- 新しい投稿を作成し、ライブビデオオプション。

- の中にライブに行くセクションクリックライブビデオの作成.
- [FacebookVideoProducer]ダイアログが開いたら、閉じます。
- の中にビデオソースを選択セクションで、ストリーミング ソフトウェア.
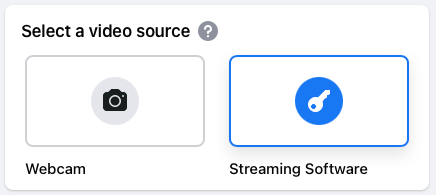
- Facebookにはストリーム キー.
- 拡大する高度な設定を明らかにするセクションサーバー URL .StreamKeyおよびServerURLは、Liveモジュールで使用されます。
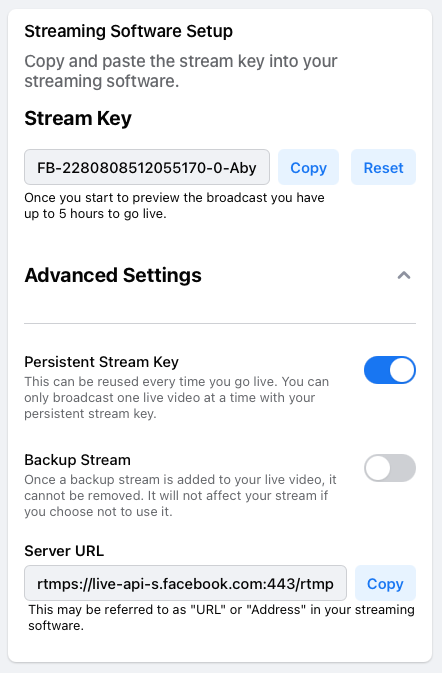
- をコピーしますサーバー URLクリップボードに。
- Live モジュールで、サーバー URLにRTMP 出力 URLコントロールルームページのフィールド。
- コピーストリームキーFacebook からクリップボードへ。
- Live モジュールで、ストリーム キー最後にRTMP 出力 URL分野。のRTMP 出力 URLフィールドはFacebookになりますサーバー URLとともにストリーム キーすべて 1 つの値として追加されます。
- からレンディションを選択しますレンディションを選択落ちる 。
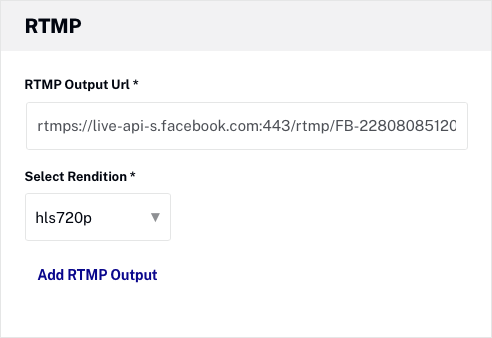
- クリックRTMP 出力を追加.
- 接続が成功したことを確認します。
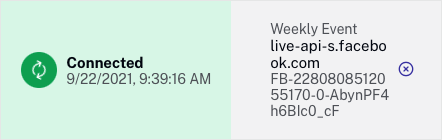
- フェイスブックでは、ビデオセクションにストリームのプレビューが表示されます。

- フェイスブックでは、ライブ動画の詳細を追加.

- クリックライブに行く.
- ライブストリームが Facebook に表示されることを確認します。
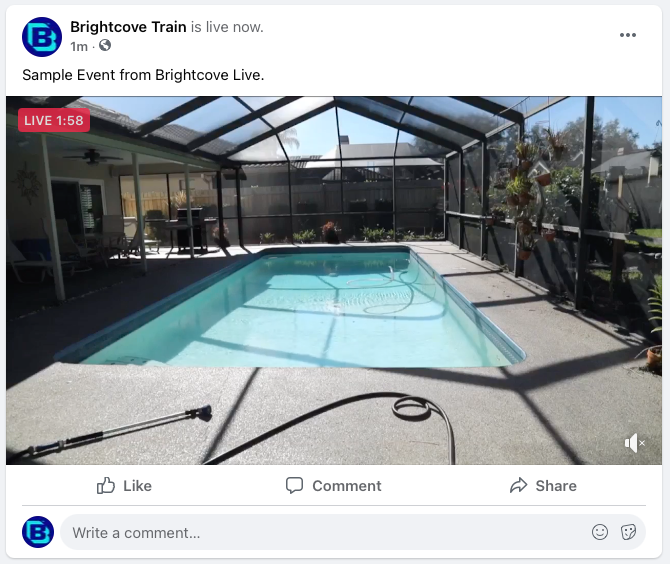
元に戻るにはライブ ダッシュボード、Facebook のニュース フィードで投稿を見つけ、投稿の横にある省略記号 (...) をクリックして、ライブビデオの編集.
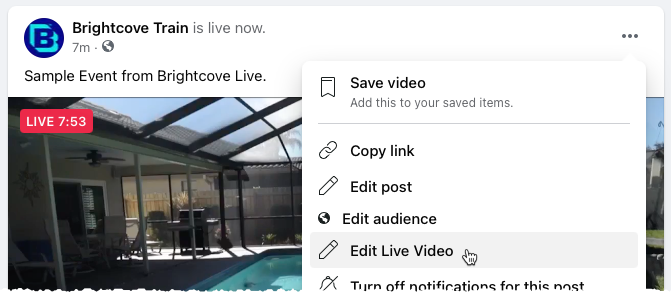
クリックライブビデオを終了Facebookライブストリームを終了します。 イベントが完了したときも、エンコーダを停止することを忘れないでください。
YouTubeにストリーミングする
YouTube には、ライブストリーミング動画を視聴者に配信する機能があります。ライブ配信を初めて開始する前に、YouTube チャンネルを有効にする必要があります。
ライブモジュールでライブストリーミングが開始されたら、以下の手順に従って YouTube でライブストリームを使用します。
- YouTube アカウントにログインします。
- に行くYouTube スタジオhttps://studio.youtube.com のページ。
- ページの右上にある作成 > ライブに移行.
- 左側のナビゲーションで、ストリーム.
- YouTube にはストリームキーとストリーム URL .これらの値は Live モジュールで使用されます。
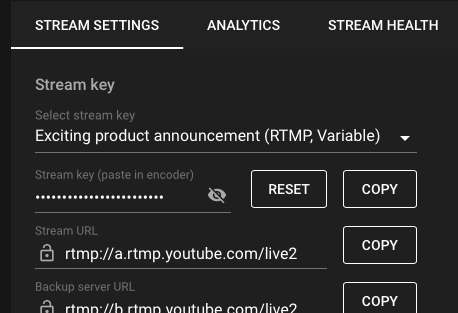
- コピーストリーム URLクリップボードに。
- Live モジュールで、サーバー URLにRTMP 出力 URLコントロールルームページのフィールド。
- コピーストリームキーYouTube からクリップボードへ。
- Live モジュールで、ストリームキー最後にRTMP 出力 URL分野。のRTMP 出力 URLフィールドはYouTubeになりますストリーム URLとともにストリームキーすべて 1 つの値として追加されます。
- からレンディションを選択しますレンディションを選択落ちる。
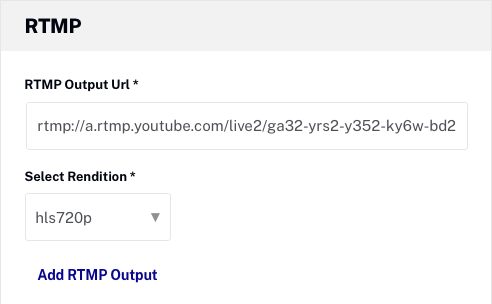
- クリックRTMP 出力を追加.
- RTMP セクションの下で、接続が成功したことを確認します。
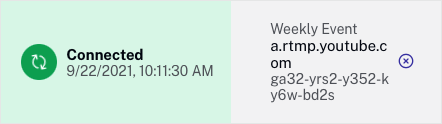
- ライブストリームが YouTube に表示されることを確認します。
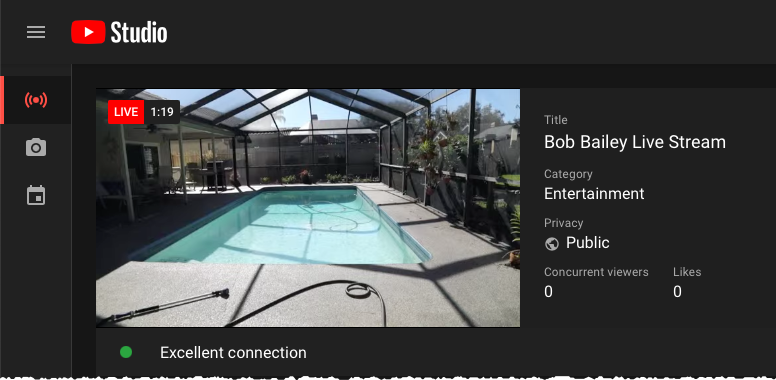
ライブ配信は YouTube で開始されます。
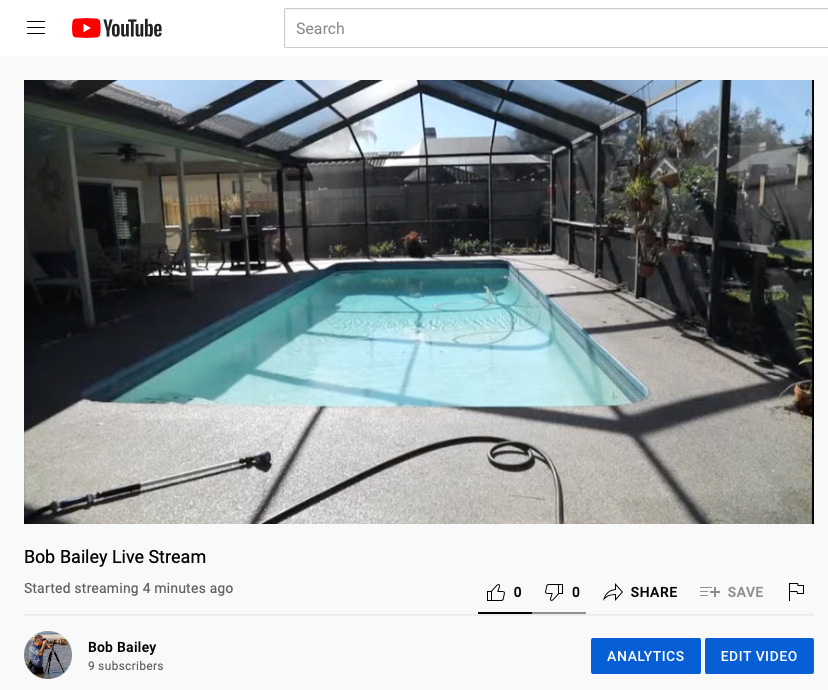
YouTube Studio で、エンドストリームライブ ストリームを終了します。配信が完了すると、公開動画が自動的に作成され、後で視聴できるようにアップロードされます。 イベントが完了したときも、エンコーダを停止することを忘れないでください。

