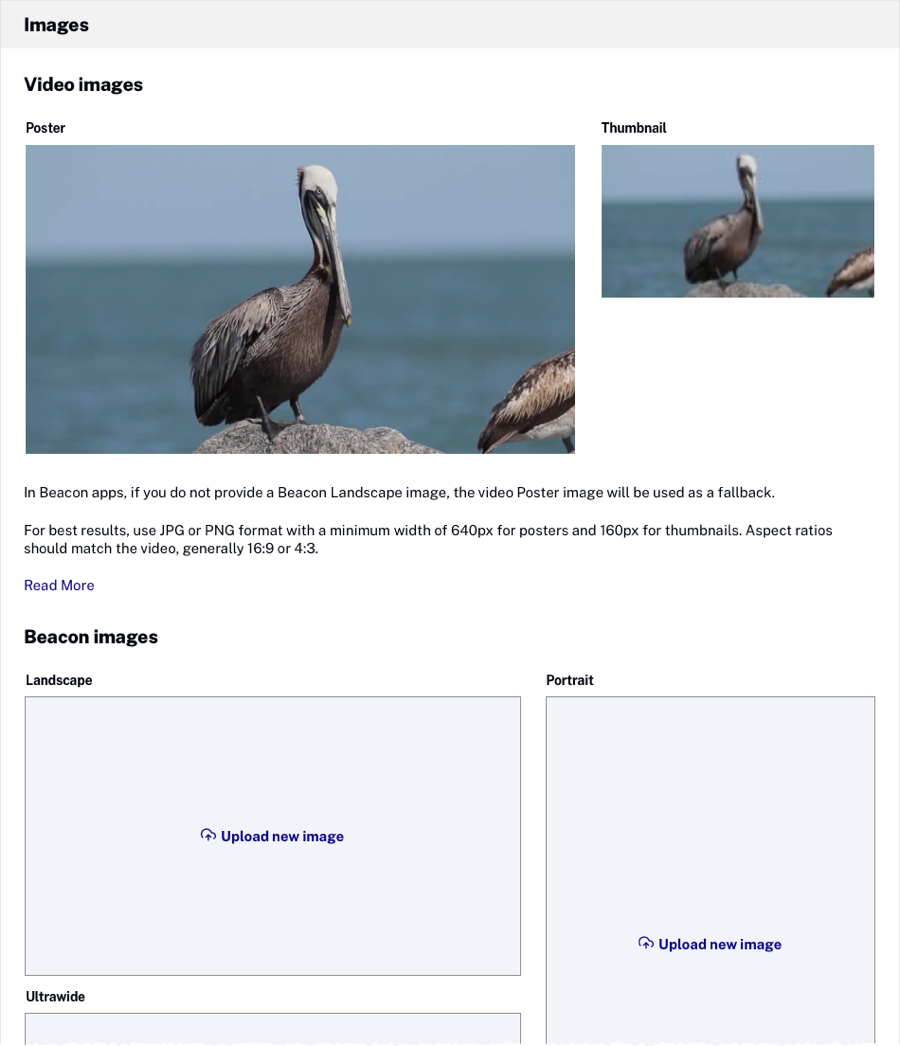ビデオ詳細親の編集
ビデオの詳細を表示および編集するには、[Media]モジュールを開きます。パネル ナビゲーションで、すべての動画をクリックして、ビデオ タイトルのリンクをクリックします。ビデオの詳細ページが開きます。
ビデオ詳細ページの上部にあるボタンを使用すると、次のことが可能になります。
- 新しいポスターとサムネイル画像をキャプチャする
- 動画をフォルダに追加するまたプレイリストに追加する
- ビデオを公開する
- 動画をアクティブ化/非アクティブ化する
- 動画を削除する
ビデオがアクティブ化されている場合、無効にするボタンを使用してビデオを非アクティブ化できます。ビデオが非アクティブ化されている場合、活性化ボタンを使用して、ビデオを有効にすることができます。非アクティブな動画はBrightcove Playerで再生できません。

ページ上部のプレビュープレーヤーを使用して、動画を表示できます。のキューポイントのタイムラインビデオに追加されたキュー ポイントが表示されます。

キューポイントタイムラインの下のタブでは、ビデオの詳細が次のセクションに整理されます。
ビデオの詳細を編集するには、編集ボタンをクリックするか、セクションをダブルクリックします。
必須フィールド
BrightcoveBeacon}}}アカウントは、必須のメタデータフィールドで構成することができます。動画が非アクティブである場合、必須メタデータの一部を入力しなくても、メタデータを自由に編集し保存することができます。また、必須メタデータがすべて入力されるまで、動画はアクティブ化できません。動画がすでにアクティブな場合、編集中のセクションの変更を保存するには、そのセクションの必須メタデータをすべて入力するか、または動画を非アクティブ化する必要があります。必須フィールドの操作の詳細については、次を参照してください。動画の必須フィールドの設定.
動画情報
のビデオ情報セクションを使用して、基本的なビデオの詳細を表示および編集できます。
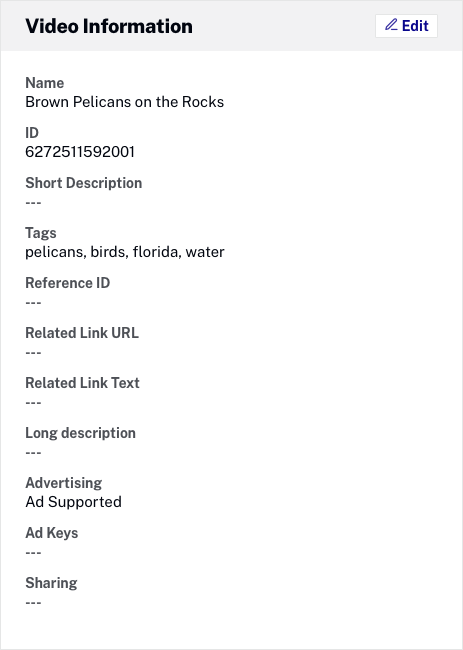
詳細を編集するには、編集ボタンをクリックするか、セクションをダブルクリックします。次の詳細を編集できます。
- 名前- 255 文字以内
- ID - システムが割り当てた動画 ID (すべての Brightcove アカウントで一意)
- 簡単な説明- 250 文字以内
- タグ- コンマで区切られた 1 つ以上のタグ。動画をスマート プレイリストに追加するために使用
- タグは最大 128 文字です。128文字を超えるタグがある場合は、変更を保存しようとするとエラーが表示されます。
- タグにはカンマを含めることはできません。たとえば、屋根、屋根裏部屋 + 前庭のタグはサポートされていません。
- 1本の動画に割り当て可能なタグは最大1,200個です
- 大文字と小文字が同じタグとして扱われる場合にのみ、異なるタグは元のタグと自動的に一致します。
- 大文字と小文字の区別に関する問題は、たとえばJavaScriptメソッドを使用して文字列を変更するように、BrightcoveBeacon}外部で処理する必要があります。
- タグを入力したら、コンマキーまたは入力.追加されたタグは、色付きのボックスに表示されます。

- 参照ID - サイト運営者が動画または再生リストに割り当てる一意の ID。150文字以内に制限されます。参照IDは、Brightcoveによって生成された一意のIDであるビデオIDまたはプレイリストIDとは異なります。リファレンスIDを利用すると、Video Cloudと他のサービス(例: パブリッシャーのコンテンツ管理システム)を連係させることができます。なお、複数の動画に同じリファレンスIDを割り当てることができないため、リファレンスIDを一括編集することはできません。リファレンスIDは決して重複してはいけません。動画を削除すると、前に割り当てられていたリファレンスIDを再使用できます。
- ビデオプロジェクション- ビデオがどのように記録されたかを示します
- 標準- デフォルト。定期的なビデオ録画。
- 360度- ビデオが 360 度ビデオであることを示すためにチェックします。360の印が、Mediaモジュールの動画サムネイルに表示されます。360 度ビデオの操作の詳細については、次を参照してください。 360° ビデオの操作.
- オフライン再生を有効にする- チェックすると、デバイス SDK を使用して作成されたアプリケーションを使用するときに、ビデオをローカルに保存し、オフラインで表示できるようになります。このオプションは、アカウントがオフライン再生が有効になっている場合にのみ表示されます。
- 関連リンクURL - http:// または https:// で始まる標準の Web URL は 255 文字に制限されています
- 関連リンクテキスト- 関連リンク テキストは 255 文字に制限されています
- 長い説明- 5000 文字以内
- 広告
- 無料- 動画の再生時に広告は表示されません
- 広告対応- 動画再生時に広告が表示される場合があります
- 広告キー- 広告サーバー URL の一部として渡されます。たとえば、合格するには
セクション=ブログとanotherKey=値1、あなたは入力しますsection=blog&anotherKey=value1.を参照してくださいDoubleClick for Publishers ヘルプキーと値のペアを追加する方法については、広告キーを使用する場合、広告マクロを広告サーバー URL に追加する必要があります (プレーヤーの広告プロパティ)。広告マクロは、サーバーURLの変数をサポートします。IMA3プラグインが、変数を適切な値に置換します。詳細については、 IMA3 開発者向けドキュメント. - 共有- ビデオが別のアカウントに共有されているかどうかを示します。詳細については、次を参照してください。動画を他のアカウントに共有する.
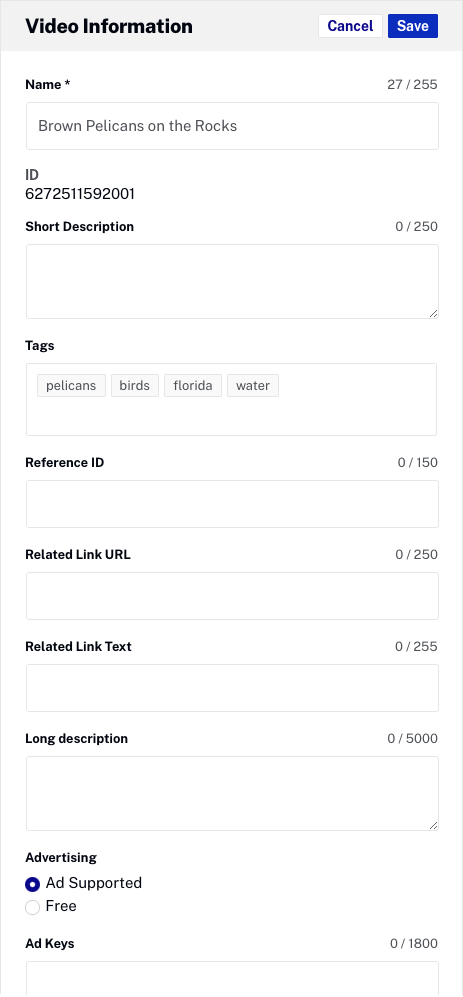
クリック保存変更を保存します。
ビデオタイプ情報
のビデオ タイプ情報セクションでは、に基づいて追加のビデオの詳細を提供しますビデオの種類それが選択されます。以下ビデオの種類利用可能です:
- 映画- ビデオが映画であることを示します。新しい動画がアップロードされると、ビデオの種類に設定されます映画.
- エピソード- ビデオがシーズンの一部としてのエピソードであることを示します。[VideoTypeInformation]パネルに、エピソード番号とビデオが割り当てられているシーズンが表示されます。
- トレーラー- ビデオが予告編として使用されていることを示します。映画やエピソードの予告編として追加されたビデオには、自動的にビデオの種類に変更トレーラー.
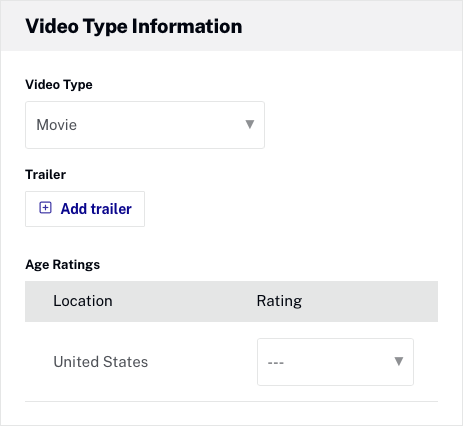
もしビデオの種類は映画またエピソード、追加のビデオ フィールドを構成できます。
- トレーラー- クリック+ 予告編を追加映画またはエピソードの予告編を選択するには
- 年齢区分- リストされている国の年齢区分を選択してください
- エピソード番号- エピソード番号を入力してください (エピソードのみ)
- シーズン- エピソードが関連付けられているシーズン (エピソードのみ)
キャスト
のキャストセクションを使用して、ビデオのキャスト情報を追加できます。キャストパネルのすべてのフィールドは、自動検索をサポートします。入力すると、以前に一致したエントリが表示され、クリックして選択項目に追加できます。
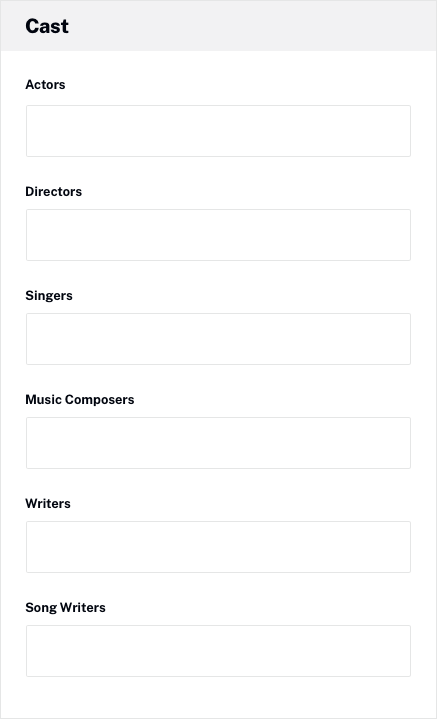
分類
の分類セクションを使用して、次の詳細を構成できます。
- ジャンル- 動画のジャンル
- 手動プレイリスト- このビデオが属するプレイリスト。詳細については、次を参照してください。プレイリストの作成と管理.
- フォルダ- ビデオが割り当てられているフォルダ。見るフォルダを使用してビデオを整理する詳細については。
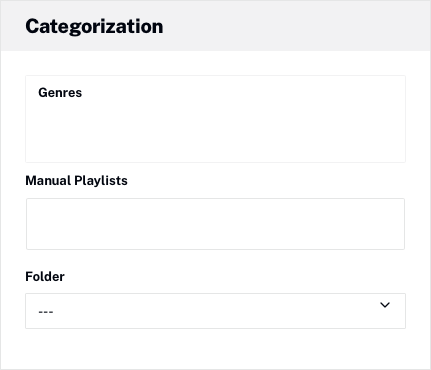
カスタムフィールド
のカスタムフィールドセクションを使用して、ビデオのカスタム フィールドを表示および編集できます。カスタム フィールドの値を編集するには、編集ボタンをクリックするか、セクションをダブルクリックします。フィールド名の横にあるアスタリスク (*) は、フィールドが必須であることを示します。
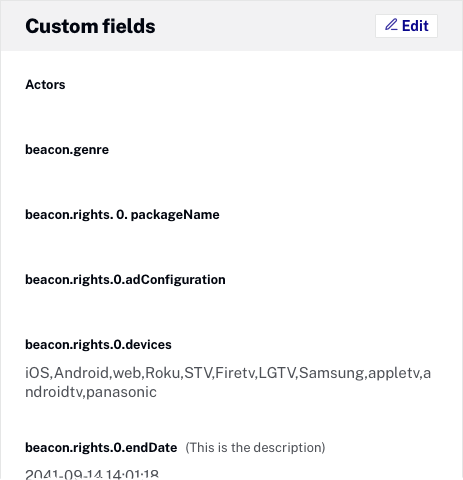
空室状況
の可用性タブには、ビデオの可用性設定が表示されます。可用性の設定は、選択したものによって異なります。ビデオの種類.トレーラーのアベイラビリティ設定は使用できません。可用性設定の構成の詳細については、次を参照してください。ビデオ アベイラビリティの設定.
テキストトラック
のテキストトラックセクションを使用して、ビデオにテキスト トラックを追加できます。テキスト トラックの構成の詳細については、 を参照してください。ビデオにキャプションを追加する.
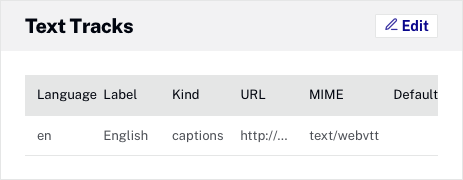
ビデオファイル
のビデオファイルセクションには、ソース ファイル名、使用されたトランスコーディング テクノロジ、および作成されたビデオ レンディションの詳細が表示されます。また、以下が可能です。
レンダリングをダウンロードするには、レンダリングの形式のリンクを右クリックします。ダウンロードできるのはMP4レンディションだけです。
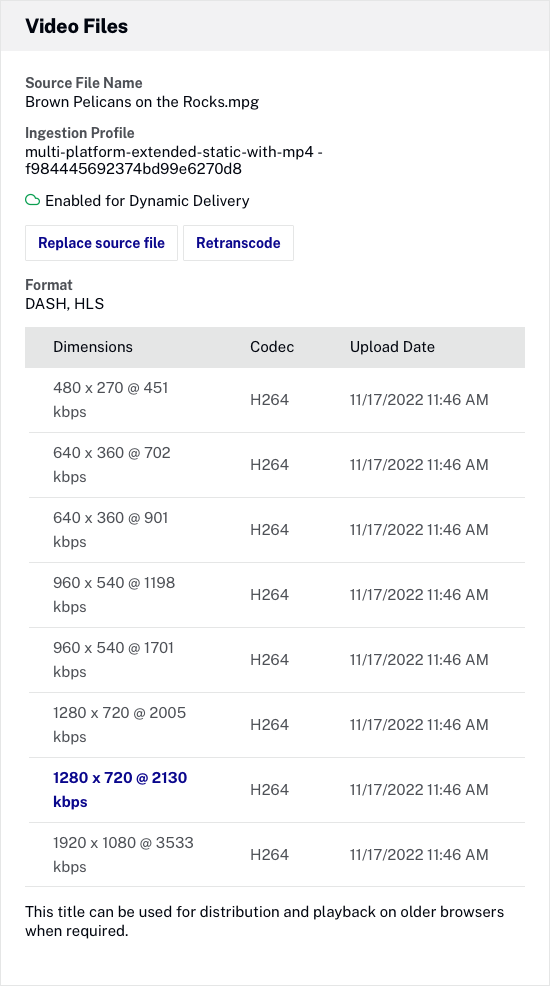
メディア共有
のメディア共有セクションには、ビデオが共有されているアフィリエイト アカウントが一覧表示されます (存在する場合)。メディア共有の詳細については、次を参照してください。動画を他のアカウントに共有する.
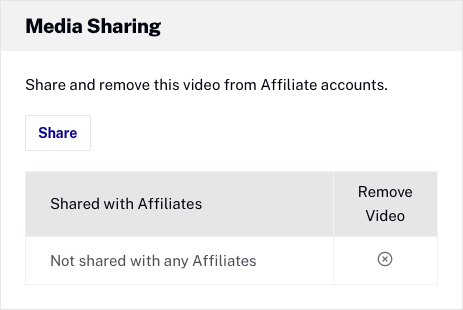
オーディオトラック
のオーディオトラックセクションには、利用可能なオーディオ レンディションに関する情報が表示されます。ビデオにオーディオ トラックを追加する方法については、次を参照してください。ビデオにオーディオ トラックを追加する.
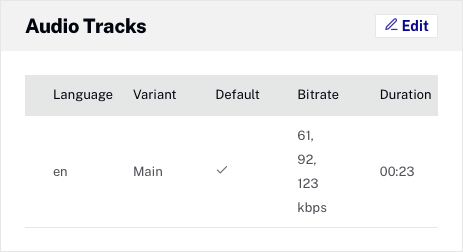
画像
の画像タブには、ビデオの画像が表示されます。ポスター画像とサムネイル画像は、自動的に作成されます。中間点でソース動画からスナップショットが取得されます。キャプチャされたデフォルトの画像が気に入らない場合は、新しい画像をキャプチャまた他の画像をアップロードするポスターとサムネイルとして使用します。横向き、縦向き、およびウルトラワイドの画像は、手動でアップロード.任意の画像にカーソルを合わせ、表示アイコン (![]() ) をクリックして、新しいブラウザ タブで画像を表示します。
) をクリックして、新しいブラウザ タブで画像を表示します。