はじめに
このドキュメントでは、次の 2 つのトピックに焦点を当てています。
- サブスクリプションの作成
- サービスアカウントの作成
サブスクリプションは、Brightcove Beacon で作成する必要があります。 Google Play コンソール.Brightcove Beacon でサブスクリプションを作成する手順については、 SVOD 計画の作成資料。このドキュメントでは、Android用の対応するサブスクリプションを作成する方法について説明します。
サービスアカウントでは、GooglePlayストアでBrightcoveBeacon}}アプリをアップデートすることができ、購読をテストする際に特に役立ちます。この文書の後半では、サービスアカウントを作成し、Google Play サーバーからサーバーへのサブスクリプションに必要なファイルを生成する手順について説明します。
サブスクリプションの追加
Androidでサブスクリプションを作成するには、BrightcoveBeaconで作成したサブスクリプションに関する情報が必要です。サブスクリプションを作成するには、次の手順に従います。
- にサインインするGoogle Play コンソールアプリをクリックします。
-
に移動する必要がありますサブスクリプションのセクションGoogle Play コンソール.このプロセスは、サブスクリプションを以前に作成したかどうかによって若干異なります。選ぶ1以前のサブスクリプションの作成に応じて、このステップのサブセクションの
以前のサブスクリプションはありません
-
左のナビゲーションから選択アプリ内アイテム > サブスクリプション次のページが表示されます。
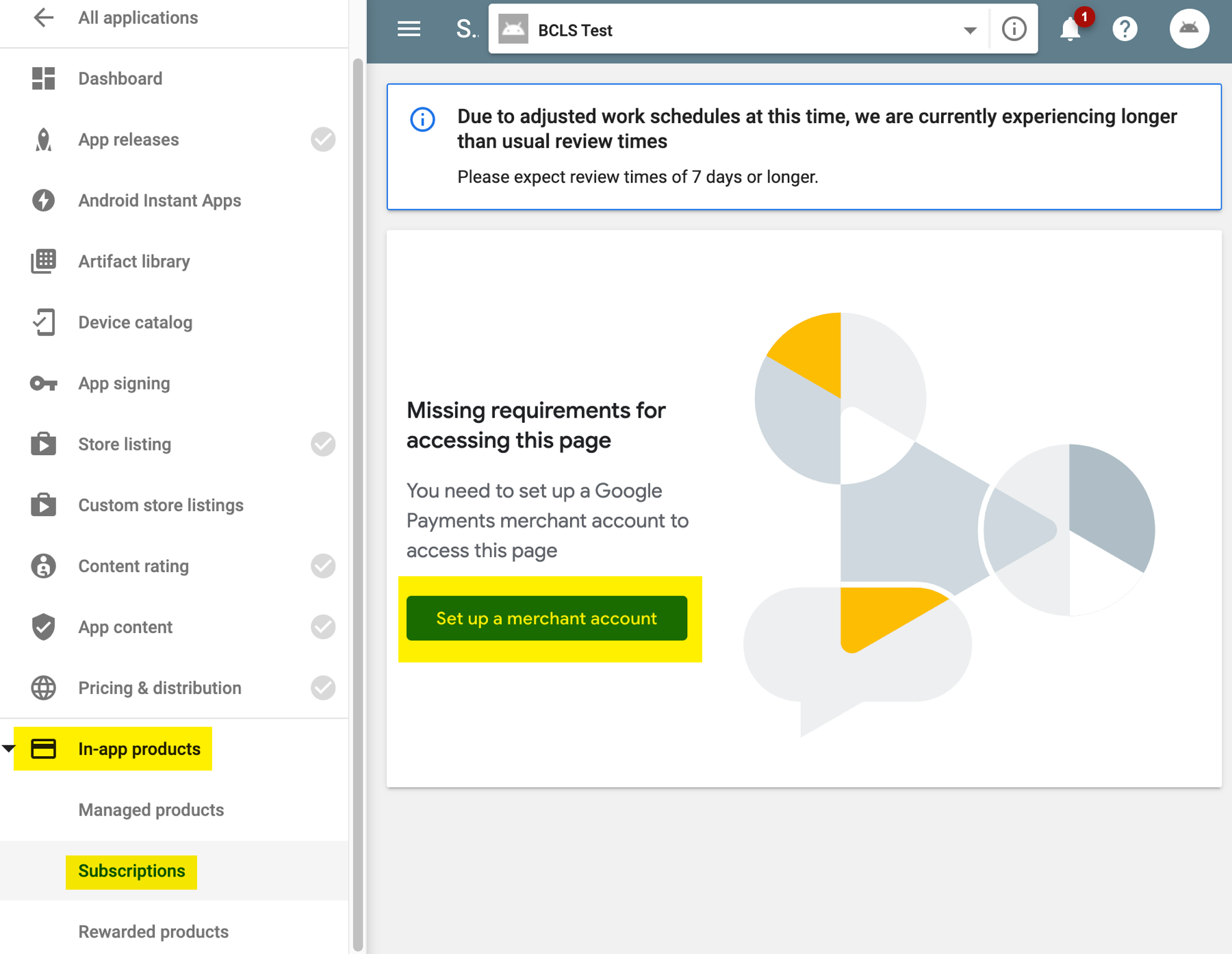
- クリックマーチャント アカウントを設定するボタン。
-
クリックマーチャント アカウントを設定するリンク。
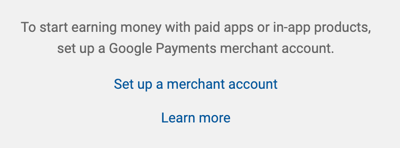
- フォームに入力してクリックした後参加する新しいサブスクリプションを追加できるサブスクリプション ページが表示されます。
サブスクリプションが存在します
-
左のナビゲーションから選択アプリ内アイテム > サブスクリプション次のページが表示されます。
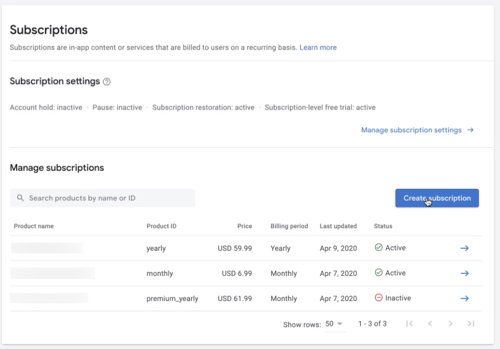
- 以前に作成したサブスクリプションが表示されることに注意してください。
-
左のナビゲーションから選択アプリ内アイテム > サブスクリプション次のページが表示されます。
-
クリックサブスクリプションを作成ボタン。
![[作成] をクリックします](/assets/images/s-publishing-apps-img/android-subscriptions/click-create.png)
-
フォームで、最初に次のように入力します。製品番号.この値は名前Brightcove Beacon でサブスクリプションを作成するときに提供されます。
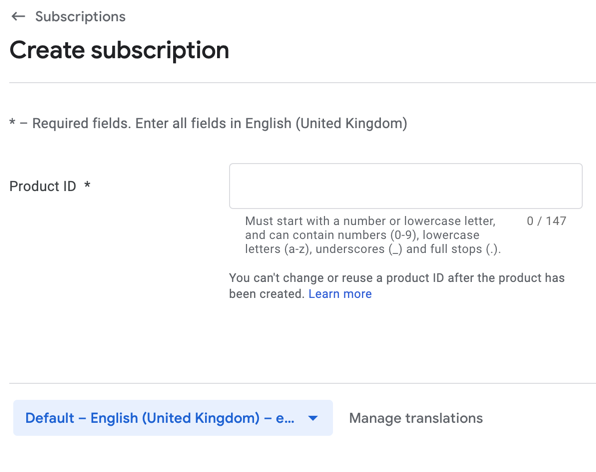
- デフォルトの言語を入力します。
-
サブスクリプションの詳細を入力します。必須ではありませんが、名前と説明Brightcove Beacon のサブスクリプション定義に。
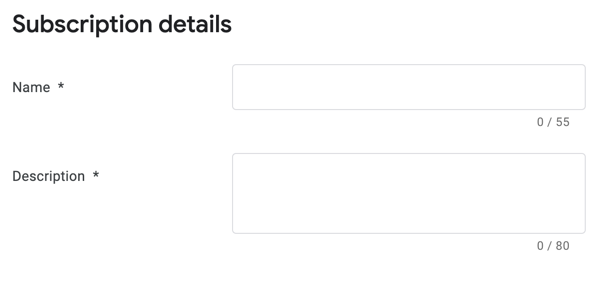
-
入力します支払請求周期とデフォルト価格.これらの値は、BrightcoveBeaconで作成されたサブスクリプションと一致する必要があります。値が一致しない場合は、BrightcoveBeacon}アプリで1つの価格が表示されますが、GooglePlayStoreでは別の価格が請求されます。
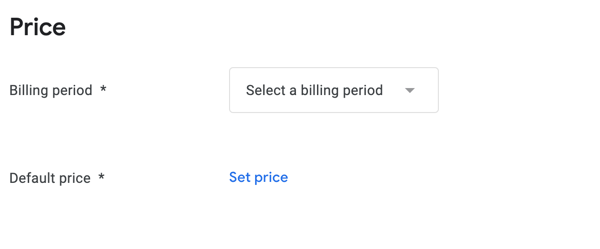
-
サブスクリプションオプションの値を入力します。必須ではありませんが、BrightcoveBeaconのサブスクリプション定義に対応する値を一致させることをお勧めします。
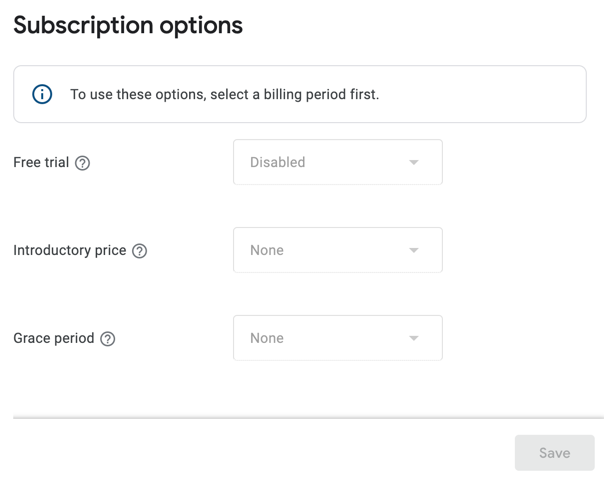
- クリック保存ボタンをクリックしてサブスクリプションを作成します。
サービスアカウントの作成
Google Play サーバーアカウントを作成するには、次の手順に従います。
-
にサインインするGoogle Play コンソール.
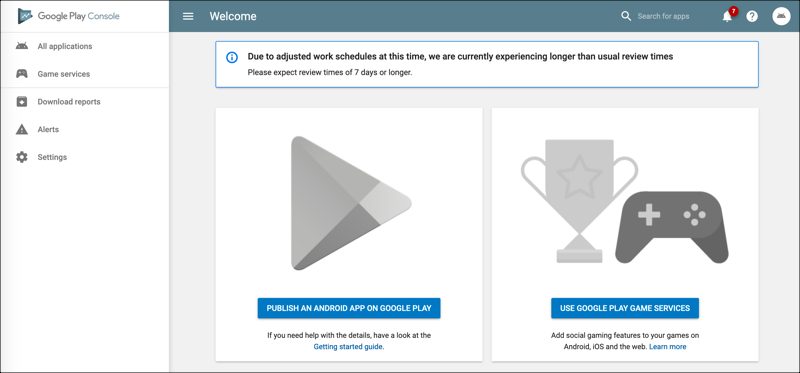
グーグルプレイコンソール -
左側のナビゲーションで、設定.
-
左側のナビゲーションで、開発者アカウント、 選択するAPI アクセス.
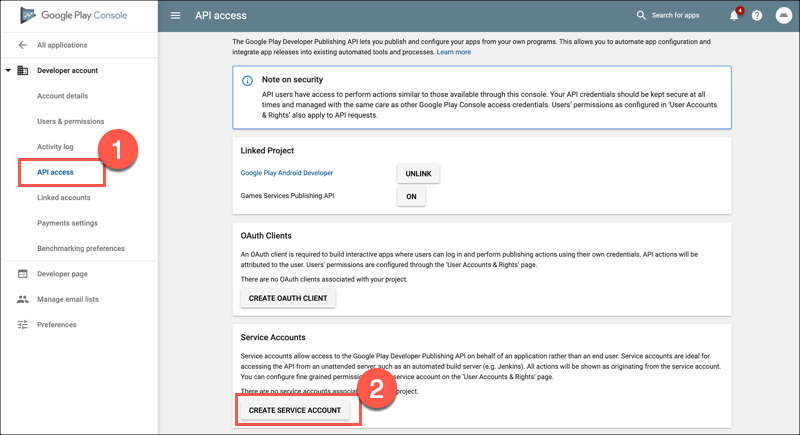
サービスアカウントを作成する - を選択+サービス アカウントの作成ボタン。
-
の中にサービス アカウントの作成ダイアログで、 Google API コンソール手順 1 でリンクします。
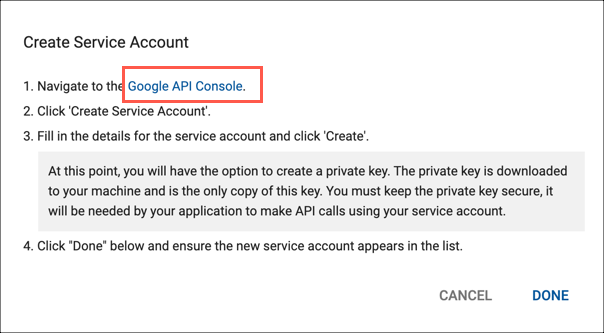
アカウントダイアログ - Google APIコンソールが表示されます。
-
左のナビゲーションでは、サービス アカウントすでに選択されます。青いヘッダー バーの下で、サービス アカウントの作成ボタン。
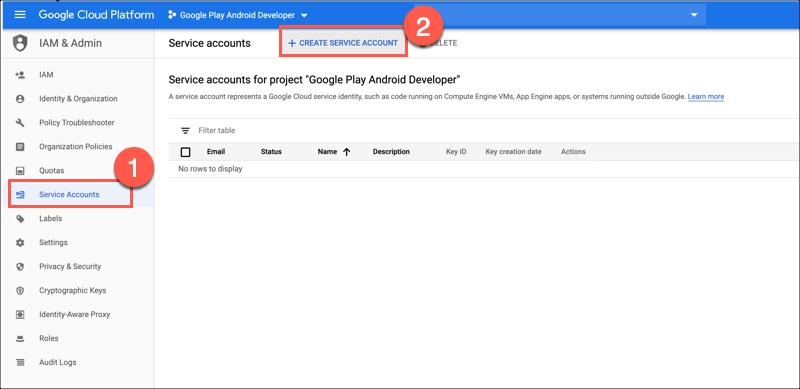
グーグルAPIコンソール - サービスアカウントの名前を入力します。のサービス アカウント ID自動的に入力されます。説明を追加します。を選択作成ボタン。
-
の中にサービス アカウントの権限画面で、役割を選択ドロップダウンメニューと選択オーナー.
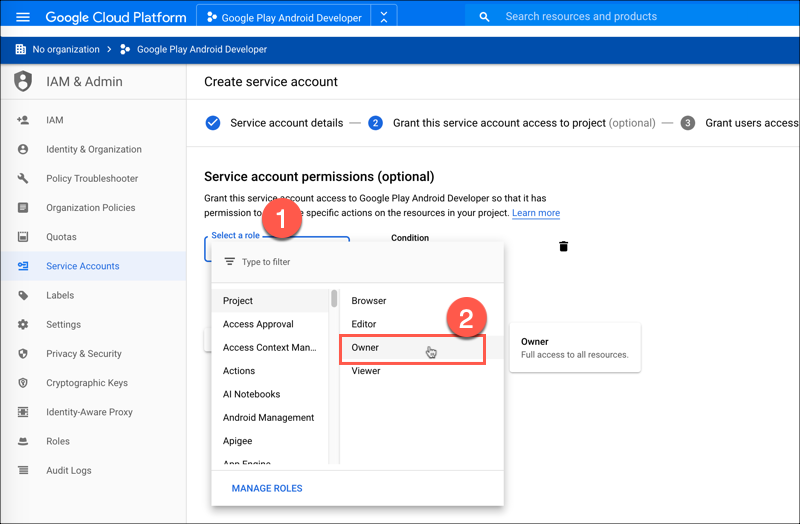
所有者の役割 - 選択する継続する.
-
次に、Brightcoveで使用できるキーを作成します。を選択+キーを作成ボタン。
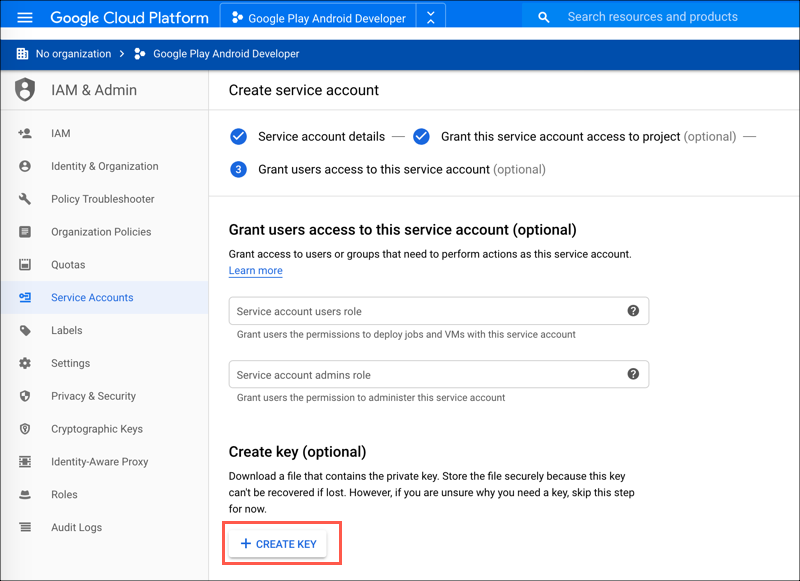
キーを作成 -
サイド パネルでは、デフォルトのままにしますキータイプなのでJSON .を選択作成ボタン。
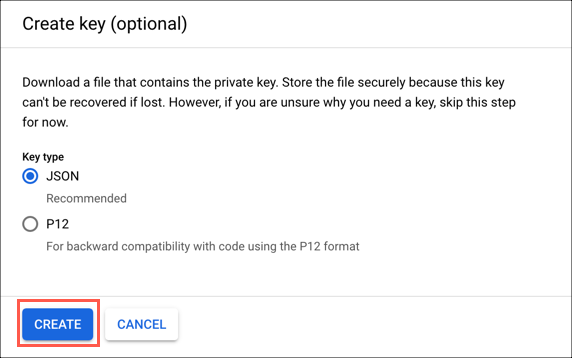
キー形式 -
秘密鍵ファイルをコンピューターにダウンロードし、近いボタン。
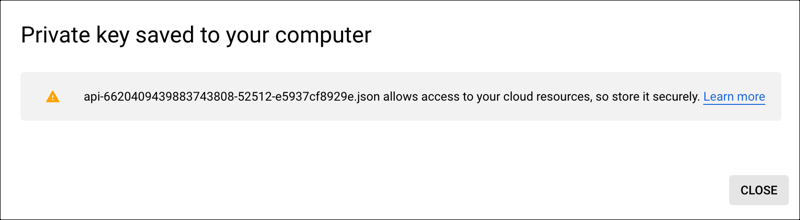
ダウンロードキー - ダウンロードした秘密キーファイルをBrightcoveに送信します。
- 選択する終わり.
-
独自の値で次の画面が表示されるはずです。このブラウザタブを閉じて、Google Playコンソールに戻ります。
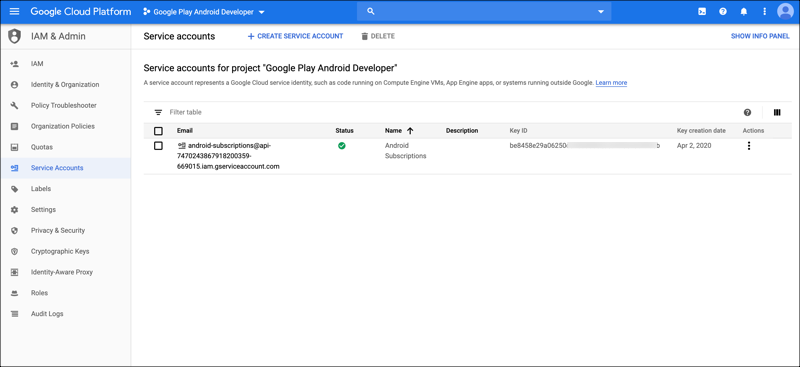
サービスアカウントが作成されました -
Google Play Console で、アクセス許可ボタン。
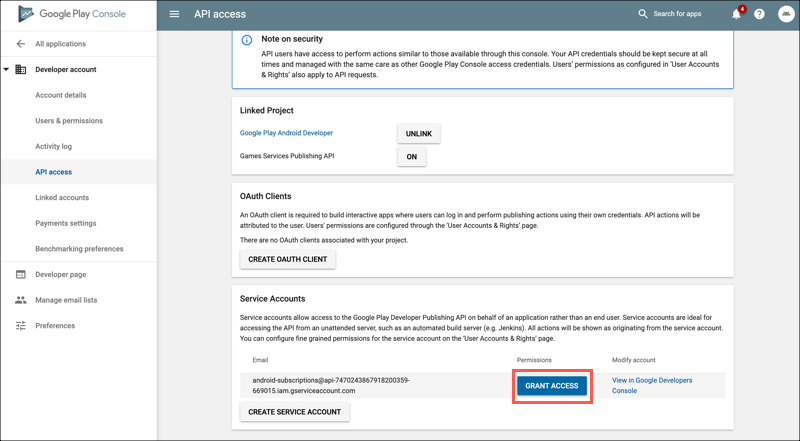
アクセスを許可する -
の中に新しいユーザーを追加ダイアログで、財務データボタンがチェックされます。を選択ユーザーを追加するボタン。
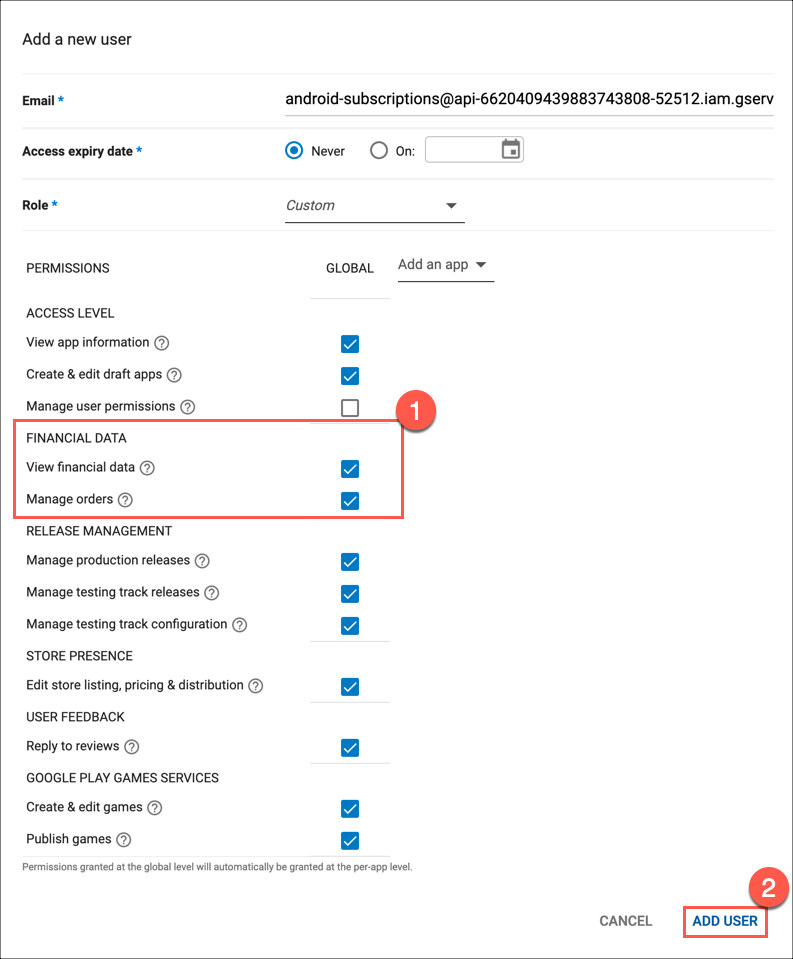
新しいユーザーの追加
Google Play サービスアカウントが正常に作成されました。

