親の動画のアップロード
アップロード モジュールは、動的取り込みプロセスを使用して、ビデオ コンテンツを取得およびトランスコードします。アップロードするファイルを選択すると、Brightcove はプルベースのプロセスを使用してストレージの場所からコンテンツをプルし、Zencoder トランスコーディング サービスを使用してコンテンツをトランスコードします。
アップロード モジュールにアクセスするには、アップロード モジュールを開きます。<
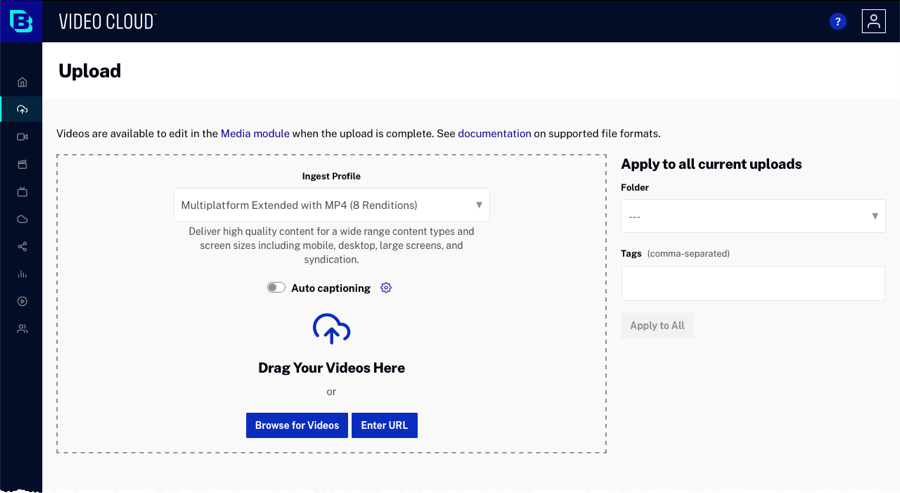
サポートされているビデオ形式
ビデオ フォーマットとコーデック、および Video Cloud でサポートされているソース ビデオ フォーマットについては、次を参照してください サポートされているビデオ コーデックとコンテナ.
取り込みプロファイルの選択
ビデオをアップロードする前に、取り込みプロファイルを選択します。取り込みプロファイルには、ビデオのトランスコード時に使用されるトランスコード設定が含まれています。利用可能な取り込みプロファイルのリストは、Video Cloud アカウントがどのように構成されているかによって異なります。次のスクリーンショットでは、CONTEXT AWARE ENCODING と DYNAMIC DELIVERY の両方のプロファイルが利用可能です。
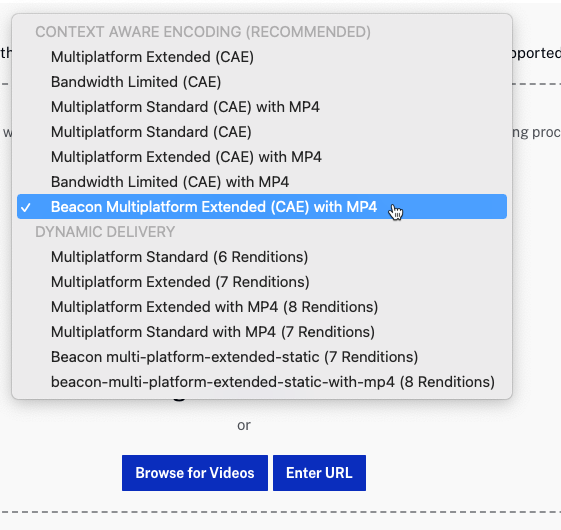
作成されるビデオ レンディションは、選択した取り込みプロファイルに基づいています。ブライトコーブが提供する取り込みプロファイルの具体的な詳細については、次を参照してください 動的配信およびコンテキスト認識エンコーディング用の標準取り込みプロファイル
ポスターおよびサムネイル画像の画像サイズは、取り込みプロファイルで指定された画像サイズに基づいています。
MP4 レンディションは必要ですか?
MP4 レンディションを作成する取り込みプロファイルを選択する理由はいくつかあります:
- Social モジュールを使用した共有 - ソーシャル モジュールでは、MP4 レンディションをソーシャル メディアで共有できるようにする必要があります。 Social モジュールを使用してビデオをダウンロードするには、MP4 レンディションも必要です。
- 動画のダウンロード - 閲覧者が Web ページのダウンロード リンクを使用してビデオをダウンロードする機能、ギャラリー ポータルまたはページ内エクスペリエンスからダウンロードする機能、または RSS フィードを使用してダウンロードする機能がある場合は、MP4 レンディションを作成する必要があります。
- 字幕 - (CEA 608/708) アクセシビリティのための字幕 のみ追加できます MP4 レンディションへ. あなたはできる テキスト トラックのキャプションを追加する HLS/DASH レンディションに対応していますが、これらは法的なアクセシビリティ基準を満たしていません.
- クラウド プレイアウト モジュール - なるために なるために, 動画には少なくとも 1 つの MP4 レンディションが必要です.
- レガシー デバイスへのストリーミング - Android 4.x 以前などの古いデバイスでは、プログレッシブ ダウンロードによるストリーミングに MP4 レンディションが必要です
これらのユース ケースのいずれかが重要な場合、Brightcove は、1 つ以上の MP4 レンディションを生成する取り込みプロファイルを選択することをお勧めします.
Automatically generating captions
アカウントで自動キャプションが有効になっていて、Dynamic Delivery 取り込みプロファイルが選択されている場合、自動キャプション オプションが表示されます.
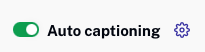
自動キャプションについては、 ビデオのキャプションを自動生成する.
フォレンジック透かしの追加
アカウントでフォレンジック透かしが有効になっており、Dynamic Delivery 取り込みプロファイルが選択されている場合、フォレンジック透かしを有効にするオプションが表示されます.
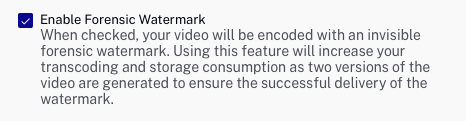
フォレンジック透かしの詳細については、次を参照してください 概要: フォレンジック透かし.
動画のアップロード
動画は次のいずれかの方法でアップロードできます:
- ドラッグアンドドロップ - ファイル システムからアップロード モジュール ページにファイルをドラッグします。ナビゲーション ヘッダーの下のページ全体がドロップ ゾーンになります。ファイルがドロップされると、アップロードプロセスが開始されます.

- ファイル選択ダイアログ - クリック ファイル選択ダイアログを開き、アップロードするファイルを参照して選択します.
-
リモート URL - クリック URLを入力 ソースファイルの場所を指定します。ソース ファイルは、パブリックの Amazon S3 ストレージの場所に存在する場合があります. クリック 終了時.

ファイルが選択されると、ファイルのアップロードが開始されます。アップロードをキャンセルするには、[アップロードのキャンセル] をクリックします。ページからファイル エントリを削除するには、[破棄] をクリックします。アップロードが処理中の状態にある間は、ブラウザ ウィンドウを閉じたり、離れたりしないでください。アップロードが不完全になる場合があります。

アップロードが完了すると、処理完了ステータスが表示されます。これは、処理が完了し、アップロード モジュールから安全にナビゲートできることを示します.

クリック 取り込みプロファイルとビデオ プロパティのサブセットを表示します。ビデオ トランスコーディングが開始されていない場合は、取り込みプロファイルを変更できます。次のビデオ プロパティを編集できます:
- 状態 - ビデオ 状態
- Active - ビデオ ビデオ
- Inactive - ビデオ 再生できません
デフォルトでは、ビデオがアップロードされると、必須フィールドが欠落していない限り、ステータスは [アクティブ] に設定されます。必須フィールドが欠落している場合は、必須フィールドが赤で強調表示されたメッセージが表示されます。必須フィールドが欠落している動画は引き続きアップロードできますが、すべての必須フィールドに値が入力されるまで非アクティブのままになります。必須フィールドの操作の詳細については、次を参照してください の必須フィールドの設定 ビデオ.
- 名前 - ビデオのタイトル
- 簡単な説明 - 動画の簡単な説明
- タグ - ビデオに関連付けられたタグ
- 参照 ID - 動画参照 ID
- ビデオ 投影 - 動画が 360 度動画であることを示すには、[360 度] を選択します。 360 度ビデオの操作の詳細については、次を参照してください 360°での作業 ビデオ.
- オフライン再生を有効にする - オンにすると、デバイス SDK を使用して作成されたアプリケーションを使用するときに、ビデオをローカルに保存し、オフラインで表示できます。このオプションは、アカウントでオフライン再生が有効になっている場合にのみ表示されます。を使用する場合にのみ、このオプションを設定することをお勧めします 高度なアップロード (ユーザーが手動でアップロード処理を開始する必要がある場合)。ビデオのアップロード中にこれを設定すると、問題が発生する可能性があります.
- フォルダへ移動 - ビデオを割り当てるフォルダを選択します。フォルダの操作の詳細については、次を参照してください フォルダを使ってビデオを整理する.
- カスタムフィールド - 必須としてマークされたカスタム フィールドが表示されます.
ビデオ プロパティの詳細については、次を参照してください。 Media モジュールを使用したビデオ プロパティの編集.

[保存] をクリックして変更を保存し、トランスコード プロセスを開始します.
追加のアセットをアップロードする
とき 追加のアセットをアップロードする アカウント設定が有効になっている場合、動画のプロパティ パネルにも [選択] ボタンが表示され、ポスターとサムネイル画像を動画と一緒にアップロードできます。 [選択] をクリックしてポスターとサムネイル画像を選択し、[プロセス] をクリックしてトランスコードを開始します。
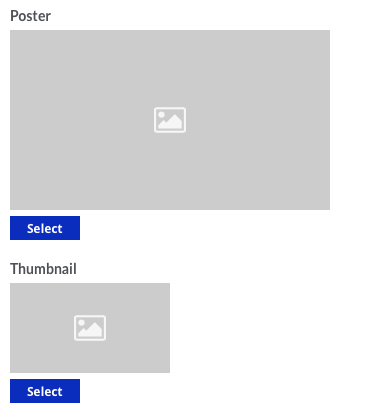
ポスターおよびサムネイル画像の画像サイズは、取り込みプロファイルで指定された画像サイズに基づくことに注意してください。高度なアップロード アカウント設定の構成については、次を参照してください。 アカウント設定の管理.
デフォルトのフォルダーとタグの設定
動画をアップロードする際、アップロードする動画のフォルダとタグを指定できます。フォルダ ドロップダウン リストには、Media モジュールで作成されたすべてのフォルダのリストが表示されます。 [フォルダーの作成] をクリックして新しいフォルダーを作成し、ビデオを新しいフォルダーに割り当てます。新しいフォルダを作成する場合:
- 名前は 100 文字までです
- フォルダ名はアカウント内で一意である必要があります
- 不正な文字: /
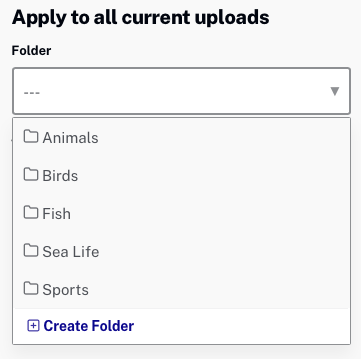
フォルダを選択すると、アップロードされたすべてのビデオがそのフォルダに追加されます。 Media モジュールを使用してビデオ ビデオを作成し、フォルダに割り当てる方法については、次を参照してください。 フォルダを使ってビデオを整理する.
タグは、アップロード時にビデオに割り当てることもできます。ビデオに割り当てるタグのカンマ区切りリストを入力してください.
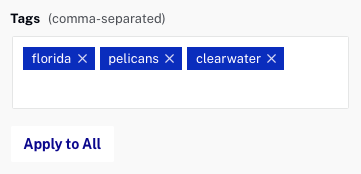
フォルダーを選択するかタグを追加したら、[すべてに適用] をクリックして変更を保存します。フォルダーとタグは、アップロード中、アップロード中、またはアップロードが完了し、ビデオがまだアップロード モジュールに表示されているすべてのビデオに適用されることに注意してください ( [閉じる] ボタンをクリックしていない.
アップロード中 ビデオ モバイルデバイスから
Media モジュールはすべて HTML5 で記述されており、タブレットやモバイル デバイスでも使用できます。これにより、モバイル デバイスでビデオを撮影し、それを Video Cloud アカウントにアップロードできます。 モバイル デバイスからコンテンツをアップロードするには、アップロード モジュールを開き、取り込みプロファイルを選択します。 あなたが クリック , デバイスの写真アプリケーションが開きます。 アップロードする動画を選択し、[完了] をクリックします。モバイル デバイスからのビデオのアップロードが開始され、進行状況がデバイスに表示されます。
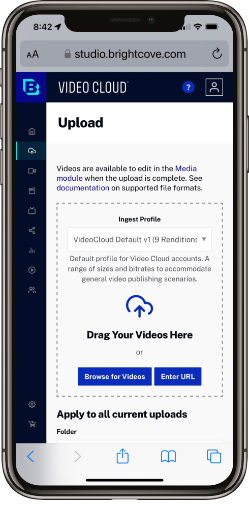
特殊文字
Video Cloud が動画を取得するための URL を提供し、その URL の一部として資格情報を送信する場合は、 パーセントエンコード 特定の予約済み特殊文字:
| キャラクター | パーセントエンコード |
|---|---|
| ] | %5B |
| [ | %5D |
| ? | %3F |
| / | %2F |
| < | %3C |
| ~ | %7E |
| # | %23 |
| ` | %6D |
| ! | %21 |
| @ | %40 |
| $ | %24 |
| % | %25 |
| ^ | %5E |
| & | %26 |
| * | %2A |
| ( | %28 |
| ) | %29 |
| + | %2B |
| = | %3D |
| } | %7D |
| | | %7C |
| : | %3A |
| " | %22 |
| ; | %3B |
| ' | %27 |
| , | %2C |
| > | %3E |
| { | %7B |
| space | %20 |
例えば:
/* unencoded */
ftp://user@example.com:pass!word@example.com/path/to/input.mp3
/* encoded */
ftp://user%40example.com:pass%21word@example.com/path/to/input.mp3
一般的なアップロード エラー
アップロード プロセスが停止しているように見える、または進行していない
ブラウザのキャッシュをクリアしてから、動画を再度アップロードしてください。ブラウザのキャッシュをクリアすると、動画のアップロードの問題が解決されることがわかっています。
リクエスト時刻と現在時刻の差が大きすぎます。
このエラーは、動画をアップロードするマシンのシステム時刻が正しく設定されていない場合に発生します。これは通常、時間の変更後に発生します。マシンが正しい時刻に設定されていることを確認してください。

