概要
このドキュメントは、BrightcoveBeacon}}アプリをAmazonAppstoreに送信する際に役立ちます。
プロセスの概要は次のとおりです。
- Amazonデベロッパーコンソールで新しいAndroidアプリを追加します。
- 新しいFire TVアプリの可用性と価格を設定します。
- Amazonアプリストアで、Fire TVアプリの説明文を追加します。
- Fire TVアプリのアイコンと画像を追加します。
- Fire TVアプリのコンテンツレーティングを選択します。
- Brightcoveが提供する APK ファイルをアップロードします。
このドキュメントの残りの部分では、上記の各手順について詳しく説明します。
アマゾンのリソース
- アプリストアの詳細: https://developer.amazon.com/home.html (Amazon 開発者アカウントが必要 - 無料)
- Fire TV アプリ申請ガイド: https://developer.amazon.com/docs/fire-tv/submitting-your-app-to-the-amazon-appstore.htmlより一般的には: https://developer.amazon.com/apps-and-games/app-submission
- 承認のための推奨リードタイム:三週間
Amazonに必要な情報
- Fire TVアプリのアイコン (1280 x 720px PNG (透明度なし))。
-
3枚から10枚のスクリーンショットの間(1920 x 1080ピクセルJPGまたはPNG(風景、透明度なし)。
- これらの画像は、UI で表示したときに、歪んだり、引き伸ばしたり、ピクセル化したりすることはできません。
- アプリを送信するときにFire TVのスクリーンショットを提供するか、すべてのデバイスでアプリを表すスクリーンショットを使用してください。
- 申請プロセスでAmazon Fire TV固有のスクリーンショットを提供しない場合、指定したスマートフォンやタブレットのスクリーンショットは、Fire TV App Storeでアプリを表すために使用されます。
- 背景画像 1920 x 1080ピクセル JPG または PNG (横、透明度なし)。
- Brightcoveから提供された APK パッケージ。
- 表示タイトル。
- 短い説明。
- 長い説明。
- 製品機能の箇条書き(Fire TVアプリの主要機能を10個まで)。
- キーワード (アプリの発見性を高めるために使用される検索用語)。
FireTV アプリをAmazonアプリストアに送信する
以下の手順に従って、FireTVアプリをAmazonアプリストアに送信してください。
-
入力しますAmazon 開発者コンソール.あなたがする必要がありますAmazon 開発者アカウントを作成するコンソールを使用するため。

- の中にアマゾンアプリストアセクションで、新しいアプリを追加ボタン。
-
ドロップダウン メニューから、アンドロイド.(現時点では、Brightcoveは、Fire TV アプリの提出用の Android バージョンのみをサポートしています)。

-
の新しいアプリの申請フォームが表示されます。

- あなたの〜を入力してくださいアプリのタイトル。
- を選択アプリの SKU .これは、自分で定義するアプリに一意の文字列です。SKU (Stock Keeping Unit) は、独自の追跡目的でアプリの ID になります。次に例を示します。 com.amazon.example.myapp.v1 .
- を選択アプリのカテゴリ.アプリを適切に分類することで、ユーザーはアプリをより簡単に検索できるようになり、アプリのダウンロード数が増加します。詳細については、 Amazon カテゴリーのドキュメント.
- マークを付けることができますデフォルトのサポート情報を使用するチェックボックスをオンにするか、Fire TV アプリのカスタマー サポートの連絡先に関するさまざまな情報 (メール、電話、ウェブサイト) を紹介します。
- クリックしてください保存ボタン。
-
保存後、Fire TV アプリの設定と一般情報タブ。

- このタブでは、あなたのアプリ申請 API キーAmazon によって自動的に生成され、Fire TV アプリの作成時に提供されたすべての情報が含まれます。
在庫状況と価格情報を記入する
このセクションでは、Fire TVアプリの価格と利用可能性を設定できます。選択する価格はBrightcoveBeacon}プラットフォームで設定された価格と一致している必要があります。
-
をクリックします。在庫状況と価格タブ。

-
最初のセクションでは、Fire TVアプリを利用できる場所を選択できます。
- Amazonがアプリを販売しているすべての国と地域。
- 選択した国と地域でのみ使用できます。
-
選択した場合選択した国と地域のみ、このオプションを使用すると、AmazonストアでFire TVアプリを見つけることができる国または特定の地域を選択できます.以下に示す例では、すべての北米そして3カ国ヨーロッパFire TV アプリ用に選択されています。
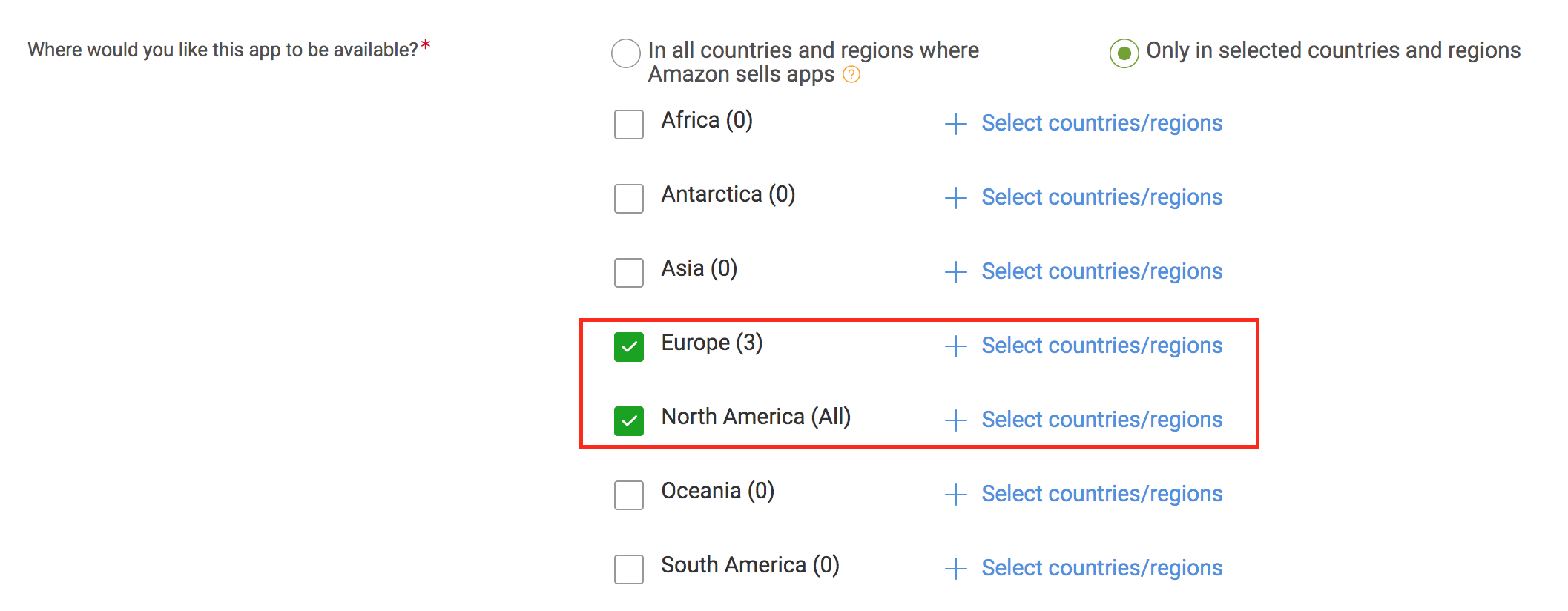
- 地域から特定の国を選択するには、 + 国/地域を選択ボタン。
-
選択した地域から、Fire TVアプリを公開する国を選択します。

- クリック追加ボタン。
- 次のオプションでは、Fire TV アプリが無料また有料.通常、デフォルトの Brightcove Beacon アプリは次のように設定されています無料.
-
選択した場合有料、 あなたはしなければならない基準価格を設定するそして通貨の一種。(FireTVアプリの価格を指定したい場合は、BrightcoveBeacon}}}アカウント担当者にお問い合わせください。)

-
(オプション)Fire TVアプリが承認されるとすぐに公開プロセスを開始するには、このフィールドを空白のままにします。公開プロセスの開始を将来の日時に延期するには、Fire TVアプリの公開日を割り当てます。

- クリック保存ボタン。
アプリ内購入 (IAP) サブスクリプションの作成
このセクションでは、Fire TVアプリのアプリ内購入サブスクリプションを作成する方法について説明します。
- 保存後在庫と価格設定、追加フィールドIAP を追加(アプリ内購入)が表示されます。
-
をクリックします。 IAP を追加ボタンをクリックして、アプリ内購入をサブスクリプションとして追加します。

-
あなたが見るアプリ内アイテムタブ。

- 現時点では、そこにアプリ内アイテムはありません。でワンクリックを作成するには単一の IAP を追加ボタン。
-
アプリ内購入には 3 種類あります。
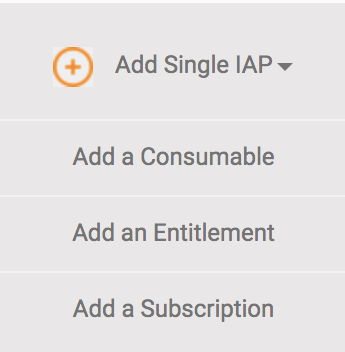
- 消耗品の追加: コンシューマブルには、アプリ内で販売するコンテンツのうち、アプリ内で消費されるあらゆる種類のコンテンツが含まれます。このタイプのコンテンツは、購入したデバイスでのみ使用できます。
- エンタイトルメントを追加する: エンタイトルメントには、アクセス権を必要とするアプリ内で販売するあらゆる種類のコンテンツが含まれます。この種類のコンテンツは、お客様がAmazon Appsクライアントにログインしている場所であればどこでも利用できます。コンテンツに対するエンタイトルメントは期限切れになりません。
- サブスクリプションの追加: サブスクリプションには、次のようなコンテンツの種類が含まれます。
- エンタイトルメントを運ぶ
- 一定期間にバインドされているか
- 期間終了時に自動更新
- カスタマーの Amazon アカウントに登録されているすべての対象端末で利用可能
アプリには複数のサブスクリプションを定義でき、各サブスクリプションには複数の期間を設定できます。
- コンテンツに最適なオプションについては、ご希望のIAPを選択するか、BrightcoveBeacon}アカウント担当者にお問い合わせください。
-
この例では、サブスクリプションが選択されます。
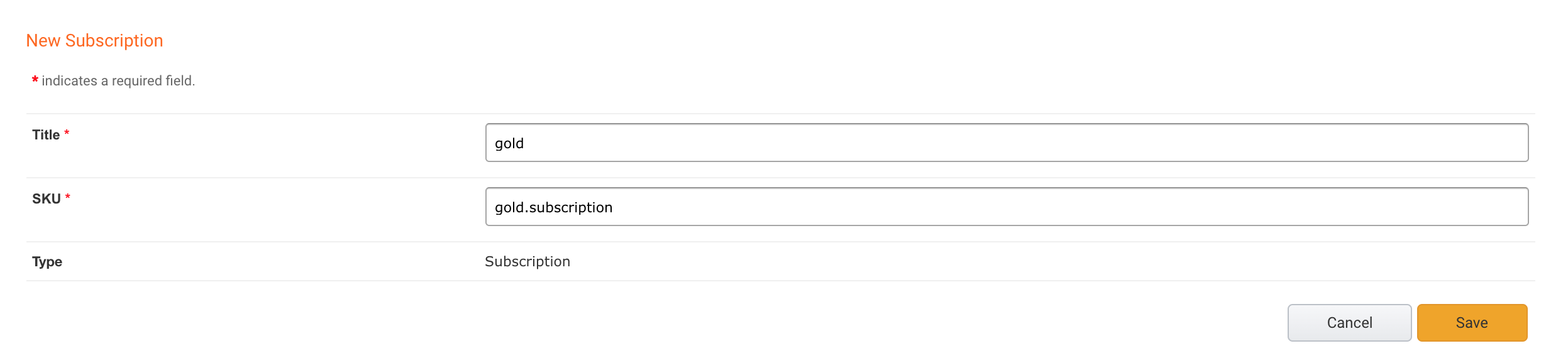
- 与える題名新しいサブスクリプションに。
- を選択SKU .SKU (Stock Keeping Unit) は、たとえば、独自の追跡目的でサブスクリプションの ID になります。サブスクリプション.ゴールド.
- クリック保存ボタン。
-
IAP を保存すると、購読期間タブ。

- を選択購読期間.サブスクリプションがユーザーに請求される時間を選択できます。例えば:毎月、毎週、毎年など
- を選択SKU .SKU (Stock Keeping Unit) は、たとえば、独自の追跡目的でサブスクリプション期間の ID になります。毎月のサブスクリプション.
-
(オプション)無料トライアルあなたのサブスクリプションの。例は次のとおりです。 7日、1ヶ月など

-
このサブスクリプションの課金を行うかどうかを選択します。充電する場合は、はい、私の基本定価は...オプション。

- サブスクリプションの価格と通貨の種類を入力します。
-
の計算された価格設定が表示され、Amazon に希望小売価格を計算してもらうか、手動で価格を設定するかを決定できます。
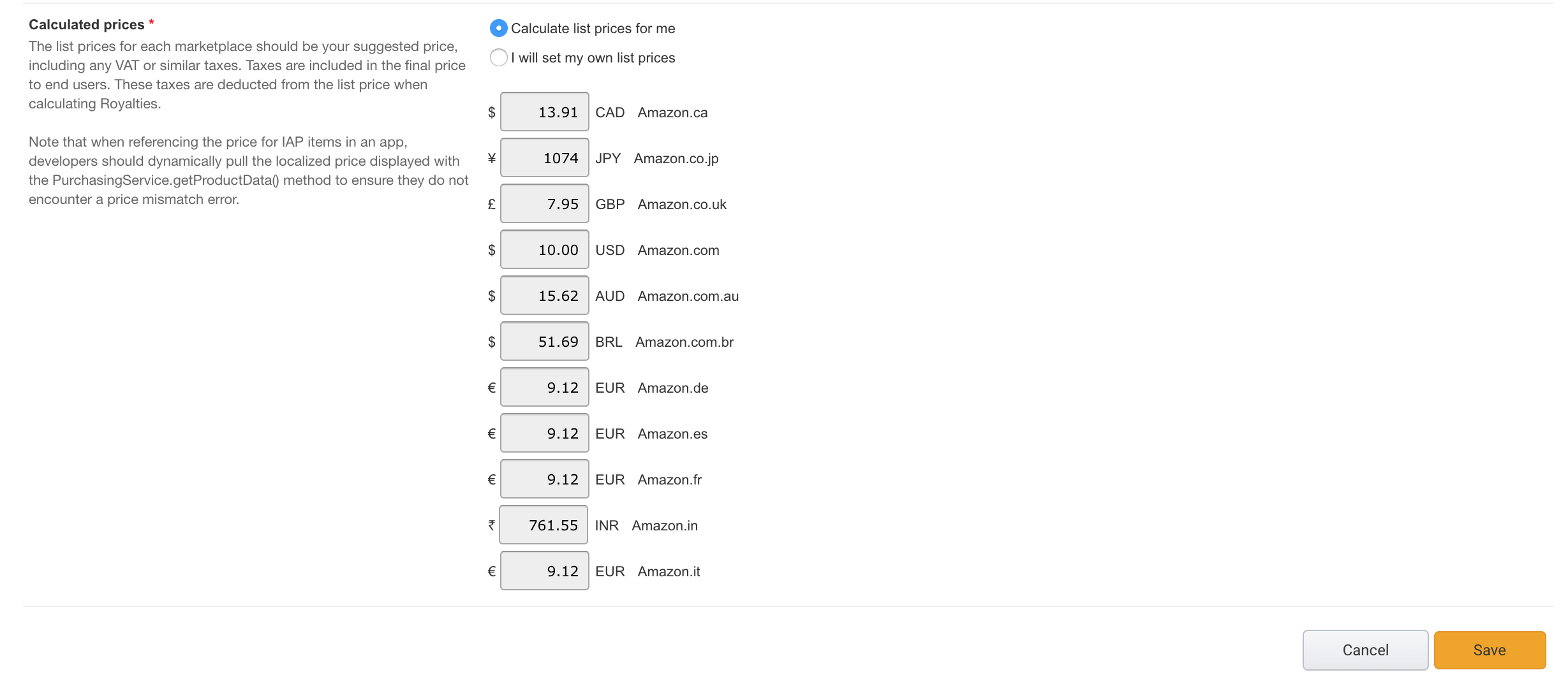
- クリック保存ボタン。
-
に行く説明タブをクリックして、新しいサブスクリプションに説明を追加します。

- クリック保存ボタン。
-
すべての IAP 設定が完了すると、アプリ内アイテムを提出するボタンが有効になります。ボタンをクリックして、承認のためにIAPをAmazonに送信します。

-
クリックアプリ内アイテムの送信ボタンをクリックすると、IAP アイテムがアプリ内アイテムタブリスト。
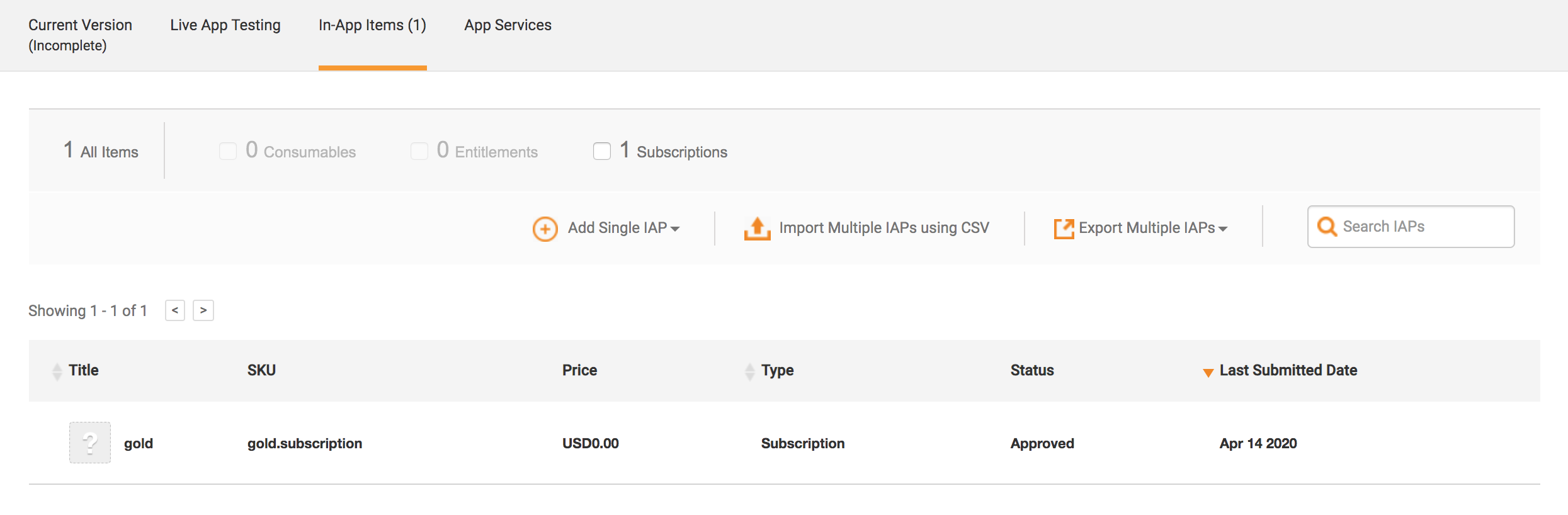
説明情報を入力します。
このセクションでは、Amazonストアのユーザーに表示されるすべてのFire TVアプリのテキスト説明を追加できます。
-
をクリックします。現行版タブをクリックして、説明Fire TVアプリメニューのタブ。

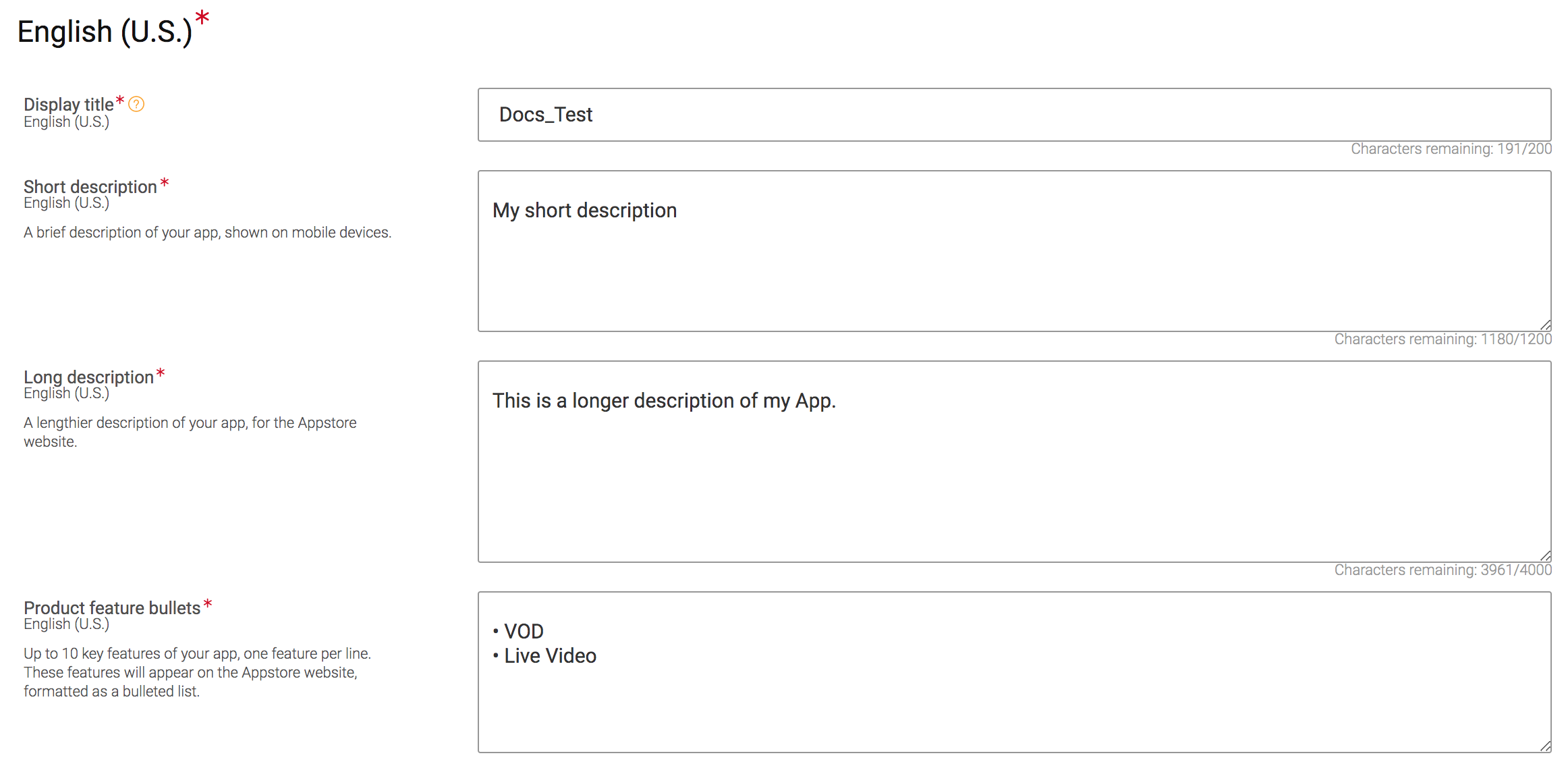
-
フォームで以下を入力します。
- 簡単な説明:モバイルデバイスに表示されるアプリの簡単な説明。
- 長い説明:App Store ウェブサイトの、アプリのより長い説明。
- 製品機能の箇条書き:アプリには最大 10 個の主要機能、1 行に 1 つのフィーチャがあります。これらの機能は App Store の Web サイトに表示され、箇条書きリストとして書式設定されます。
- (オプション)キーワード:アプリの発見性を高めるために使用される検索語句、コンマまたは空白を使用して用語を区切ります。
-
デフォルトでは、説明は英語で表示されますが、ローカライズされた説明を追加するボタン。

-
フォームが表示され、追加したい翻訳言語を選択できます。

- クリック追加ボタン。
-
フォームの上部で、言語フォームから選択して、各言語の説明を追加することができます。
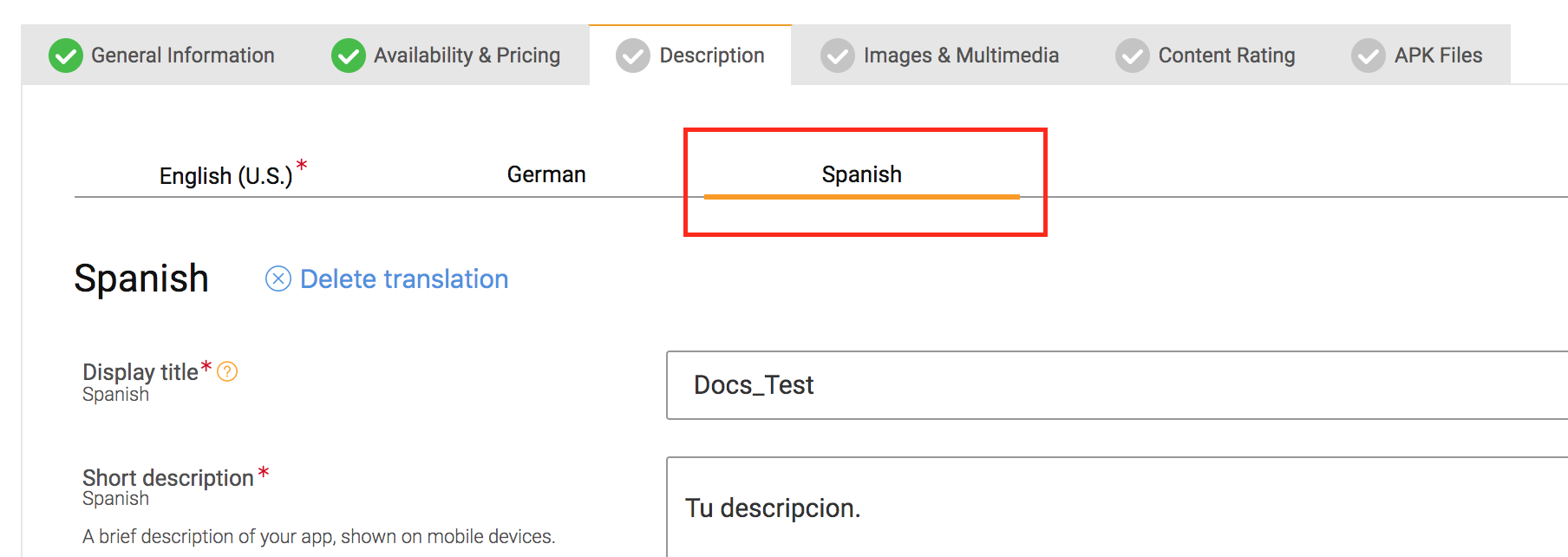
- クリック保存ボタン。
完全な画像とマルチメディア情報
このセクションでは、Fire TVアプリの画像をアップロードする方法について説明します。
-
をクリックします。画像とマルチメディアタブ。
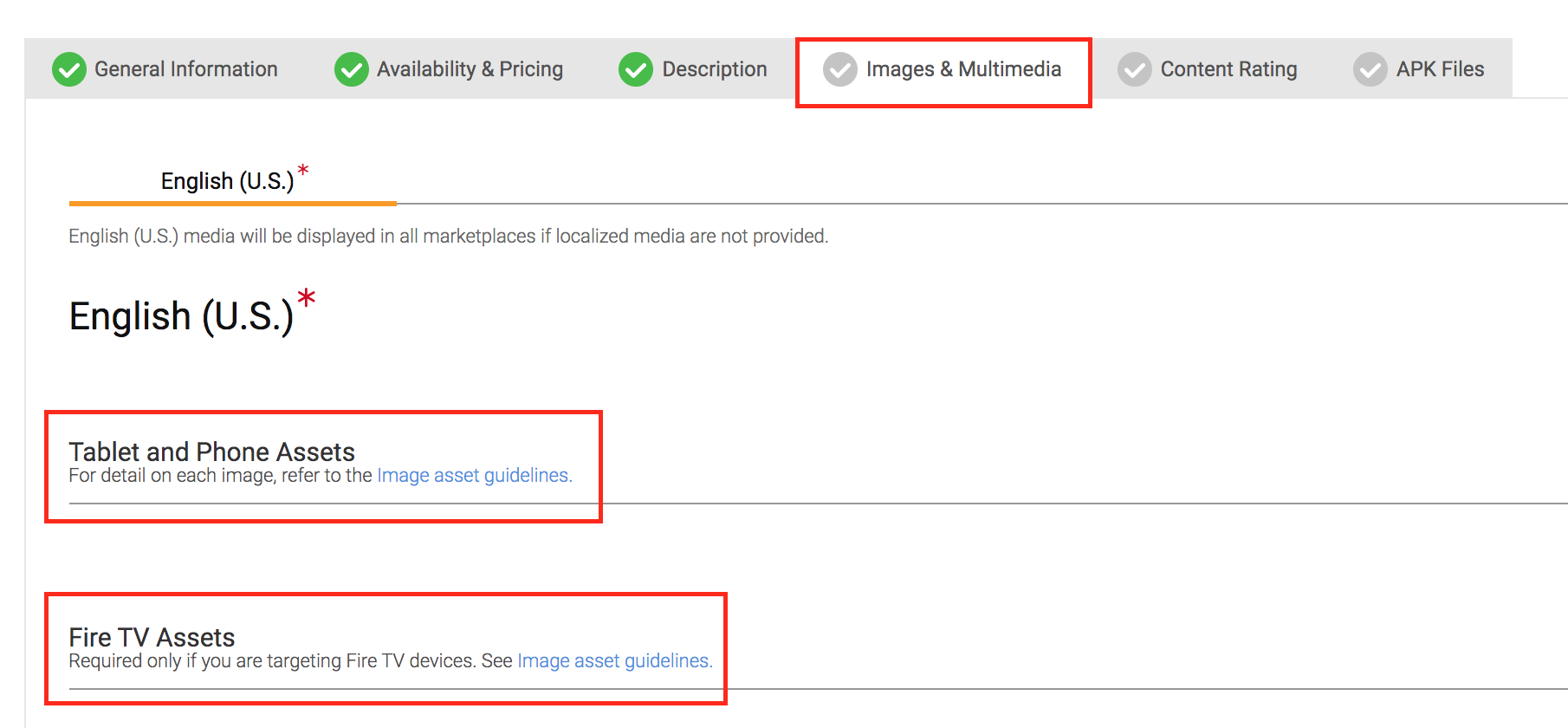
-
をクリックします。テーブルと電話のアセットセクション。アプリはタブレットやスマートフォンではなく、Fire TV向けですが、Amazonではこれらの画像を提供する必要があります。Fire TVアプリで使用するのと同じ画像サイズを使用できます。
イメージ 要件 必須/オプション アイコン PNG (透明度なし) 幅:1280PX 高さ:720ピクセル。 必須 スクリーンショット 3 から 10 JPG または PNG (透明度、横長なし) 幅:1920PX 高さ:1080ピクセル 必須 背景画像 JPG または PNG (透明度なし、横長) 幅:1920PX 高さ:1080ピクセル 必須 注目のコンテンツロゴ PNG (透過表示オプション) 幅:640PX 高さ:260ピクセル。 オプション 注目のコンテンツの背景 JPG または PNG (透明度なし) 幅:1920PX 高さ:720ピクセル。 オプション -
の画像をアップロードアイコン右側のボックスをクリックします。
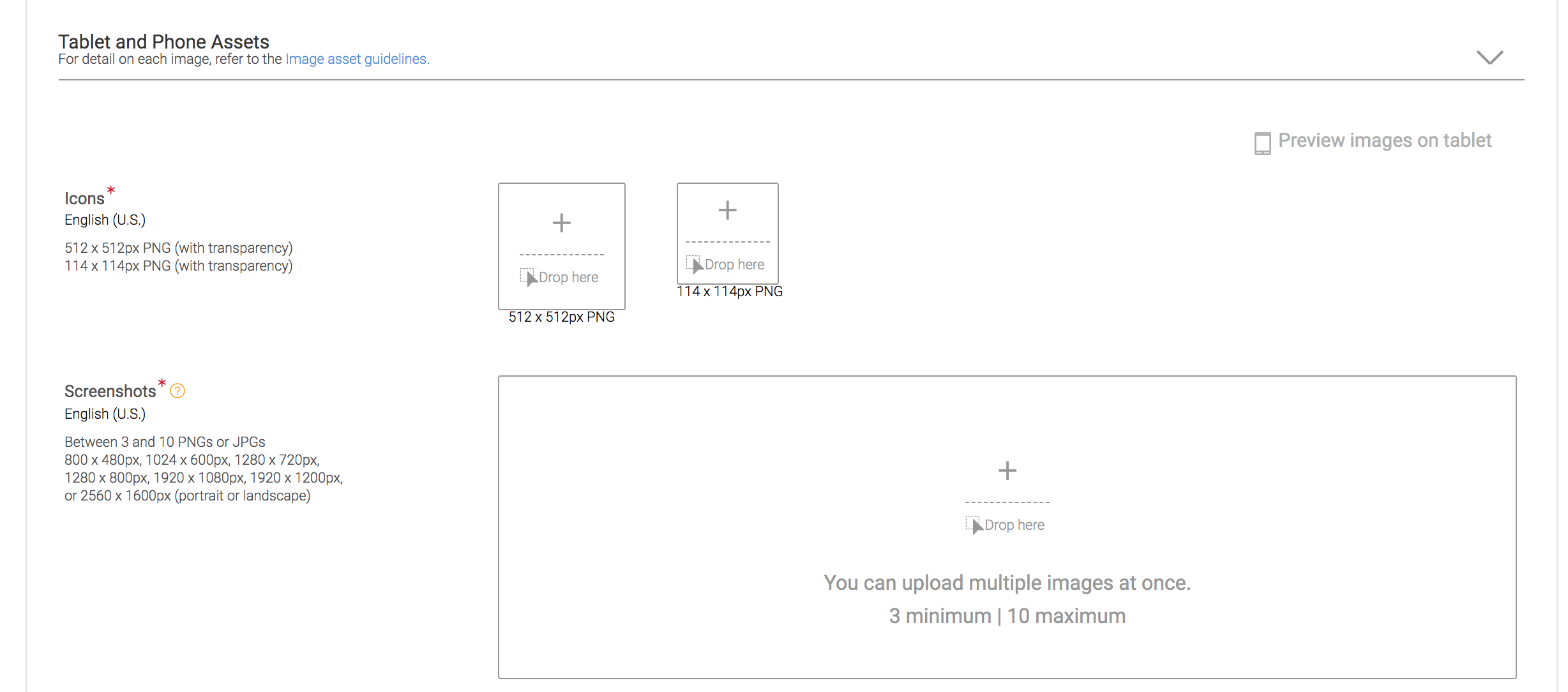
- の画像をアップロードスクリーンショット右側のボックスをクリックします。
-
をクリックします。 Fire TV アセットセクション。
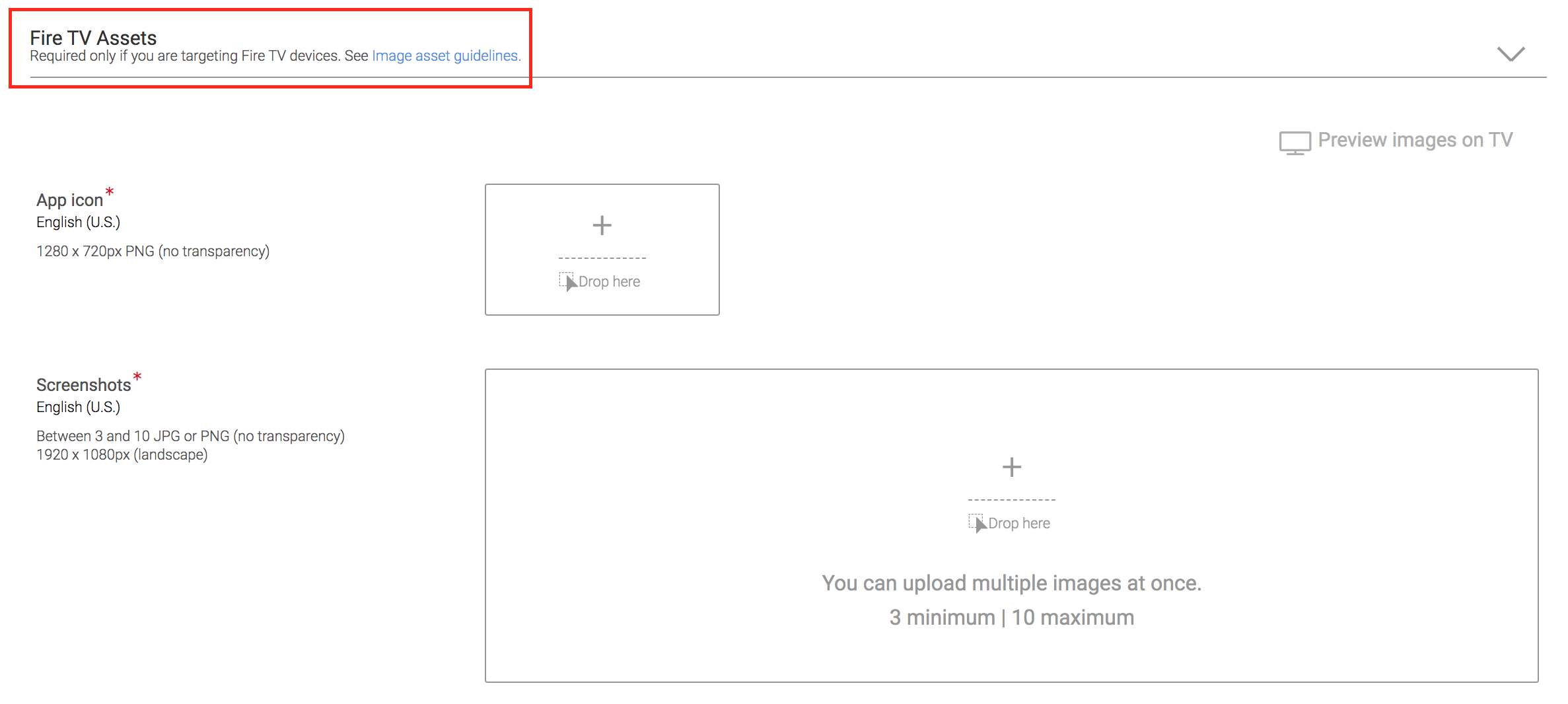
- の画像をアップロードアプリのアイコン右側のボックスをクリックします。
- の画像をアップロードスクリーンショット右側のボックスをクリックします。
- の画像をアップロード背景画像右側のボックスをクリックします。
- (オプション) の画像をアップロードします。おすすめコンテンツのロゴ右側のボックスをクリックします。
- (オプション) の画像をアップロードします。注目のコンテンツの背景右側のボックスをクリックします。
-
すべての画像がアップロードされると、テレビで画像をプレビューボタンをクリックして、Fire TV アプリが Appstore でどのように表示されるかを視覚化します。

- クリック保存ボタン。
完全なコンテンツレーティング情報
コンテンツレーティングセクションでは、Fire TVアプリで提示するコンテンツの種類を分類するように要求されます。Amazon の分類では、コンテンツを次の 3 つのタイプに分類します。
- 中程度: 一度またはまれに発生し、アプリの全体的な目的および/または意図の基本ではありません。
- 強い: 定期的に発生し、アプリの全体的な目的および/または意図の基本です。
- なし: アプリでは発生しません。
科目の種類は、暴力、アカデミック、漫画の暴力.
-
をクリックします。コンテンツのレーティングタブ。

-
各サブジェクトのカテゴリタイプを選択します。この情報はすべて、Fire TVアプリのコンテンツタイプに対応しています。何にお答えすればよいかわからない場合は、BrightcoveBeacon}}アカウント担当者にお問い合わせください。

-
の中に追加情報セクション、応答はいまたいいえFire TV アプリに含まれる機能によって異なります。この情報はすべて、Fire TVアプリが保持する可能性のある追加情報と機能に対応しています。何にお答えすればよいかわからない場合は、BrightcoveBeacon}}アカウント担当者にお問い合わせください。

-
Fire TV アプリで個人情報を収集する場合は、プライバシーポリシーURLユーザー向けのプライバシー ポリシー ステートメントを確認するため。

- クリックしてください保存ボタン。
完全なAndroidパッケージキット(APK)ファイル情報
のAPKファイルセクションは、Android アプリ ファイルをアップロードする場所です。APK はBrightcoveから提供されます。
-
をクリックします。 APKファイルタブ。

-
の中にAmazon DRM を適用しますか?オプション、選択いいえ.

- の中にAPKファイルセクションで、右側のボックスをクリックして、ブライトコーブから提供された APK ファイルをアップロードします。
-
ファイルがアップロードされると、画面上でファイルを見ることができます。をクリックします。意見ボタン。
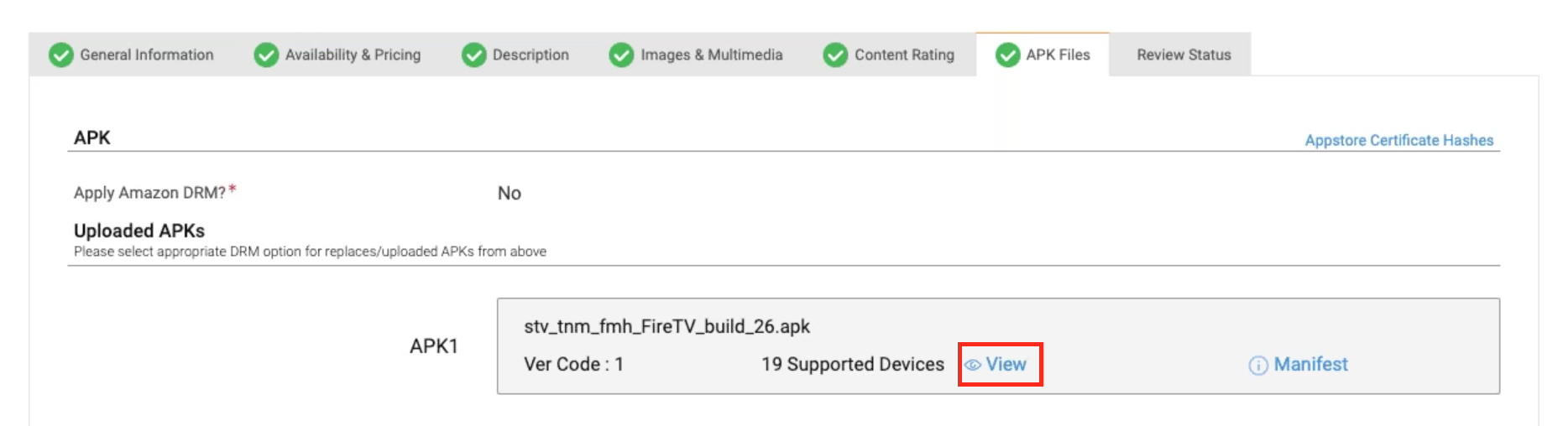
-
のデバイス サポートウィンドウが開き、Fire TV アプリがサポートされるデバイスを選択できます。

-
をクリックします。アマゾンファイアテレビタブをクリックして、すべてのデバイスを選択します。Brightcove Beacon は Amazon Fire TV でのみ利用可能です。 Amazon Fire タブレットとスマートフォンとAmazon以外のデバイスタブ。

- それを閉めてデバイス サポート窓。
-
の中にその他の詳細を追加セクションで、リストから少なくとも 1 つの言語サポートを選択します。これは、ユーザーがサポートのために通信する言語です。

-
のためにテスト手順フィールドで、ビデオ ストリームをテストするために必要なログイン資格情報や、さまざまなサブスクリプション レベルの使用方法を説明するメモなど、Amazon のテスト チームに特別な指示を提供します。

-
マーク輸出コンプライアンスとAmazon Maps リダイレクトを使用するチェックボックス。

- クリック保存ボタン。
-
保存後、審査状況タブがメニューに表示されます。

- 最後のアクティビティや送信履歴として、Fire TVアプリに関する情報を確認できます。エラーがない場合は、アプリを送信画面の左上隅にある ボタンをクリックして、Fire TV アプリを送信します。
これで、AmazonがFire TVアプリを承認し、Amazonアプリストアで公開するまで待つだけです。

