こちらもご覧ください動的オーバーレイの追加.
はじめに
スタティックイメージオーバーレイ機能を使用すると、クラウド再生チャネルのビデオにスタティックイメージをオーバーレイできます。静止画は動きのない静止画です。イメージを準備し、CloudPlayoutの外部に保存し、アクセス可能で認証されていないhttp/httpsURLとして提供してください。
例
- チャネルの実行時に特定の時間にスタティックイメージオーバーレイを挿入し、10秒間実行します。イメージオーバーレイをビデオフレームの右下隅に表示します。イメージオーバーレイの不透明度を50%にする必要があります。
- 2つのスタティックイメージオーバーレイを挿入して、両方が同時にビデオフレームに表示されるようにするか、または一部がオーバーラップするようにします。イメージオーバーレイの表示を少しオーバーラップさせて、1つのイメージオーバーレイがロケーションに表示され、そのイメージオーバーレイがまだ表示されている間に別のイメージオーバーレイが別のロケーションに表示されるようにする必要があります。
実装
- ビデオに重ねる画像は、 .tgaまたは .png ファイル。
-
サイドメニュー項目を使用して、アカウントのスタティックオーバーレイイメージを作成および管理します。
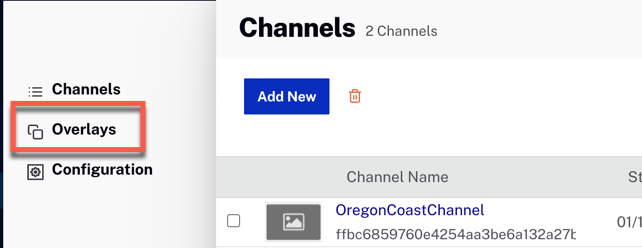
オーバーレイ -
オーバーレイイメージをチャネルに関連付けることができます。
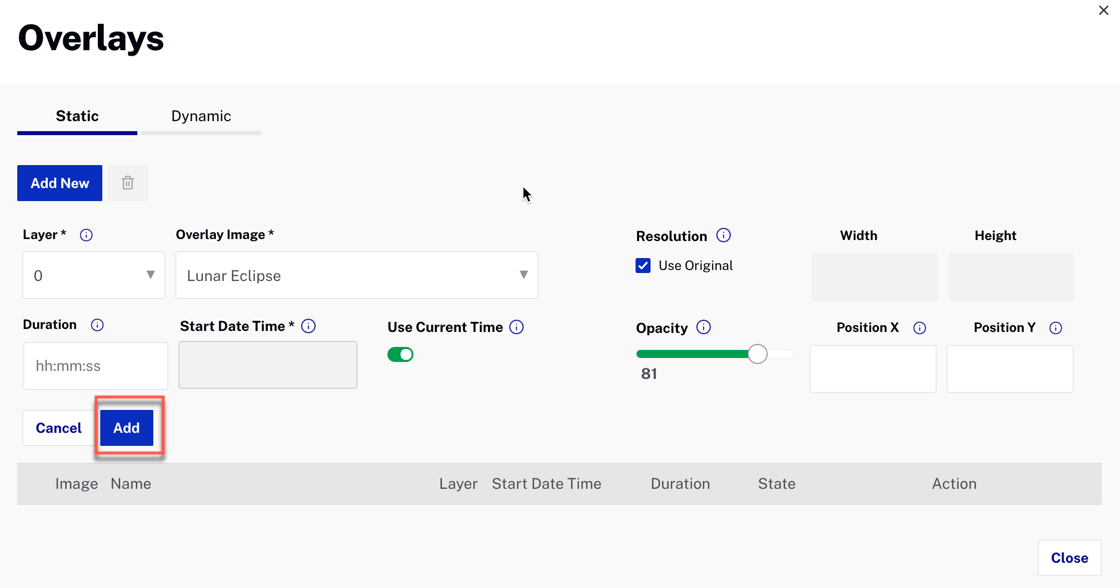
オーバーレイとチャネルの関連付け
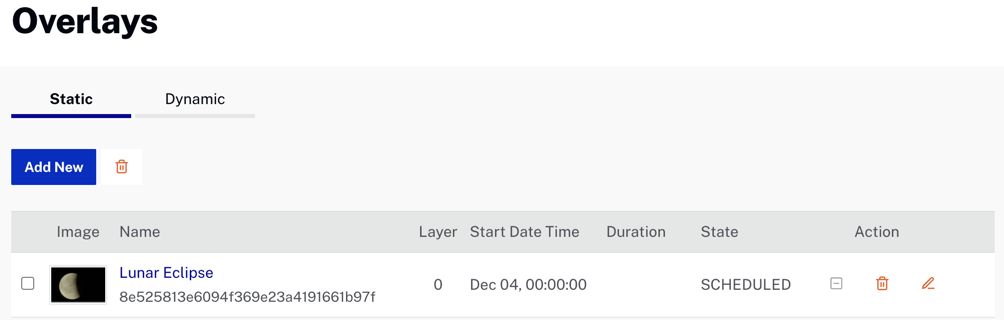
ドラフトチャネルでのオーバーレイ
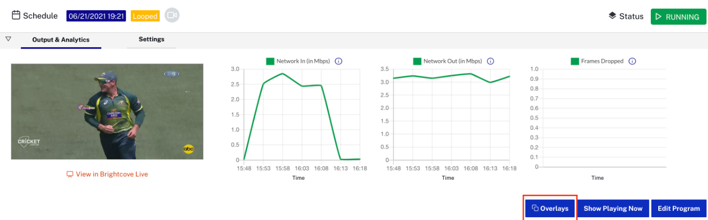
実行中のチャネルのオーバーレイ -
2つまで挿入できますレイヤー一度に。各画像は別のレイヤー.異なるイメージが同じ時間に同じレイヤ上でスケジュールされている場合、またはいずれかの時間帯にそれらが重複している場合、後でプロビジョニングされるイメージは同じレイヤ上の既存のイメージを削除します。
- レイヤーは Z オーダーです。つまり、レイヤーの値が大きいオーバーレイは、レイヤーの値が小さいオーバーレイの上に挿入されます.
- オーバーレイは、基盤となるビデオにすべて同時に表示されるように(または表示されない)設定することができます。また、オーバーレイを物理的にオーバーラップするように(または表示されない)設定することもできます。
-
各イメージオーバーレイには、開始時間と開始時間を設定できます。
- 期間が設定されている場合、最大期間は24時間です。
- 期間が設定されていない場合、オーバーレイは非アクティブになるまで表示され続けます。
- 開始時刻は将来の時刻である必要があります。
- 不透明度は 0 ~ 100 で設定できます。 0透明で、 100完全に不透明です。
-
x/y座標で指定したように、イメージオーバーレイをビデオフレームに配置できます。デフォルトでは、X、Y 座標は 0、0 (ビデオ フレームの左上隅):
- 位置 X : ビデオ フレームの左端に対するオーバーレイの左端の位置 (ピクセル単位)。配置によってオーバーレイが下のビデオの右端を超えて拡張される場合、オーバーレイは右側で切り取られます。
- 位置 Y : ビデオ フレームの上端に対するオーバーレイの上端の位置 (ピクセル単位)。配置によってオーバーレイが下にあるビデオの下端を超える場合、オーバーレイは下に切り取られます。
- サイズ:のオリジナルを使用オプションを Resolution に使用して、提供された画像の元の解像度を使用できます。
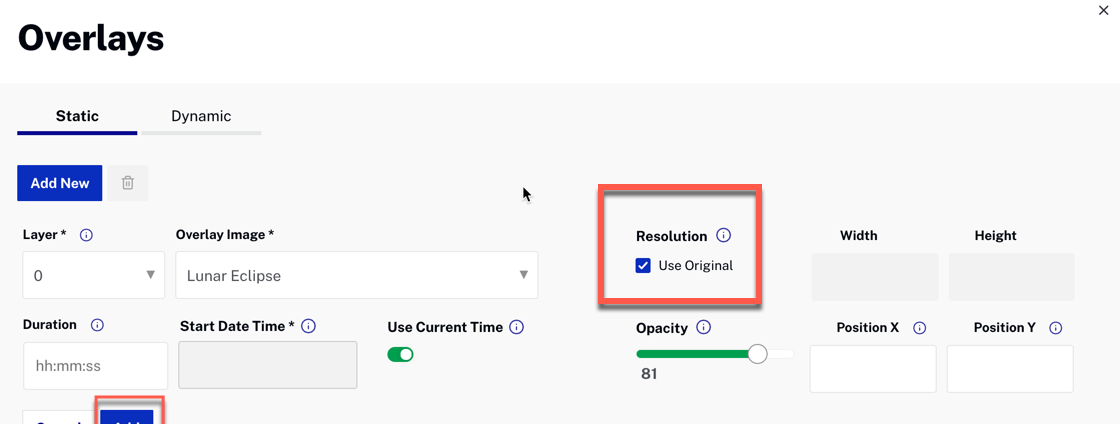
元のイメージサイズを使用 -
カスタムを提供できます幅と身長ソースビデオに適用する前に、システムが画像をスケーリングできるようにする解像度:
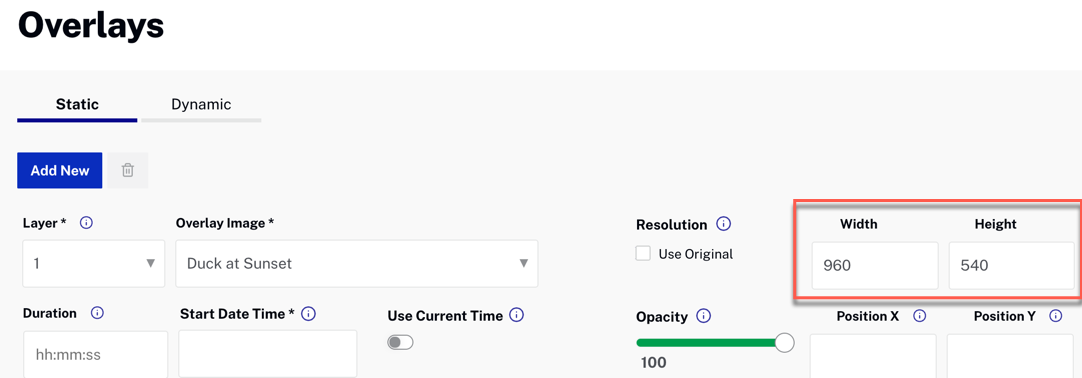
幅と高さの設定 - を離れる幅と身長空とオリジナルを使用チェックを外すと、システムはチャンネルの出力解像度を使用します。例は次のとおりです。モバイルおよびWeb出力では、オーバーレイの解像度が720pに設定され、スマートTVプロファイルでは、オーバーレイの解像度が1080pに設定されます。 このオプションの使用はお勧めしませんMP4 ソースの解像度と常に一致するとは限らないためです。
-
カスタムを提供できます幅と身長ソースビデオに適用する前に、システムが画像をスケーリングできるようにする解像度:
状態遷移
オーバーレイスケジュールの状態遷移
- 非アクティブ
- 新しく作成されたスケジュール(または)
- 実行がすでに完了しているスケジュール(または)
- すでに非アクティブになっているスケジュール。
- 同じオーバーレイ設定または更新されたオーバーレイ設定を使用して、開始時刻をScheduled状態に戻すことができます。
- [削除(Delete)]:この設定を使用しなくなった場合は削除します。
- 設定変更の場合は変更します。
- スケジュール済み
- 指定された開始時刻に開始するようにスケジュールされています。
- このスケジュールが不要になった場合は、削除します。
- 設定変更の場合は変更します。
- アクティブ
- 現在進行中のスケジュール。
- オーバーレイを停止する必要がある場合は、非アクティブにします。
- layerとstart_time以外の設定を変更します。
- 削除できません。最初に非アクティブにする必要があります。
コンテキストオーバーレイの起動
簡単にアクセスできるように、プレイリスト内の特定のビデオにオーバーレイを表示する場合は、プレイリスト内のビデオにマウス ポインターを合わせて、オーバーレイ アイコンを追加( )、選択したビデオの開始時間と継続時間とともに、[AddOverlays]モードが起動します。
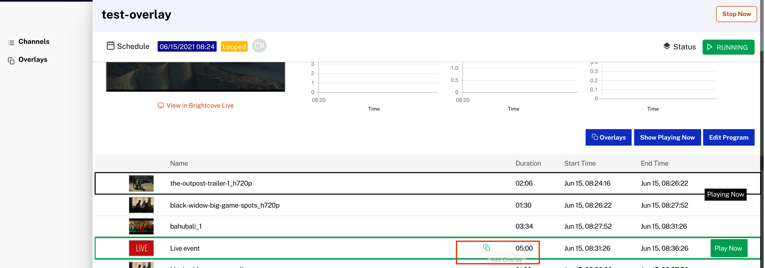
注
- これにより、選択したビデオの開始時刻のスケジュールが作成され、ビデオ自体に™が付加されません。つまり、EPGスケジュールのさまざまな変更によってビデオが再オーダー(または削除)された(または開始時刻が変更された)場合でも、オーバーレイスケジュールは最初にスケジュールされた開始時刻のままになります。
- ビデオのコンテキストにおけるこのオーバーレイの追加は、DRAFT状態またはScheduled状態のチャネルではなく、Runningチャネルで使用することを推奨します。これは、実行チャネルが他の状態のチャネルよりも時間の正確性(EPGによって電力供給される)が高いためです。
- 実行中のチャネルでは、現在再生されているビデオに続くすべてのビデオでこのオプションを使用できます。
- このオプションは、SSAIチャネルのプレースホルダビデオには使用できません。
イメージ処理
イメージは、ピクセルのソースビデオピクセルにオーバーレイされます。
オーバーレイがビデオよりも大きい場合の修正/回避策を次に示します。
問題ケース
次の図は、会社のロゴが右下にあるため非表示になっている、大きすぎるオーバーレイを示しています。
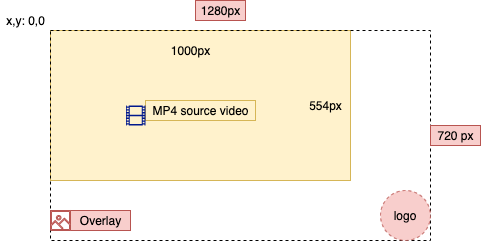
ソリューション1
[Width]フィールドと[Height]フィールドを使用して、ビデオ画面のサイズに合わせてイメージのサイズを変更できます。この欠点は、イメージのサイズを変更すると画質が低下し、ロゴ自体が小さくなることです。
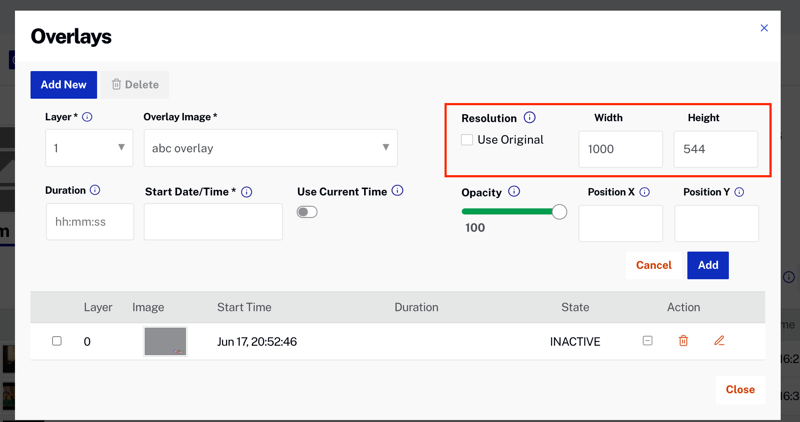
ソリューション2
ロゴを左上の角に移動すると、少なくとも表示は保証されますが、適切な場所に配置されない場合があります。
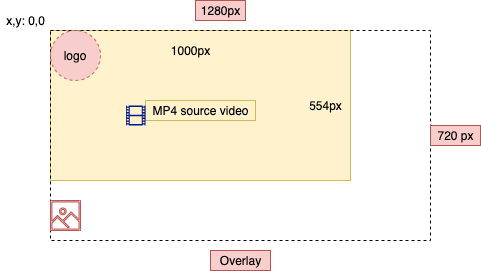
ソリューション3
の理想的なソリューションビデオの解像度と正確に一致するようにオーバーレイのサイズを調整することです(そして確認してくださいオリジナルを使用サイジングのために):
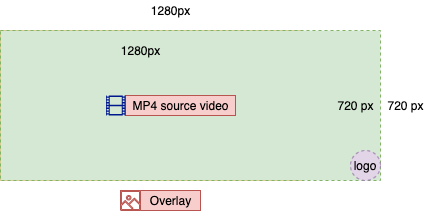
注
- イメージは、個々の出力エンコードを作成する前に(解像度とビデオ品質が異なる)オーバーレイされます。つまり、特定の出力エンコードのために基礎となるビデオがスケーリングされた場合、イメージも同様にスケーリングされます。
- オーバーレイイメージはすべての出力に挿入されます。つまり、オーバーレイはCloudPlayoutUIで表示されるプレビューイメージにも表示されます。

