高品質スクリーンキャストの作成と公開
スクリーンキャストとは
スクリーンキャストはコンピュータ画面のデジタル録音であり、オーディオナレーション、スライドプレゼンテーション、その他のメディアなどの要素を含むことができます。スクリーンキャストはエンドユーザーや顧客のトレーニングのために興味深い動画を提供するコスト効率の良い方法です。スクリーンキャストを作成するときには通常、以下の5つの手順を行います。
- プラン- 聴衆は何を必要としていますか?, あなたは何をカバーしたいですか?
- コンテンツを整理する- どのようなシステムが使用されますか?利用できる既存のコンテンツがあるか。
- 記録- スクリーンキャストを記録する
- 編集- スクリーンキャストの編集、タイトル、トランジションの追加など
- 公開- 視聴者がスクリーンキャストを利用できるようにする
スクリーンキャプチャーソフトウェア
WindowsプラットフォームにもMacプラットフォームにも利用可能なさまざまなスクリーンキャプチャーツールがあります。人気のあるタイトルのいくつかを挙げます。
これらの製品のレビューを掲載している多くのWebサイトがあります。また、ほとんどのベンダーは体験版を提供しており、ソフトウェアをダウンロードして、どれが自分のニーズに一番合うかを確認することができます。どのソフトウェアを使用したかをよく尋ねられます。トレーニングビデオ.これらは Camtasia を使用して作成され、当社の Web サイトでホストされています。ブライトコーブ ギャラリーサイト。
始める前に
スクリーンキャストに取り掛かる前に、検討すべき点がいくつかあります。
- ビデオ分析を確認する- 既存の動画がある場合は、それらの動画の分析を確認すると、優先順位 (つまり、どの動画を最初に更新する必要があるか) を設定するのに役立つ場合があります。また、動画解析は視聴者の視聴習慣を判断するために役立つ可能性があります。一般に、1本の長い動画より、長さが1~3分の動画をセットにした方が良いでしょう。
- 既存のコンテンツを見つける- スクリーンキャストで使用できる既存のコンテンツがあるかどうかを確認します。たとえば、使えそうな在庫動画、コードサンプル、ロゴ、グラフィックスなどを探します。コンテンツの再利用が可能になることで、スクリーンキャストのためだけに新しいコンテンツを作る手間が省けます。
- スクリーンキャスト ソフトウェアに慣れる- 使用するスクリーンキャスティング ソフトウェアで時間をかけてください。録画領域、録画品質、音声入力の設定方法を理解してください。ソフトウェアの設定を間違ったために再録画しなければならないことを避けるため、ソフトウェアがどのように動作するか、基本的なことを理解しておく必要があります。
- 台本を書いたり、メモを取ったりする- スクリーンキャストのスクリプトを書くことを考えてください。自分の考えを紙に書き、検討のため他の人に送ることができます。自分の考えをすべて紙の上に書くと、スクリーンキャストを編集する手間が減るはずです。スクリプトを使用するときは、読んでいるように聞こえないよう、自然な感じでスクリプトを読むようにしてください。上位レベルのトピックをリストにしたメモでも、すべての重要なポイントに触れていることを確認するために役立ちます。
- スクリーンキャスト テンプレートを作成する- 使用するスクリーンキャスティング ソフトウェアを決定したら、標準のタイトル、イントロ、クロージングを含むテンプレートを作成し、他のチーム メンバーが利用できるようにします。こうすることによって、すべてのスクリーンキャストが一貫し、企業ブランディング要件がある場合はそれに準拠できます。
便利なツール
スクリーンキャストを編集、公開するときに便利なツールやユーティリティを下に示します。
- MediaInfo (Mac) およびビットレート ビューア(Windows) - これらのツールは、ファイルの詳細なオーディオおよびビデオ プロパティを提供します。
- VLC - 再生中にビデオのビット レートを表示するのに便利です。これを使用して、再生中に一時停止する動画の問題を診断しました。ビットレート情報を表示するには:
- マック: ウィンドウ>メディア情報...>統計
- ウィンドウ: ツール>メディア情報>統計
- アンドロイドスクリーンキャスト(Mac & Windows) - Mac または PC で Android デバイスのディスプレイを表示できます。これは、スクリーンキャストでデバイスの表示をキャプチャする場合に便利です。
録画するときのヒント
以下は、スクリーンキャストを録画するときに時間を節約できるヒントです。
- メールとあらゆる種類のIMクライアントを閉じる
- オフィスと携帯電話をミュートする
- タブレットなど、音がするものはすべてオフにします
- ブラウザで、不要なツールバーやブラウザ拡張機能を非表示にしてください
- 画面に日付/時刻が表示されているか確認してください
- マイクの音量を確認するために、短いテスト録音を行います
- すぐに古くなる可能性のあるブラウザページを表示しないでください
- リージョンを記録できる画面記録ソフトウェアを使用している場合は、記録サイズに合わせてブラウザウィンドウのサイズを設定するユーティリティを見つけてください
- スクリプトを使用している場合は、最初に音声を録音してから、音声の再生中に戻って画面を録音する方が簡単な場合があります。
設定のエクスポート
スクリーンキャストを記録および編集したら、エクスポートする必要があります。ほとんどのスクリーンキャストソフトウェアは、スクリーンキャストのエクスポートに使用できる事前定義された設定とカスタム設定の両方のホストを提供します。エクスポート設定は、スクリーンキャストコンテンツの複雑さと、視聴者の予想される接続速度によって異なります。次のエクスポート設定により、高品質のスクリーンキャストが提供されることがわかりました。
- サイズ- 録画時と同じ設定でスクリーンキャストをエクスポートすることをお勧めします。たとえば、プロジェクトのサイズが1920 x 1080の解像度で記録されている場合は、そのサイズでエクスポートして、スクリーンキャストのサイズが変更されて品質が低下しないようにします。
- ビットレートまたはデータレート- 300 kbps から 1200 kbps の間の設定を使用すると、高品質のエクスポートが見られます。スクリーンキャストに語り手や複雑なアニメーションが含まれる場合には、高いビットレート(1200 kbps)を推奨します。通常、この設定は目標ビットレートであり、お客様のビットレートはコンテンツによって変わることに注意してください。普通、画面のみを表示する場合のビットレートは、語り手がいる場合よりずっと低くなります。
- プロファイルのエクスポート・動画設定はMAINプロファイルによるH.264動画エンコードを推奨します。オーディオは、96 kbpsのデータレートのAACプロファイルを使用する必要があります(オーディオトラックが音声だけよりも複雑な場合は128)。
繰り返しになりますが、上記の設定は推奨事項であり、視聴者に高品質の視聴体験を提供するために設定を変更する必要がある場合があります。ビデオが一時停止している場合、または帯域幅要件を低く抑えたい場合は、ビットレートを低く保つのに役立つため、15fpsでエクスポートできます。これに対する1つの例外は、ビデオに実写ビデオも含まれている場合です。
ビデオをエクスポートした後、次のいずれかを使用することをお勧めします。便利なツールビデオのビットレートを確認します。作成されるレンディションの数は、ソースファイルのビットレートに基づいていることに注意してください。
プロファイルを取り込み
Beacon}で選択した取り込みプロファイルは、公開されたスクリーンキャストの品質に影響を与えます。より多くのレンディションを作成することは必ずしも良いことではないことに注意してください。サイズとビットレートが異なる複数のレンディションがあると、エンドユーザーに、ビデオのサイズが変更されたためにピクセル化された、またはテキストがぼやけたバージョンのスクリーンキャストが表示される場合があります。解像度を維持することは、読みやすくクリアなスクリーンキャストを提供するための鍵です。
アップロードモジュールでデフォルトで提供される動的配信プロファイルは、MP4レンディションを作成するオプションを提供します。視聴者が動画をダウンロードできるようにする場合、またはBrightcove Socialを使用して動画を共有する場合は、MP4レンディションを作成する必要があります。ビデオキャプションを生成するには、MP4レンディションも必要になる場合があります。たとえば、パートナーの3Play Mediaでは、キャプションを生成するために、動画にMP4レンディションが必要です。
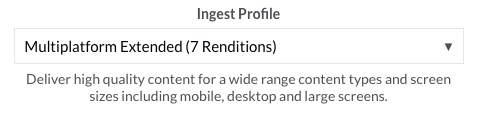
Beacon}}の購読に応じて、低品質のビデオレンディションの一部を削除するカスタムインベストメントプロファイルを作成することができます。標準の取り込みプロファイルの詳細については、 Dynamic Delivery と Context Aware Encoding の標準取り込みプロファイルトピック。カスタマイズされた取り込みプロファイルの作成については、次を参照してください。動的配信用の取り込みプロファイルの作成.

