ベストプラクティス:Video Creating, Transcoding, and Uploading Workflow の
ビデオをアップロードすると、Beacon}}の単一のビデオがレンディションのコレクションに自動的に変換され、それぞれのビデオは視聴者の一般的な範囲-帯域幅と解像度に適しています。その後、Beacon}}}の動画が再生される環境から画面サイズと接続速度を動的に検出し、個々の視聴者が利用できる速度とパワーを考慮すると、動画の正しいレンダリングを提供し、最大限の品質を実現します。この記事では、Beacon}のビデオを記録、エクスポート、アップロード、および公開するためのベストプラクティスを紹介しています。これにより、あらゆる場所でコンテンツを最適に再生できます。
以下の表は、ビデオコンテンツを作成するときに使用できる設定をまとめたものです。
動画
| [ 形式] | MP4、M4V、MOV |
| Codec | H.264、H.265 (HEVC) [1-1] |
| ビットレート | 最高のレンディションの 2 倍のビットレート |
| フレームレート | 定数。通常は 15 ~ 60 フレーム/秒 |
| アスペクト比 | 動画のアスペクト比は保持されます。アスペクト比は 16:9 が一般的です。 |
注
- [1-1] HEVC サポートは有料のアドオンです。アカウントにHEVCサポートを追加することに興味がある場合は、アカウントマネージャーに連絡してください。見るHEVCビデオ詳細については。また、 HDR ビデオは現在、どのコーデックでもサポートされていません.
音声
| Codec | AAC (Advanced Audio Codec) |
| ビットレート | 定数、128kbps |
| チャンネル | ステレオ |
これで、これらの設定の詳細をさらに調べる準備ができました。
Beacon}公開ワークフローには、次のプロセスが含まれます。
ステップ1:録音する前に
ソースのエンコーディング
メディアのトランスコード結果全般に影響を与える多くの要因があります。どの場合にも有効な推奨設定を示すことは実際不可能です。したがって、この手順では比較的重要な注意事項、およびそれらが出力にどう影響するかについて説明します。
全般
- できる限り高いソースメディアから始めます。トランスコードパスが連続すると、全体の品質は急激が低下します。可能であれば、圧縮されていないソースから始めます。ファイルの転送サイズが大きくなり取り込み時間が長くなるので、ソースをそのまま送信することは有効であるとは限りません。こういった場合、作成したい最高レンディションの2、3倍のビットレートでのソースのアップロードが最善です。したがって、最高レンディションの動画ビットレートを3 Mbpsにしたい場合には、ソース動画を6~9 Mbpsのビットレートでアップロードします。
- 未処理のソースをアップロード前に圧縮する必要がある場合、動画コーデックにはH.264を、音声コーデックにはAACを推奨します。
- 複数の動画ストリームまたは音声ストリームを使用しないでください。ソースメディアに複数の音声ストリームまたは動画ストリームを収容できる場合が時々あります。DVDから直接コピーしたメディアの場合に、これはよくあります。どのストリームを使用すべきか十分な推測を行いますが、どのストリームが好ましいかを知る方法はありません。
- ストリームの遅延を避けてください。たとえば、動画編集ツールの中には動画が始まってしばらくしてから音声が始まるように、音声ストリームの開始時間を挿入するものがあります。一部のツールでは、このプロセスの間に音声同期の問題が発生します。
動画
- フレームサイズは、予想される最大レンディションの大きさ以上である必要があります。ただし、元のサイズより大きなフレームサイズまでメディアを拡大しないでください。
- H.264の場合、フレームサイズは4の倍数である必要があります。16の倍数が最適です。この要件を満たすため、トランスコード時にサイズが変更されます。ただし、最高の結果を得るには、ソースメディアを16の倍数でエンコードしておく必要があります。8や4の倍数でも大丈夫ですが、性能は多少低下します。
- インターレースは使用しないでください。Web動画プレーヤとモバイル動画プレーヤのほとんどは、インターレースされたコンテンツをうまく処理できません。インターレースは検出、削除されますが、変換中に品質が低下する可能性があります。
- アナモフィック方式の動画は使用しないでください。アナモフィック方式の動画は非正方形ピクセルを使用しており、一部のモバイルプレーヤやWebプレーヤで正しく再生されません。ブライトコーブではアナモフィック動画の検出と変換を試みますが、元のソースのメタデータが間違っていることがあります。この場合、動画を正しく変換できません。
- Camtasia などのツールでスクリーンキャストを作成している場合は、高品質のスクリーンキャストの作成と公開スクリーンキャストをエクスポートして Beacon にアップロードする際のベスト プラクティスとヒントについては、こちらをご覧ください。
音声
- 互換性を最大化するため、ステレオまたはモノ音声を使用し、5.1は使用しないでください。
- 低音量とクリッピングの両方を避けるため、音声トラックは標準レベルに正規化してください。
- 一緒に視聴される可能性があるメディアの間では、音声レベルを合わせてください。
ステップ2:録音
どのようなコンテンツが、どこで再生されるのでしょうか
ほとんどの場合、Beacon}を使用してビデオを公開すると、ブラウザ内の他のコンテンツの中で再生しているか、フルスクリーンモードで再生しているか、小さなモバイルデバイス画面の枠内で再生しているか、大きなモニタ全体に表示されます。ただし動画を録画するときに、コンテンツの性質と視聴者の視聴条件の両方を考慮することが重要です。注意を要するコンテンツを難しい状況の下で表示できるように録画する場合、いくつかの対策を講じることができます。たとえば小さなサイズの文字を含んだ指導目的のスクリーンキャストを別のブラウザコンテンツと一緒に表示されるプレーヤから、あるいは全画面の動画として鮮明で読みやすいものにしたい場合、また、多くの人が低帯域のインターネットアクセスを利用する国でHDニュースキャストを表示する場合などが挙げられます。
コンテンツや再生の問題を回避するために、録画における推奨されるプラクティスをいくつか挙げます。
- 記録時のインターレース解除.最高の品質で再生するために、Beacon}}のコンテンツをすべてインターレース解除します。カムコーダで録画する場合、録画設定をインターレースでなくプログレッシブに設定します。すでに録画されているインターレースビデオをソースファイルとして使用している場合は、Beaconにアップロードする前に、圧縮時にビデオ編集ソフトウェア内のインターレース解除設定を確認してください。ビデオをBeacon}}でトランスコードせずにインターレースビデオを撮影した場合は、ビデオファイルをアップロードする前にインターレースを解除してください。
- 一定のフレームレートでキャプチャします。 再生がスムーズに行われるように、ソースファイルの作成時に動画を可変フレームレートでなく固定フレームレートで録画します。また、プログレッシブ方式で録画し、公開する場合と同じフレームレートを使用します。30 fpsから始めるのがよいでしょう。
- スクリーンキャストの戦略を採用します。 ソフトウェアのチュートリアルの動画をブラウザ内のプレーヤと全画面モードの両方で再生できるように作成する場合、テキストが明瞭かつ鮮明で読みやすいよう録画することは非常に困難です。見る高品質のスクリーンキャストの作成と公開スクリーンキャストをエクスポートして Beacon にアップロードする際のベスト プラクティスとヒントについては、こちらをご覧ください。
- 手ぶれを避けてください。 視聴する場合はもちろんですが、動き推定アルゴリズムを使用してメディアを圧縮するエンコーダの性能にも、実際には揺れが影響します。言い換えると、圧縮度と品質が低くなるということです。
- 騒々しい背景を避けてください。 これは音声にも動画にも該当します。動画の場合、(交通など)背景での動きや(ごたごたした壁紙など)複雑な背景画像はすべて、圧縮に悪影響を与えます。同様に、インタビューの間の雑音によって音声の圧縮度が低下します。
- 適切な照明を使用してください。 場面が暗いほど、品質を落とさずにエンコードすることが困難になります。
ステップ3:エクスポート
Beacon}にアップロードする圧縮形式は何ですか?
ブライトコーブは、幅広い配信ターゲットに向けて品質を最適化するために、H.264形式でエンコードされた動画ソースファイルをアップロードすることを推奨しています。H.264コーデックは、Beacon}のトランスコーディングエンジンに最大限の機会を提供し、ビデオが再生される解像度と帯域幅の範囲で最高品質のレンダリングを作成します。見るサポートされているビデオ コーデックとコンテナコーデック、コンテナ、およびファイル タイプの違いの詳細については、Beacon 動画のアップロードに最適な形式の詳細については、ビデオ ソース ファイルの仕様と推奨事項.
動画のコーデックをチェックする
動画ソースファイルを確実にH.264形式でエンコードするために、QuickTimeプレーヤの動画インスペクタでファイル形式を確認することができます。
- QuickTimeプレーヤを開きます。QuickTime は無料で入手できます。 https://www.apple.com/quicktime/download/ .
- 選択するファイル>ファイルを開く...エクスポートしたビデオ ファイルを選択します。
- QuickTime プレーヤーで開いたビデオから、窓>ムービー インスペクタを表示.
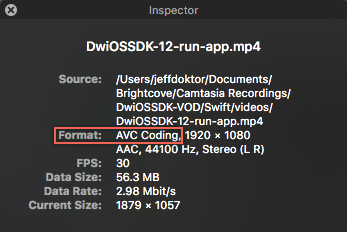
- ビデオのムービー インスペクタ ウィンドウで、フォーマットH.264/MPEG-4 AVC (Advanced Video Coding) です。
QuickTimeムービーインスペクタは、圧縮した動画ソースファイルのフォーマット、解像度、フレームレート等のプロパティを確認するために便利なツールです。
動画編集ソフトウェアからエクスポートする際のガイドライン
お気に入りのビデオエディタからビデオを圧縮してエクスポートする場合は、H.264コーデックを使用してでビデオを圧縮し、Beacon}で複数の解像度とビットレートに最適なレンダリングを自動的に作成することをお勧めします。さらに、以下を推奨します。
- Flash をオプトアウトする.ビデオ制作ソフトウェアからビデオをレンダリングする場合は、コーデックまたはコンテナである H.264 コーデック オプションを選択します。以外フラッシュまたは SWF。
- 単一ターゲットの書式設定を避ける.Web、iPhone、YouTube、DVD、BlueRayなどの特定のターゲット用に動画をエンコードするワンクリックソリューションである、編集ソフトウェアに付属の簡易エンコードオプションを使用しないようにします。Beacon}が配信を担当できるようにするには、最も柔軟なネイティブH.264コーデックを作成するQuickTime変換設定を使用してビデオをフォーマットし、Beacon}}}が1つのH.264アップロードから複数のレンディストリビューションを作成し、Web、iPhone、YouTubeなどの複数の配信ターゲットに提供します。, 複数の解像度と接続速度を提供します。
- 時間があればマルチパス.ベストプラクティスでは、できるだけ高画質の動画のアップロードを推奨しており、高品質のソースファイルを作成する1つの方法として、マルチパスプロセスをあげています。ある状況下においては、動画の品質がわずかに向上したところで、2パスプロセスを使ったエンコードに要する時間は正当化されません。2パスエンコーディングは動画のアーチファクトの発生を減らし、激しい動きがある動画で最も効果を発揮します。
- ファイルサイズをケチらないでください。 Beacon は、大きなファイルのアップロードを処理するように構築されています。アップロードを成功させるためにファイルを圧縮することに慣れている場合は、そうしないでください。必ず高品質のソースファイルをアップロードしてください。
- 高品質のファイルを提供すること。 生成すると予想される最高のレンディションの2〜3倍のビットレートのソースをお勧めします。したがって、最高レンディションの動画ビットレートを3 Mbpsにしたい場合には、ソース動画を6~9 Mbpsのビットレートでアップロードします。また、データが多すぎる動画では、HTTP経由でスムーズにストリームできない場合があります。過度に高品質のビデオは、バッファリングを引き起こす可能性があります。
- フレームレートの一貫性を保つ.スムーズに再生されるように、録画したフレームレートでエクスポートします。さらに、エクスポートのフレームレート設定がソースと同じでない場合、動画トラックと音声トラックが同期しない可能性もあります。
- ネイティブ ファイルのコピーを保持する:ネイティブの動画ファイルを保存しておく習慣をつけ、後に編集したり、再度圧縮やエンコードする場合に備えます。からプロファイルを使用します。標準取り込みプロファイルのリストターゲットオーディエンスに一致する、または独自の取り込みプロファイルを作成します。
- 高解像度でエクスポートする場合は、アクションとサイズを考慮してください:高解像度の動画の場合、最低のビットレートで高品質の再生を維持することは、特にメリットがあります。見る高解像度エンコーディングの推奨事項ビデオのサイズ、アスペクト比、およびコンテンツ内のアクションの量を考慮した場合のビット レートの最小値。
- モバイル戦略を採用する.デスクトップモニタに加えてモバイル機器でも動画を表示したい場合、動画を柔軟なH.264フォーマットにエンコードし、他のエンコードオプションを考慮する必要があります。
エクスポートの手順
Apple Final Cut Pro X、Telestream ScreenFlow、Adobe Premiere Pro、Techsmith Camtasia Studioなどのツールからビデオをエクスポートするための推奨される具体的な手順については、これらのソフトウェアパッケージで提供される詳細な手順を参照してください。
ステップ4:アップロード中
必要な柔軟性を、どのようにソースファイルから得ることができるでしょうか
BeaconStudioのアップロードモジュールを使用して、ビデオまたはビデオをアップロードします。見るアップロード モジュールを使用して動画をアップロードする詳細については。または、を使用してビデオのバッチをアップロードできます。動的取り込み API .
Beacon}プラットフォームに動画をアップロードすると、Beacon}はデジタルマスターとして保存します。このデジタルマスターは、Beacon}が作成するすべてのレンディションのソースです。デジタルマスターは、選択する必要がある場合のソースでもありますビデオを再トランスコードするトランスコード設定を変更するため。
ステップ5:トランスコード
ビデオの処理にはどのくらい時間がかかりますか?
トランスコーディングプロセスが完了するまで、ビデオの長さの最大3倍かかる場合があります。
コンテンツはどのようなもので、視聴者はどこで、どの機器で視聴しているのでしょうか
3スクリーン戦略にあるデスクトップ、モバイル機器、ワイドモニタテレビなど、あらゆる画面サイズにおいて動画を美しく再生したい場合、また、ダイアルアップから、携帯、高速ケーブルまで、あらゆる接続速度にわたって動画をスムーズに再生したい場合、これらの環境それぞれに対し、できるだけ最適な状態で再生する動画ファイルから始める必要があります。視聴者のさまざまなサイズと速度条件にわたってビデオをできるだけ美しく表示するために、Beacon}はマルチビットレートレンダリングと呼ばれるビデオファイルのコレクションを作成し、それぞれのサイズと品質を確認します。Beacon}}}のビデオ再生を要求するデバイスの解像度、帯域幅、その他の条件を検出すると、モバイルデバイス画面の制約や低帯域幅接続の制約に合うように、より小さく低速なバージョン、またはその環境に適したビデオの最適なレンダリングが可能になります。 は、高速で高精細な機能を備えたワイドスクリーンモニタを利用します。
これらレンディションファイルの速度、サイズ、エンコード品質は、細かく制御することが可能です。視聴者の接続速度、機器、画面解像度が分かる場合、動画のレンディションファイルそれぞれをカスタマイズし、これらの視聴者のサイズや速度の状態に合ったレンディション一式を作成することが可能です。
多重ビットレートレンディションの設定についての参考文献
- 見る動的配信の概要Dynamic Delivery トランスコーディングの概要について
- 見る標準の取り込みプロファイル推奨されるトランスコード設定の詳細については、
- 見る高解像度エンコーディングの推奨事項高解像度ビデオのレンディションを設定するためのベスト プラクティスについては、
- 見る再生するレンディションの決定Brightcove Player がどのレンディションを再生するかを決定する方法を学ぶ
- 見る最適なビデオ サイズ16:9 および 4:3 の縦横比のサイジングに推奨されるビデオの幅と高さ

