Introduction
This document shows you how to install a test build so you don't have to go through the app submission process before you test your app.
A high-level view of the process is:
- On your Android mobile device, open the App invitation in your email.
- Accept the invite and download the Firebase App Tester.
- Install the Brightcove Beacon App.
- Run your Brightcove Beacon App on your Android mobile device.
Installing the Android Mobile App
To install the Android mobile app please follow these steps:
- On an Android device, open the invitation in your email.
- When prompted, sign in with Google and accept the invitation to test the app.
- Once you accept an invitation, you're given access to install the Firebase App Tester.
- Download Firebase App Tester.
- In the Firebase App Tester, select the Brightcove Beacon app and tap Download.
- The Brightcove Beacon App will be automatically added to your device home screen.
- Launch the Brightcove Beacon application.
Installing the Android TV App
You need to use Android Debug Bridge (adb) to connect your computer to an Android TV device for installing, testing and debugging your apps. For more information on how to enable adb please follow the Android documentation.
To install the Android TV app please follow these steps:
- Enable Developer options in your Android TV device.
- Select Device (or Android TV) > Developer Options.
- Turn on ADB Debugging.
- Turn on Apps from Unknown Sources.
- Connect your computer to you device via Wi-Fi using Android Debug Bridge (adb).
- Open your terminal or command line.
-
Type the following command, where
path-to-apk-fileis the file system path to your app's APK.adb install path-to-apk-file -
If your installation was successful, adb will respond with a message similar to this one:
764 KB/s (217246 bytes in 0.277s) pkg: /data/local/tmp/HelloWorld.apk Success -
To re-install an app that already exists on the device, you can use the
-roption to reinstall it.adb install -r path-to-apk-file - The Android App will be automatically added to your device home screen.
- Launch the Brightcove Beacon application.
Installing the Android TV App by Invitation
To be able to install the Android TV app on your device, you will need an email invitation from Brightcove.
Once you receive the email invitation please perform the following steps:
- Brightcove will send you an email with a Play Store URL directing to the Brightcove Beacon test app.
- From your email account, click on the URL or copy and paste it in your browser.
- You will be prompted to the App page. Click on the download it on Google Play link.

- In the Play Store click in the Install button.
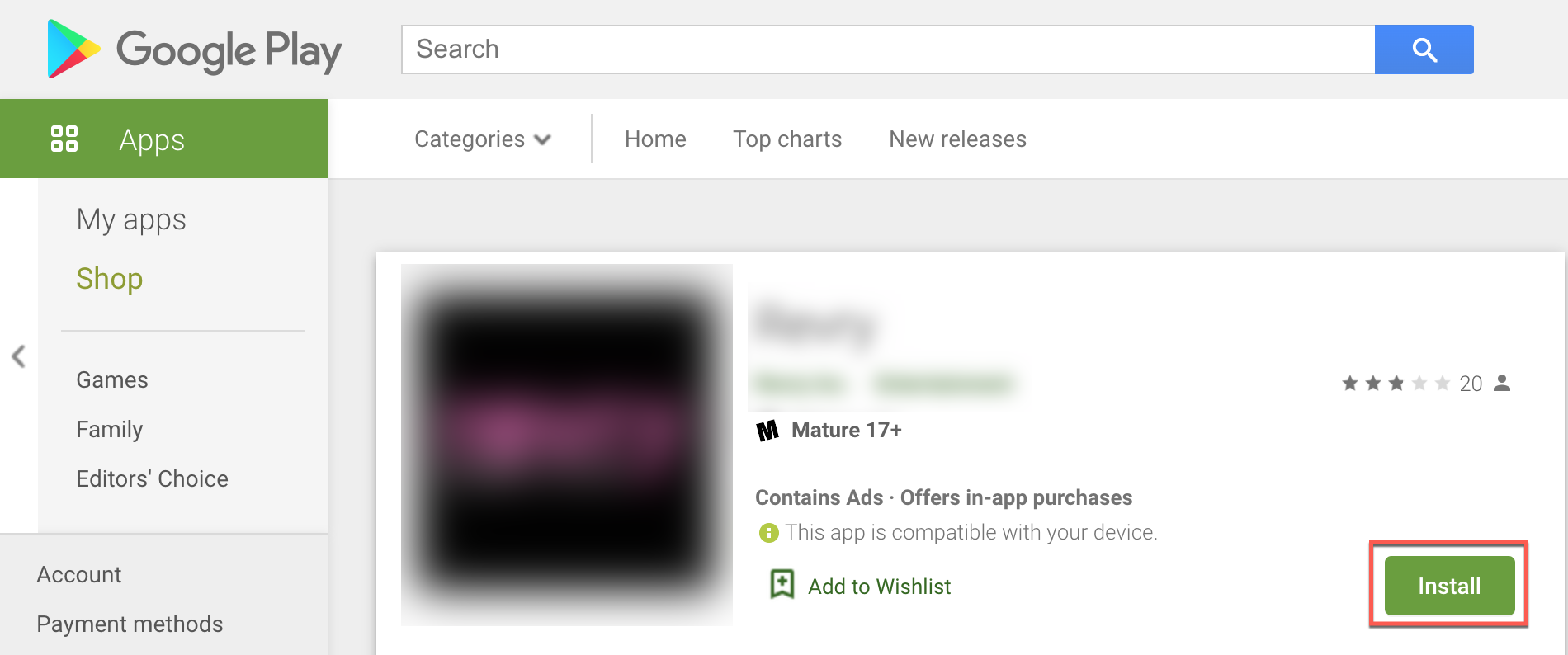
- When the pop-up window appears click on the Choose a device option.

- A list with all your Android devices connected to your Google account will appear. Select the Android TV device on which you want to install the Brightcove Beacon App.
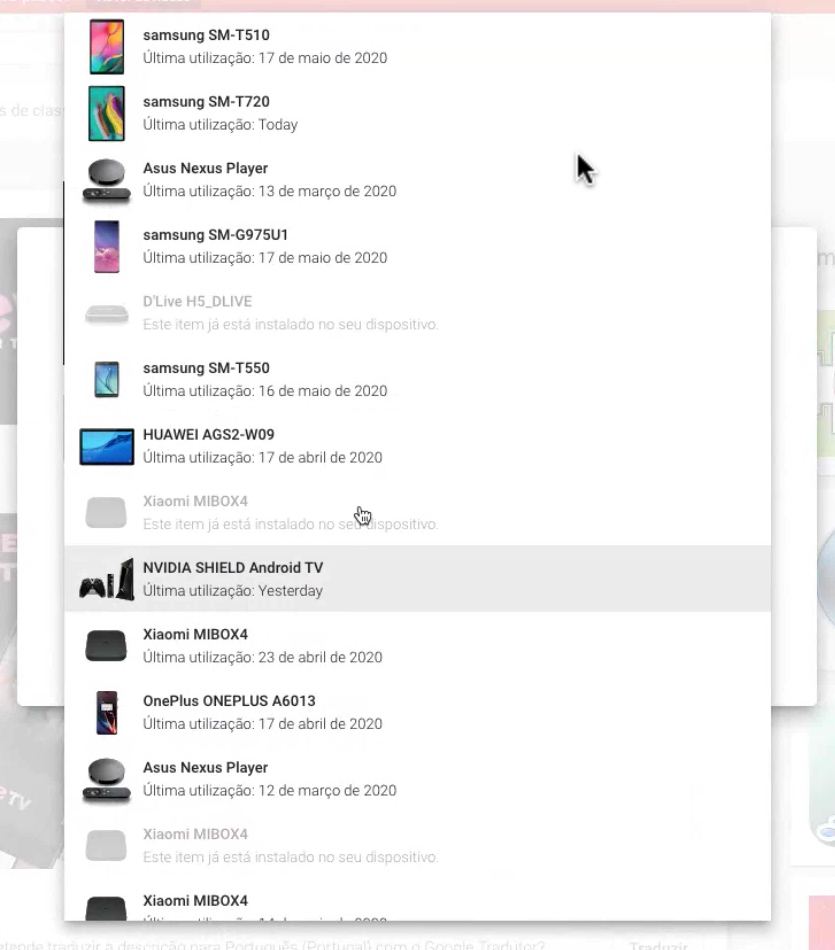
- After selecting your device, click the Install button.

- The Google account will ask for your password. Type it, and click the next button. A message will appear telling you that the Brightcove Beacon App will be installed shortly on your Android TV device.
- Go to your Android TV Device.
- The Brightcove Beacon App will be automatically added to your Android TV device home screen.
- Launch the Brightcove Beacon application.
Troubleshooting the Android TV App
In case your Brightcove Beacon App doesn’t appear in your Android TV device after 30 min of the installation on the Play Store website, follow these steps:
- Restart your Android TV device.
- After restarting your device, got to Settings > Account & Sign in > Select your Google profile > Click on Sync Now.
- After these steps, the Brightcove Beacon App should be automatically added to your Android TV device home screen.
- Launch the Brightcove Beacon application.
Uninstalling the Brightcove Beacon App
To uninstall your app from the Android TV device follow these steps:
- From your device home screen, select Settings > Apps & Notifications > See all apps.
- Select the Brightcove Beacon app.
- Select Uninstall > Uninstall

