再生リストの作成と管理
プレイリストは、プレーヤーで再生するために特定の順序でグループ化された関連ビデオまたはその他のメディア資産(季節、ライブイベントなど)のコレクションです。メディアモジュールを使用すると、プレイリストの作成やアセットのプレイリストへの追加が簡単になります。再生リストが作成されたら、次の操作を実行できます。
- Beacon アプリで使用されるページにプレイリストを追加 -詳細については、を参照してください。ページでプレイリストを管理する
- プレイリストをプレーヤーに公開して Web ページに表示する -詳細については、を参照してください。 Media モジュールを使用してビデオとプレイリストを公開する
ベスト プラクティスや効果的に使用するためのヒントなど、プレイリストに関する一般的な情報については、次を参照してください。プレイリストの紹介.
プレイリストのタイプ
プレイリストは、以下の2つのタイプがあります。
- マニュアル- 手動プレイリストでは、特定の動画またはメディア アセットをプレイリストに割り当て、手動で並べ替えます
- 頭いい- スマート プレイリストを使用すると、アセットに関連付けられたタグまたはその他のメタデータに基づいて、プレイリスト内のビデオまたはメディア アセットが自動的に構築されます。スマート再生リストは動的で、メディアライブラリのアセットと再生リストを定義する規則に基づいて自動的に更新されます。
両方のプレイリストタイプのVideoCloudとOTTのバリエーションがあります。
- Video Cloud プレイリスト- できるそれだけビデオを含む
- OTT プレイリスト- ビデオやその他のエンティティ (ライブ イベント、シリーズ、シーズンなど) を含めることができます。
Brightcoveは、OTTプレイリストが動画だけを含めることができるにもかかわらず、動画だけを含むプレイリストをVideoCloudプレイリストとして作成することをお勧めする。作成できるプレイリストの数に制限はありません。プレーヤーの再生リストに最初にロードされるアセットは、再生リストのタイプによって決まります。
- マニュアル- アセットは、プレイリスト内のアイテムの順序に基づいてプレイリストにロードされます
- 頭いい- アセットは、に基づいてプレイリストにロードされますプレイ順プレイリスト設定
すべての再生リストの表示
アカウント内のすべてのプレイリストを表示するには、サイド ナビゲーション パネルで をクリックします。すべての Video Cloud プレイリストまたOTT プレイリスト. すべての Video Cloud プレイリスト作成されたすべての Video Cloud プレイリストが表示されます。 すべての OTT プレイリストすべての OTT プレイリストが表示されますとBeacon に取り込まれた Video Cloud プレイリスト (ビーコンの取り込み列![]() )。
)。
VideoCloudプレイリストの場合、次のページが表示されます。
- プレイリスト名- プレイリストの名前
- 参照ID - プレイリストの参照 ID
- パラメーター- プレイリストの作成に使用されるパラメーター (スマート プレイリストのみ)
- 更新日- プレイリストが最後に更新された日付
- 動画数- プレイリスト内の動画数
OTTプレイリストの場合、次のページが表示されます。
- プレイリスト名- プレイリストの名前
- 状態- 公開 (
 ) または非公開 (
) または非公開 ( )
) - メディア数- プレイリスト内のアセット数
- メディアタイプ- プレイリスト内のメディアの種類
- パラメーター- プレイリストの作成に使用されるパラメーター (スマート プレイリストのみ)
- 更新日- プレイリストが最後に更新された日付
プレイリストを作成する
プレイリストを作成するには、Mediaモジュールを開き、次の手順を行います。
- サイド ナビゲーション パネルで、プレイリストを作成.のプレイリストを作成するダイアログが開きます。

- 入力しますプレイリスト名.
- をクリックします。プレイリストの種類.
- クリックプレイリストを作成.パネルが閉じ、再び開きます。
- クリック概要タブを開き、概要必要に応じて設定します。
- 言語表示(Beacon のみ) - 言語を選択して、ローカライズされた言語で概要設定を入力します
- 名前- プレイリスト名
- 題名(OTT プレイリストのみ) - Beacon アプリに表示されるプレイリスト タイトル
- 参照ID (Video Cloud プレイリストのみ) - パブリッシャーによってプレイリストに割り当てられた一意の ID
- 説明- プレイリストの説明
- プレイリストをサイドバーに表示(Video Cloud プレイリストのみ) - チェックすると、プレイリストがサイドバーに表示されます
- 再生リストパネルには、再生リストのタイプに基づいて設定できる他の設定が含まれます。
OTTスマート再生リストの設定
OTT スマート プレイリストを作成している場合は、頭いいタブでスマート プレイリストを設定します。のパラメーターセクションは、プレイリストに表示されるアセットを定義するために使用されます。次のパラメータがサポートされます。
- 俳優、監督、作家、歌手、作曲家、作詞家- これらのフィールドのいずれかの値は、プレイリスト内のビデオを定義するために使用されます
- タグ- タグは、プレイリストに表示される動画を定義するために使用されます。1つ以上のタグを入力します(カンマで区切ります)。
- ジャンル- ジャンルは、プレイリストに表示される動画を定義するために使用されます。1つまたは複数のジャンルを入力します(カンマで区切ります)
- コンテンツ タイプ- プレイリストに含めるアセット タイプを選択します
- 題名- ビデオ タイトルは、プレイリストに表示されるビデオを定義するために使用されます。検索するタイトルを入力します。
- 含めるテキスト- 入力したタイトルの動画を含める
- 除外するテキスト- 入力したタイトルの動画を除外
すべてのパラメータ(コンテンツタイプとタイトルを除く)は、次のオプションをサポートします。
- すべて一致- すべてのアセットに、リストされているすべての値が含まれている必要があります
- 除外- 入力した値でアセットを除外
複数のパラメータの使用
をクリックすると、複数のパラメータを入力できます。パラメータを追加する次に、追加のパラメーターを入力します。デフォルトでは、複数のパラメータが評価されます。と手術。複数のパラメータの評価方法を変更するには、セレクタ アイコン (![]() ) のそばにパラメーター見出し。
) のそばにパラメーター見出し。

次の例では、監督のミーガン・ロングタグ付けされている鳥プレイリストに追加されます。
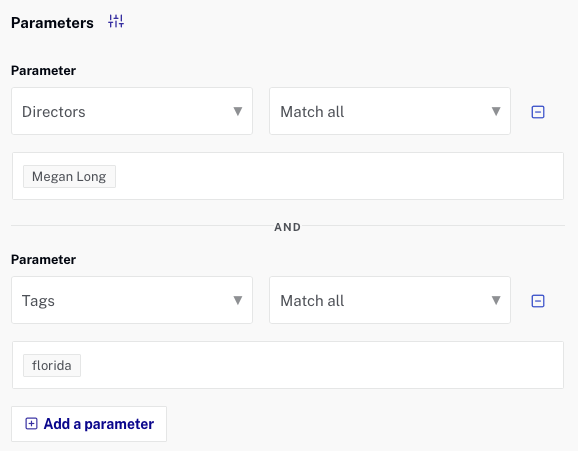
クリック申し込み変更を保存します。
OTT手動プレイリストへのアセットの追加
OTT手動再生リストにビデオを追加する手順は、次のとおりです。
- サイド ナビゲーション パネルで、 OTT プレイリスト.
- プレイリスト名をクリックして、プレイリストの詳細を開きます。
- クリックコンテンツを追加.
- 資産をクリックして選択します。ダイアログの上部にあるタブをクリックして、コンテンツタイプ別にフィルタリングします。検索フィールドは、資産の検索に使用できます。

- クリック追加.手動プレイリストに追加されたビデオは、プレイリストの最後に追加されます。
OTTプレイリストの可用性の設定
プレイリストの可用性の詳細を使用すると、日付、場所、およびデバイスに基づいてOTTプレイリストへのアクセスを制限できます。OTT再生リストのアベイラビリティの詳細を表示および編集する手順は、次のとおりです。
- クリックOTT プレイリストパネル ナビゲーションで。
- プレイリスト名をクリックすると、プレイリストの詳細ページが開きます。
- クリック編集の設定.
- クリック可用性タブ。

アベイラビリティ設定は、ルールセットを使用して制御されます。すべての再生リストには、少なくとも1つのルールセットが必要です。ルールセットは、次の条件に基づいてビデオへのアクセスを制御するために作成されます。
- 開始日/終了日
- 場所
- デバイス
VideoCloudスマートプレイリストの設定
スマート プレイリストを作成している場合は、頭いいタブで次の設定を構成します。
- プレイ順- プレイリスト内のビデオが再生される順序を制御します。以下のオプションが利用できます。
再生順序 説明 アクティブ化された日(古い順) 動画がアクティブ化された日付に基づいて、最も古い動画が最初になります アクティブ化された日(新しい順) 動画が有効化された日付に基づいて、最新の動画が最初に表示されます ビデオ名 (A-Z) 動画名のアルファベット順 総再生回数順 合計ビデオ再生数に基づきます 先週よく再生された順 後半の1週間の合計ビデオ再生数に基づきます。ビデオメタデータに保持されているデータが最後の週に再生されるのは、最大2日前である可能性があるため、過去7日間のビデオビューをAnalyticsモジュールで参照した場合に表示されるビデオと一致しない場合があります。 開始日(古い順) 動画の開始予定日に基づいて、最も古い動画が最初になります。開始日が指定されていない動画は、開始日で並べ替えられるプレイリストには表示されません。注:ビデオスケジューリングは、Video CloudEnterpriseアカウントでのみ使用できます。 開始日(新しい順) 動画の開始予定日に基づいて、最新の動画が最初に表示されます。開始日が指定されていない動画は、開始日で並べ替えられるプレイリストには表示されません。注:ビデオスケジューリングは、Video CloudEnterpriseアカウントでのみ使用できます。 - ビデオの数を制限する- プレイリストに含める動画の最大数を入力します (デフォルトは 100、最大は 1,000)。
スマート再生リストのパラメータ
のパラメーターセクションは、プレイリストに表示される動画を定義するために使用されます。次のパラメータがサポートされます。
- タグ- ビデオ タグは、プレイリストに表示されるビデオを定義するために使用されます。1つ以上のタグを入力します(カンマで区切ります)。のタグドロップダウンには次のオプションがあります。
- 一致する- 1 つ以上のタグがリストされている動画を含める
- すべて一致- プレイリスト内のすべての動画に、リストされているすべてのタグが含まれている必要があります
- 名前- ビデオ名は、プレイリストに表示されるビデオを定義するために使用されます。検索するビデオ名を入力します。
- 説明- 動画の短い説明と長い説明は、再生リストに表示される動画を定義するために使用されます。検索する説明を入力します。
- カスタムフィールド- ビデオのカスタム フィールドは、プレイリストに表示されるビデオを定義するために使用されます。ドロップダウンリストからカスタムフィールドを選択し、カスタムフィールド値を選択または入力します。
- 一致する- リストされているカスタム フィールド値のいずれかを持つ動画を含めます
- 除外- 選択したカスタム フィールドの値がリストされている動画を除外する
- 更新日- ビデオが更新された日付
- 作成日- ビデオの作成日
- 最終アクティブ化日- ビデオが最後にアクティブ化された日付
の名前、説明とカスタムフィールド(文章type) オプションは次のオプションをサポートします。
- 含めるテキスト- 名前、短い説明または長い説明、またはカスタム フィールドにテキストを含む動画を含める
- 除外するテキスト- 名前、短いまたは長い説明フィールド、またはカスタム フィールドにテキストがある動画を除外します
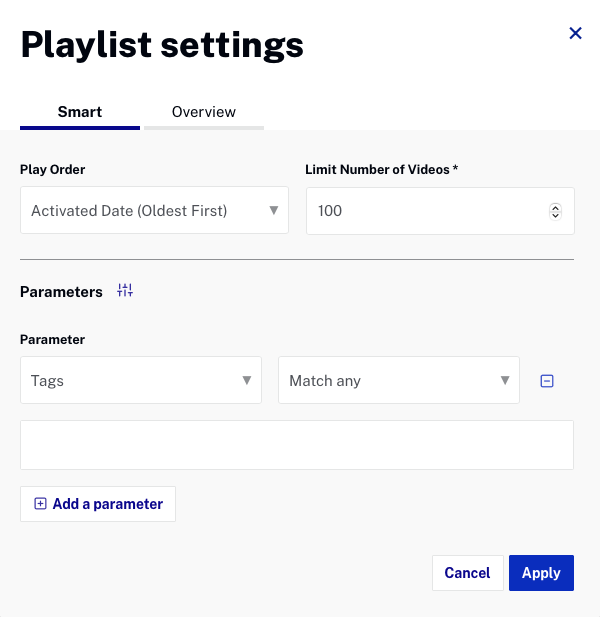
複数のパラメータの使用
をクリックすると、複数のパラメータを入力できます。パラメータを追加する次に、追加のパラメーターを入力します。デフォルトでは、複数のパラメータが評価されます。また手術。複数のパラメータの評価方法を変更するには、セレクタ アイコン (![]() ) のそばにパラメーター見出し。
) のそばにパラメーター見出し。

次の例では、タグ付けされたすべてのビデオ鳥また動物または持っている主題のカスタム フィールド値動物プレイリストに追加されます。
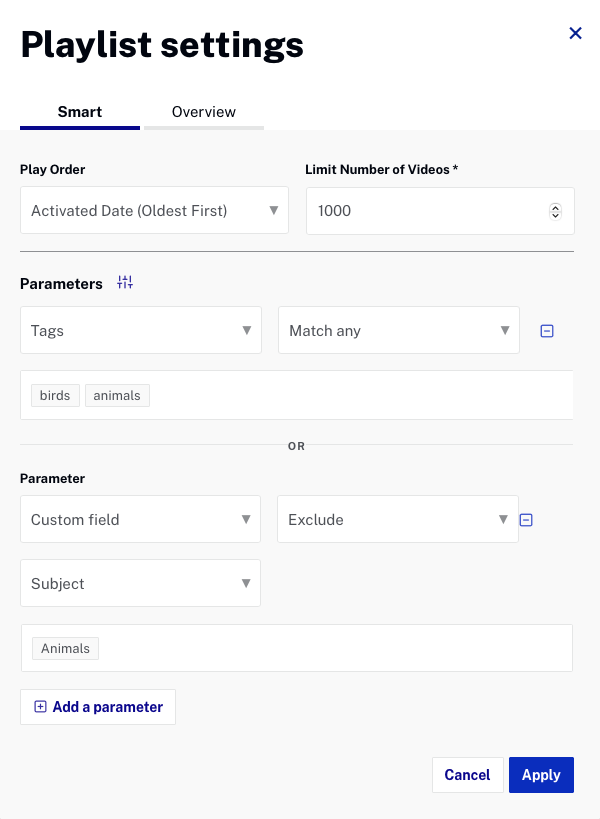
クリック申し込み変更を保存します。
VideoCloud手動プレイリストへのビデオの追加
動画を手動プレイリストに追加するには、次の手順を行います。
- サイド ナビゲーション パネルで、すべての動画.
- プレイリストに追加する動画の隣のボックスを選択します。
- クリック詳細 > プレイリストに追加ページの上部にあります。
- 動画を追加するプレイリストを選択します。

- クリック追加.手動プレイリストに追加された動画は、プレイリストの一番上に追加されます。
プレイリスト内の動画の順序を変更する
プレイリストの動画の順序を変更するには、使用しているプレイリストのタイプに応じた手順を行います。
手動プレイリスト内の動画の順序を変更する
Beacon}マニュアルプレイリストまたはVideoCloudマニュアルプレイリストのビデオの順序を変更するには、次の手順に従います。
- 以下の方法の1つを使用して、プレイリストを開きます。
- サイド・ナビゲーション・パネルのプレイリスト名をクリックします
- クリックすべての Video Cloud プレイリストまたOTT プレイリストサイド ナビゲーション パネルでプレイリストを見つけて、プレイリスト名をクリックします。
- 再生リストにビデオのリストが表示されることを確認します。
- ビデオアセットをクリックし、リスト内の新しい場所にドラッグします。
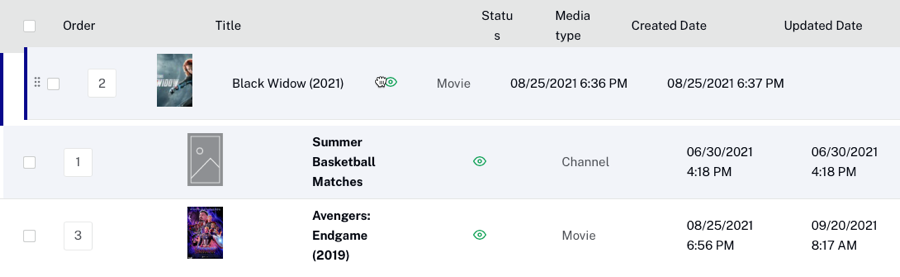
スマートプレイリスト内の動画の順序を変更する
- プレイリストがサイド ナビゲーション パネルに表示されている場合は、プレイリストをクリックし、プレイリストの横にある下矢印をクリックして、編集の設定.
- プレイリストがサイドバーに表示されない場合は、すべての Video Cloud プレイリストサイド ナビゲーション パネルでプレイリストを見つけ、プレイリスト名をクリックしてから編集の設定.
- 新しいものを選択プレイ順プレイリスト用。
- クリック保存.
スマートプレイリストは、プレーヤーが利用可能なビデオ情報から読み込まれたときに動的に作成されるため、注文は常に現在の状態を反映する必要があります。ただし、プレーヤーは常に、最大 20 分間キャッシュされたデータを使用する Playback API を介して情報を取得します。プレイリストは更新に時間がかかる場合があり、 CMS API表示されます。
プレイリストの設定を編集する
手動プレイリストまたはスマートプレイリストの設定を編集するには、次の手順を行います。
- プレイリストがサイド ナビゲーション パネルに表示されている場合は、プレイリストをクリックし、プレイリストの横にある下矢印をクリックして、編集の設定.
- プレイリストがサイドバーに表示されない場合は、すべての Video Cloud プレイリストまたOTT プレイリストサイド ナビゲーション パネルでプレイリストを見つけて、プレイリスト名をクリックし、編集の設定.
- プレイリストの設定を編集し、申し込み.
プレイリストを削除する
プレイリストを削除するには、次の手順を行います。
- クリックすべての Video Cloud プレイリストまたOTT プレイリストサイド ナビゲーション パネルにあります。
- 削除するプレイリストの隣のチェックボックスをチェックします。
- 削除ボタン (
 )。
)。 - クリック消去削除を確認します。
プレイリストがサイド ナビゲーション パネルに表示されている場合は、プレイリストをクリックしてから、プレイリストの横にある下矢印をクリックして、消去.
手動プレイリストから動画を削除する
手動プレイリストから動画を削除するには、次の手順を行います。
- 以下の方法の1つを使用して、手動プレイリストを開きます。
- サイド・ナビゲーション・パネルのプレイリスト名をクリックします
- クリックすべての Video Cloud プレイリストまたOTT プレイリストサイド ナビゲーション パネルでプレイリストを見つけて、プレイリスト名をクリックします。
- 再生リスト内のビデオのリストが表示されることを確認します。
- 削除する資産の横にあるチェックボックスをクリックします。
- クリック動画を削除 > プレイリストから削除.
また、動画プロパティを編集して、手動プレイリストから動画を削除することもできます。の中に分類セクションからプレイリストを削除します手動プレイリストセクション。

