エンゲージメントレポートリファレンス
エンゲージメント レポートを表示するには、分析モジュールを開き、婚約左側のナビゲーションにあります。レポートでは、選択した期間の動画エンゲージメント回数を示すグラフが表示されます。グラフの下にあるレポートスイッチャーを使用すると、別のレポートにすばやく切り替えることができます。
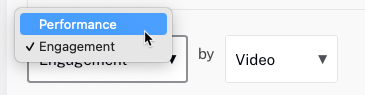
レポートスイッチャーの右側にあるドロップダウンリストを使用して、レポートディメンションを選択できます。エンゲージメントレポートでは、次のディメンションを使用できます。
ページの本文には、エンゲージメントスコアで並べ替えられた動画のリストが表示されます。レポートの下部で、表示する行数の選択や他のページへの移動ができます。
ビデオエンゲージメントの計算
エンゲージメントはビューの尺度であり、いいえ視聴者。エンゲージメントデータの報告では、動画を100等分し、それぞれの部分について視聴回数を数えています。1人の視聴者がある部分を5回見る場合と、5人の視聴者がある部分を1回見る場合の区別はしていません。
その測定値をAnalytics UIでは端数を切り捨てて表示しています。各視聴者の視聴回数を数えた後、動画のタイムラインの割合に沿ってその回数を正規化しています。エクスポートAPIは、この計算の結果を返します。これらはカウント値なので、ある桁数までの値の有意性を評価する簡単な方法はありません。
動画の長さが固定されていないため、ライブストリームのエンゲージメント統計は信頼できないことに注意してください。
エンゲージメントスコアは100を超える場合があります。動画内を移動したり動画を再視聴しても、新しいvideo_viewイベントはトリガーされませんが、video_engagementはトラッキングされます。たとえば、どこかのページのシングル動画プレーヤーに動画があるとします。以下の状況は動画エンゲージメントが大きく変わる様子を示しています。
- まだ視聴なし。エンゲージメントスコア:0.
- 視聴者はページをロードし、初めから終わりまで動画を視聴します。エンゲージメントスコア:100(100パーセント視聴 / 視聴回数1)
- 同じ視聴者が最初に戻って、動画を再び最後まで視聴する(ブラウザーはリロードされませんでした)。エンゲージメントスコア:200(200パーセント視聴 / 視聴回数1)
- 別の視聴者がページをロードし、動画全体を視聴する。エンゲージメントスコア:150(300パーセント視聴 / 視聴回数2)
ビデオ エンゲージメントの計算方法の詳細については、トレーニング ビデオをご覧ください。ビデオ エンゲージメントの計算.
最近および過去のデータ
Brightcoveは、32日間、動画の詳細な分析データを保持します(動画の長さの100分の1ごとの視聴回数)。その後、分析データは履歴データに移動され、1%、25%、50%、75%、および100%ポイントのビューのみが保持されます。
Analyticsモジュールからエクスポートされたレポートには、過去32日以内の期間であっても、1%、25%、50%、75%、および100%ポイントのビューのみが含まれます。過去 32 日間のより詳細なエンゲージメント データについては、アナリティクス API使用する必要があります。
エンゲージメントレポートの詳細
レポートの本文に表示される最初のカラムは、選択したレポートの次元(ビデオ、プレーヤー、または日)によって異なります。すべてのレポートが以下のデータを表示します。
- エンゲージメント スコア- 動画の 100 回ごとに記録された視聴回数に基づく計算
- 平均視聴時間 (分) - 選択したディメンション (ビデオ、プレーヤー、または日) の平均視聴時間 (分)
- 平均完了率- (動画の視聴率 / 動画の視聴率) / 100
- 視聴率 1% - 動画の 1% ポイントで記録された再生回数
- 視聴率 25% - 動画の 25% 時点で記録された再生回数
- 視聴率 50% - 動画の 50% ポイントで記録された再生回数
- 視聴率 75% - 動画の 75% 時点で記録された再生回数
- 視聴率 100% - 動画の 100% ポイントで記録された再生回数
すべての場合において、x%での視聴は、動画のこのセグメントがプレーヤーで再生されたことを意味します。
注意してください再生回数 x%と同じではありませんビデオビューパフォーマンス レポートで。動画が初めて再生を開始すると、動画視聴回数がカウントされます。1%時点の視聴回数は、最初の1パーセントが視聴されると記録されます。ここでの違いは、最初のパーセントが複数回視聴された場合(たとえば、ビデオが自動再生に設定されている場合)、カウントが増加するのに対し、ビデオビューは、ビデオが最初に再生を開始したときにカウントされますが、カウントされないことです。リプレイ(ユーザーがページをリロードしたり、プレイリスト内の別のビデオを見たりしない限り)。
ビデオディメンション分析の表示
ときビデオディメンションを選択すると、選択した期間の全体的な動画エンゲージメントがグラフに表示されます。このレポートでは、各プレーヤーに対する動画の名前、動画のID、長さ、およびエンゲージメントの詳細が表示されます。
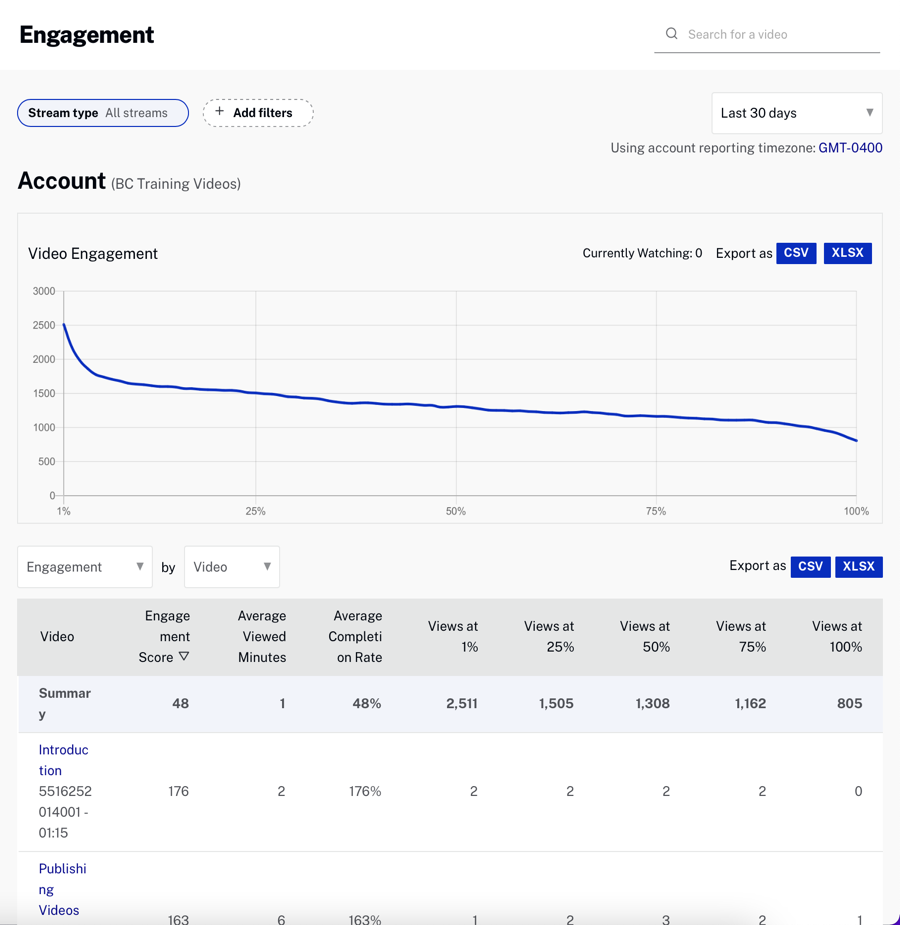
動画のリンクをクリックすると、その動画の動画エンゲージメントが表示されます。
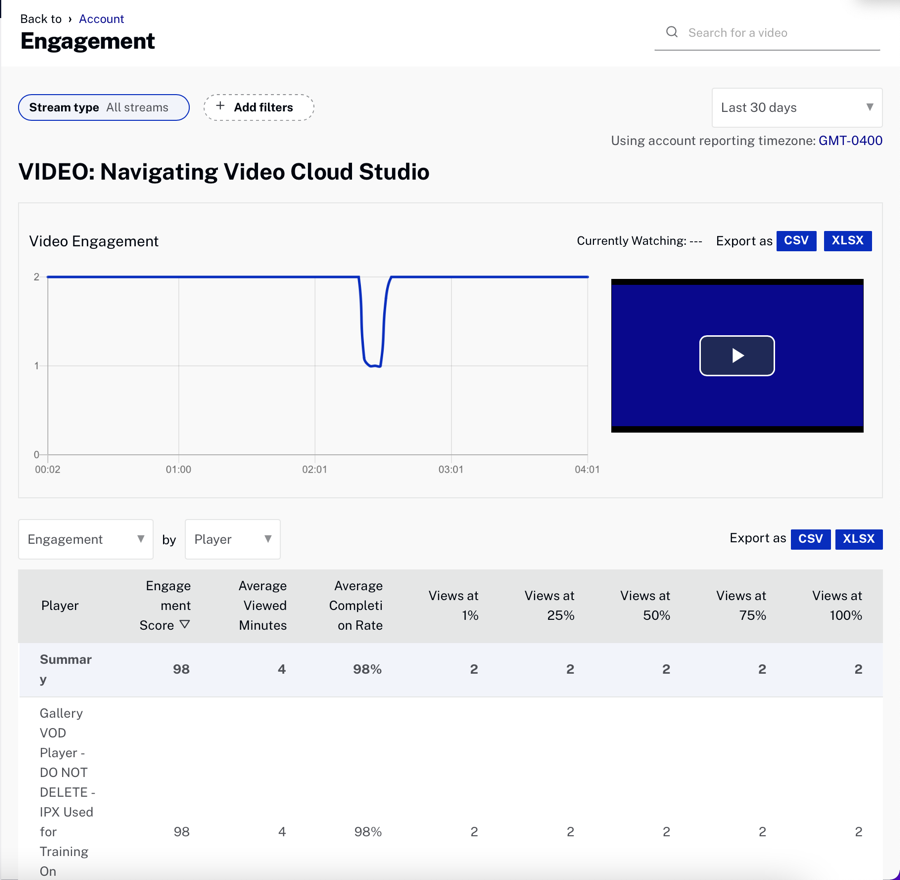
プレビュープレーヤーは、エンゲージメントグラフと同期しています。また、動画のどこでエンゲージメントの上昇または下降が発生しているかを確認できます。エンゲージメントグラフのある点をクリックすると、プレーヤーは動画の対応部分を再生します。
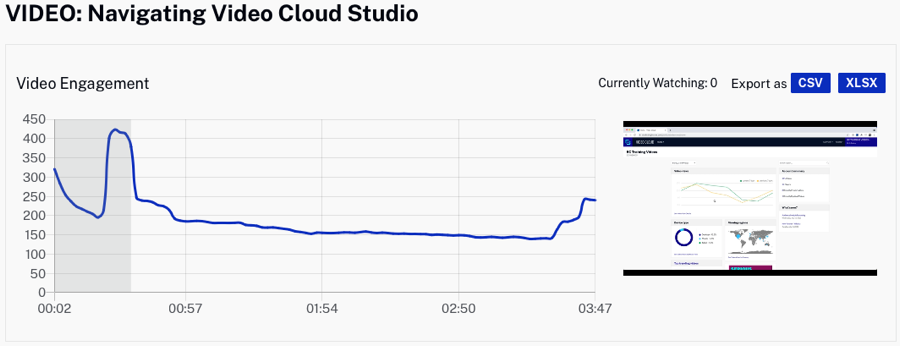
プレーヤーディメンション分析の表示
ときプレーヤーディメンションを選択すると、選択した期間の全体的な動画エンゲージメントがグラフに表示されます。このレポートでは、各プレーヤーに対するエンゲージメントの詳細が表示されます。
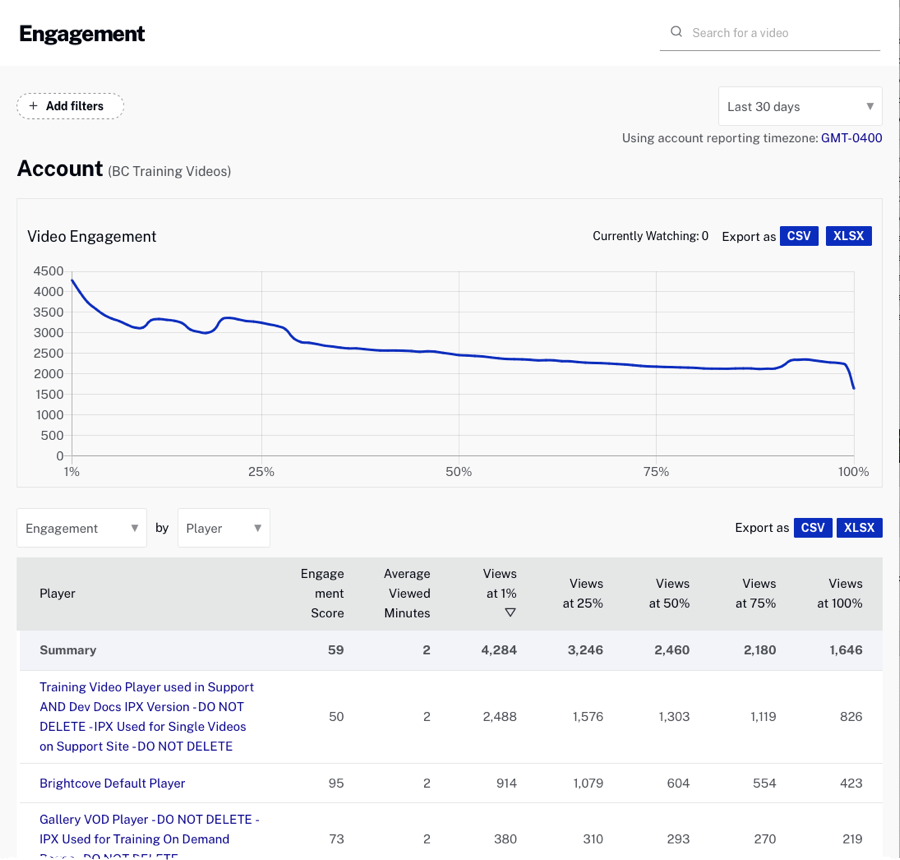
プレーヤーのリンクをクリックすると、そのプレーヤーの動画エンゲージメントが表示されます。
日ディメンション分析の表示
とき日ディメンションを選択すると、選択した期間の動画エンゲージメントがグラフに表示されます。レポートの本文には、毎日のエンゲージメントの詳細が一覧表示されます。レポートの本文では、ドロップダウンリストを使用して、ビデオまたはプレーヤーごとのビデオエンゲージメントを表示できます。
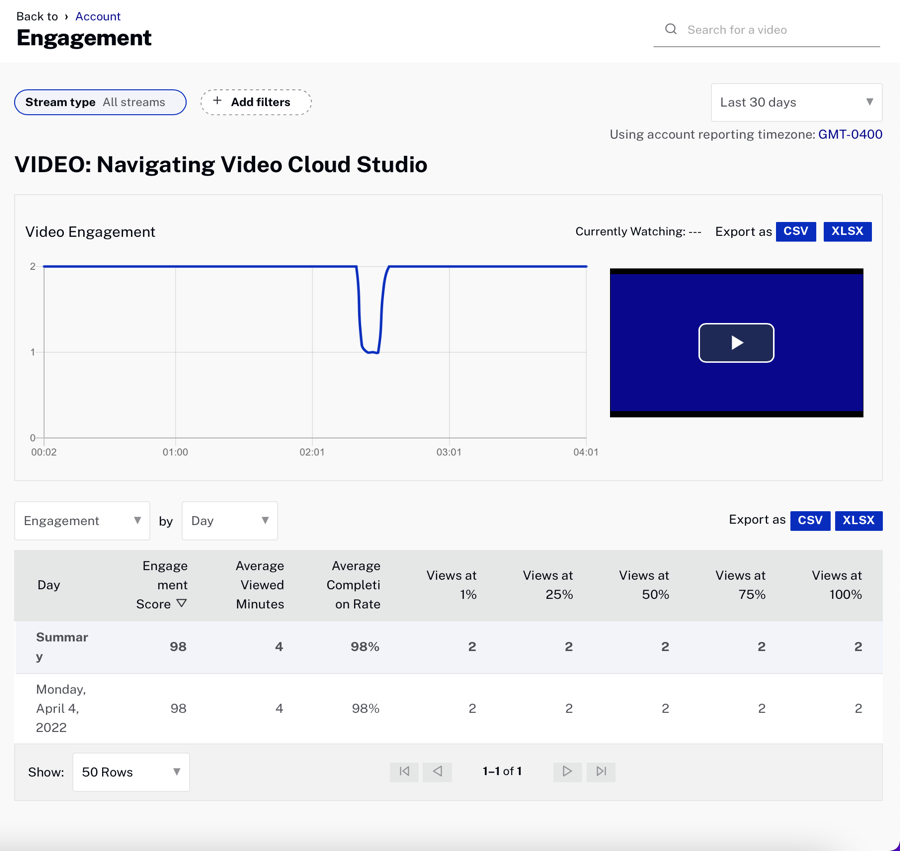
フィルタの使用
フィルタを使用して、レポートに表示されるデータを制限できます。フィルタを追加するには、次の手順に従います。
- クリック+ フィルターを追加レポートの上部にある丸薬。
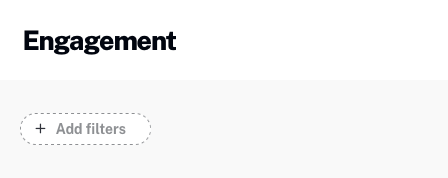
- データは次の方法でフィルタリングできます。タグ、カスタムフィールド、国および/またはデバイスの種類.フィルタパネルを使用してフィルタ基準を設定します。次の例では、フィルターを適用します。
- タグ =オンデマンド トレーニングと
- カスタムフィールド製品=ビデオクラウドと
- 国=アメリカ
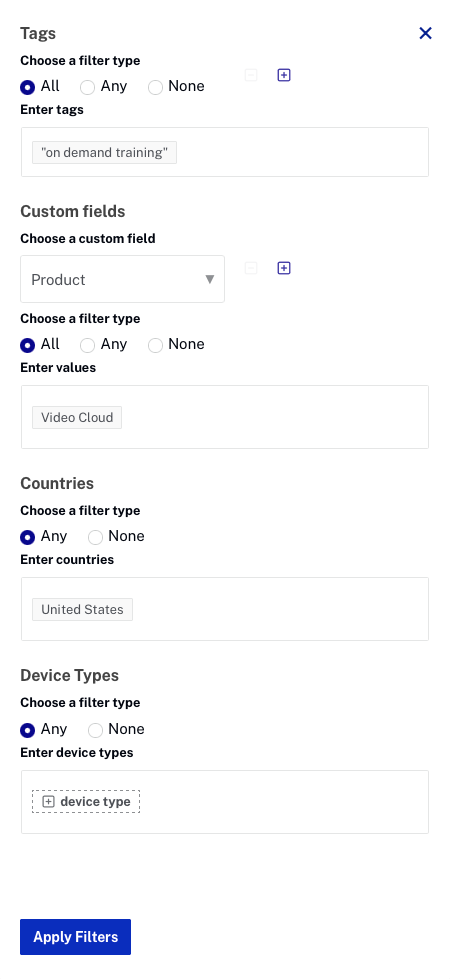
- クリック.
適用されたフィルターは、レポートの上部にあるピルに表示されます。各ピルは、フィルタータイプと最大2つの値を表示します。最大3つの錠剤が表示されます。

追加のピルはオーバーフローピルに折りたたまれ、ホバー時にツールチップに表示されます。

フィルタを削除するには、ピルをクリックして、フィルタパネルからフィルタをクリアします。
フィルタの使用に関する注意事項
- ストリームタイプは、アカウントでBrightcoveLiveが有効になっている場合にのみ使用できます
- アカウントでカスタムフィールドが有効になっていない場合、カスタムフィールドセクションは無効になります
- フィルタタイプの右側にあるプラス/マイナスボタンを使用して、フィルタを追加/削除できます。
- フィルタは適用されているように見えますが、Analyticsモジュールのすべてのセクションに適用できるわけではありません
- 特定のビデオまたはプレーヤーにドリルインした場合、タグとカスタムフィールドフィルターは適用されません(唯一の例外は、ビデオまたは日ごとのプレーヤーのディメンションです)
- エンゲージメントレポートのエンゲージメントグラフ
- フィルタを適用すると、分析データの読み込みに少し時間がかかる場合があります
- フィルタータイプ
- 全て- 含める必要がありますÂ全て値
- どれでも- 含めることができますÂどれか値
- なし- 含める必要がありますÂなしÂ 選択した値の
レポートデータのエクスポート
レポートデータのダウンロードは、コンマ区切り形式とExcel形式で可能です。エクスポート機能は、データを直接保存することに注意してください。アナリティクス API電話。エクスポートされたデータはUIデータのようには操作されず、UIで表示されるフィールドのサブセットのみでなく、レポートの基礎となるデータすべてを含んでいます。UIに表示されるデータとエクスポートされたデータには以下のような違いがあります。
- 単位の違い(分と秒)
- 数値の四捨五入
- データのエクスポートにはUIのどこにいるかにかかわらず、パフォーマンスとエンゲージメントのメトリックの両方が含まれます。
すべてのデータをAPIの元のフォーマットで保持することで、UIで提供される方法以外にもデータを操作することができます。
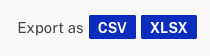
グラフの上にある[Export]ボタンをクリックすると、グラフデータがエクスポートされます。テーブルの上にあるエクスポートボタンによって、テーブルデータがエクスポートされます。レポートは印刷に適したスタイルシートをサポートしています。したがって、レポートを印刷したりPDFに保存すると、印刷用のページが生成されます。

