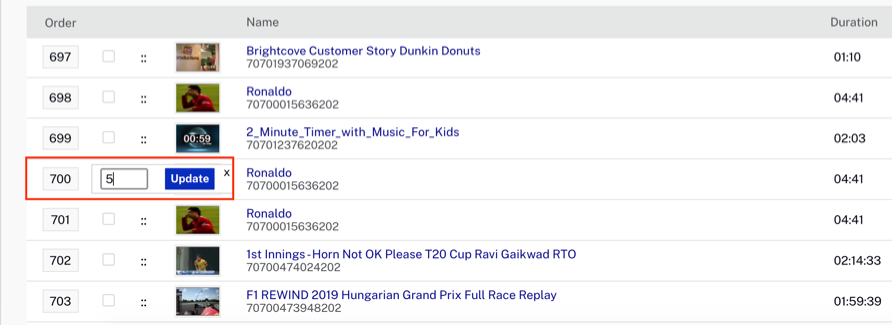こちらもご覧くださいコンテンツへのバンパーの追加VOD またはライブ イベント アイテムにバンパーを追加する場合。
はじめに
クラウド再生チャンネルには、最大1000個のコンテンツ項目をプログラムに含めることができます。ここでは、コンテンツアイテムの追加方法や再注文方法など、プログラムの管理方法について説明します。
次のセクションでは、次の内容は次のとおりです。
こちらもご覧くださいコンテンツへのバンパーの追加VOD またはライブ イベント アイテムにバンパーを追加する場合。
スケジュールビューとプログラムビュー
簡単に切り替えることができますスケジュールとプログラム対応するタブをクリックして表示します。[Schedule]ビューには、チャネルの完全なスケジュールがビデオの開始時刻、終了時刻、および期間とともに表示されます。[Program]ビューでは、ビデオの追加、再生リストのインポート、バンパーの挿入、広告の挿入、ライブイベントの追加、およびプログラム項目の順序変更ができます。
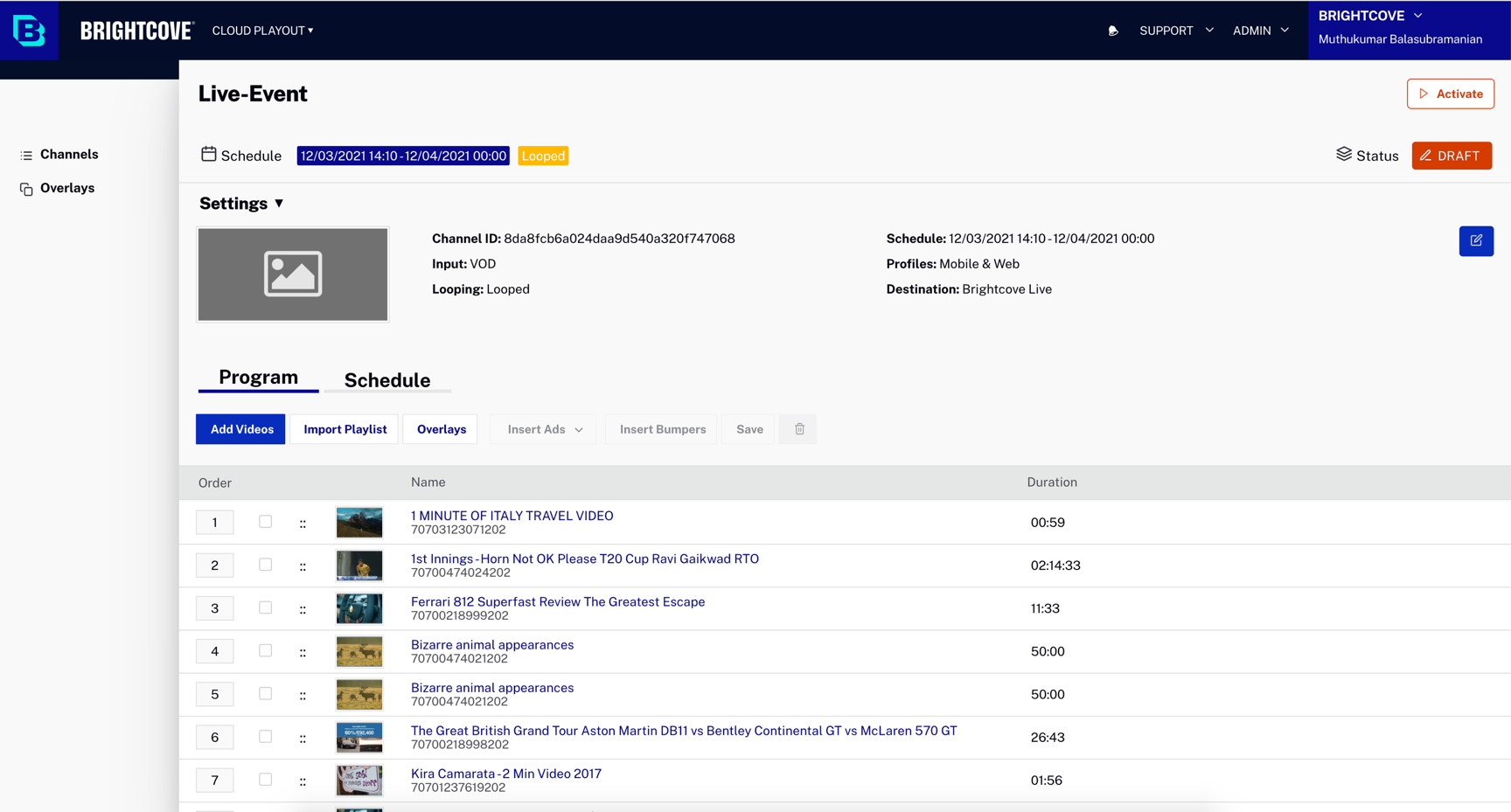
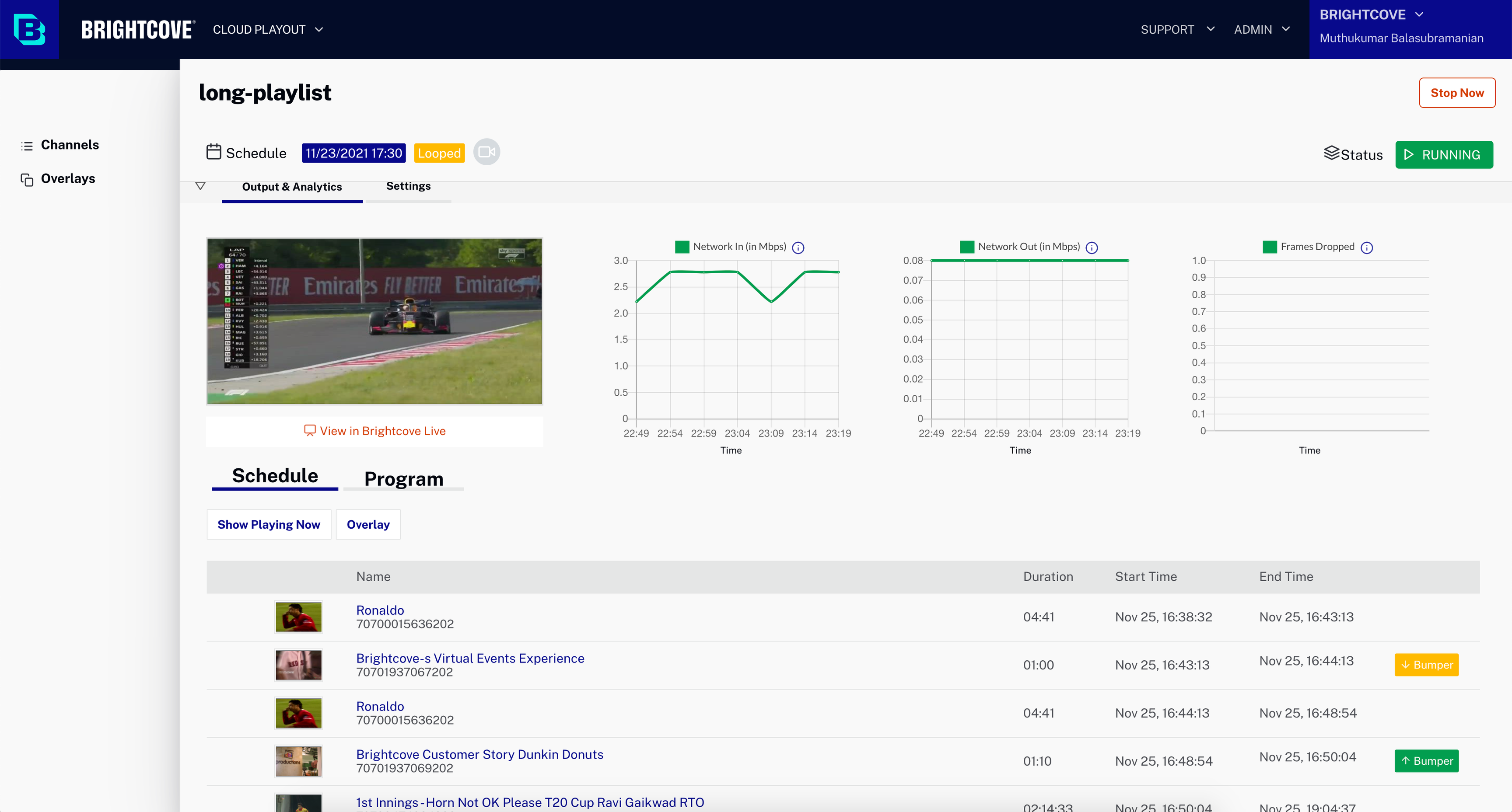
コンテンツの追加
Cloud Playoutチャネルの構成方法に応じて、さまざまな種類のコンテンツを追加できます。VODコンテンツとプレイリストはどのチャンネルにも追加できます。さらに、それをサポートするようにチャネルを構成した場合は、ライブイベントを追加できます。次のセクションでは、各種類のコンテンツを追加する手順について説明します。
VODコンテンツの追加
チャンネルを作成した後、またはチャンネルの詳細に移動すると、画面にチャンネル設定が表示されます。
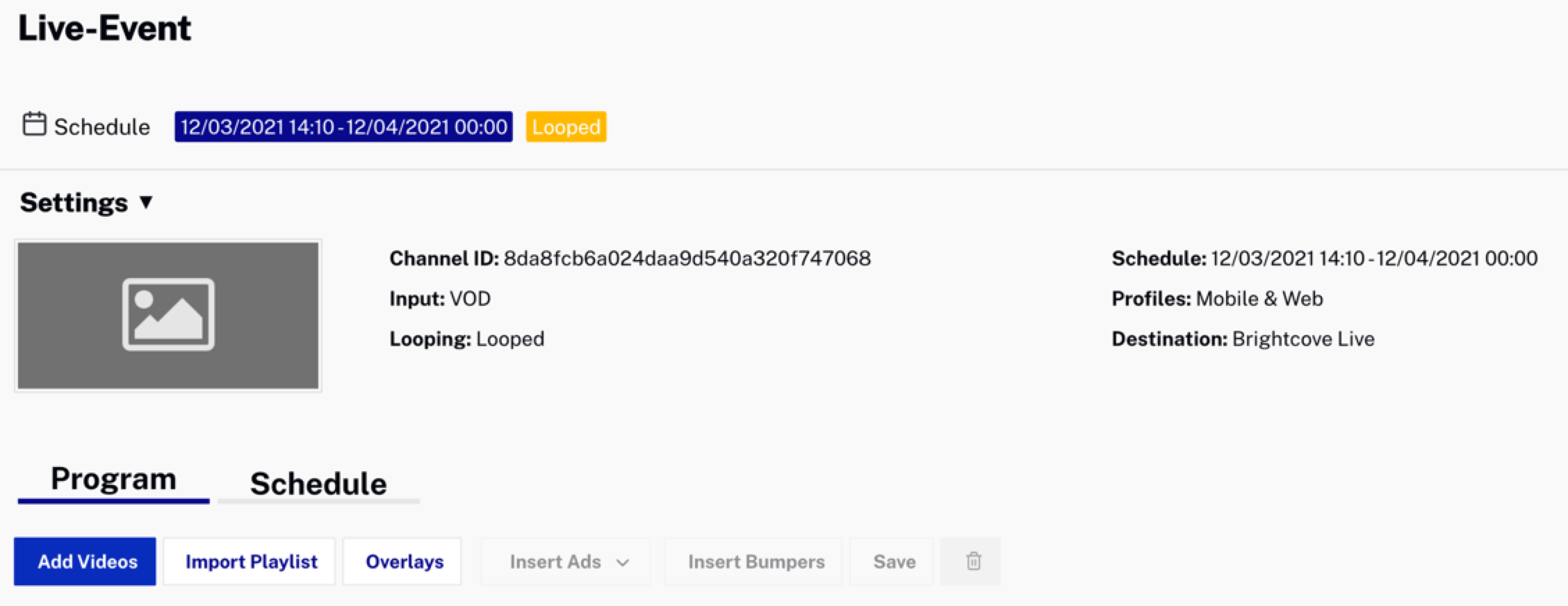
詳細は編集できますが、次の主なステップはチャンネルにコンテンツを追加することです。
ビデオの追加(VOD)手順
- クリック(チャンネル リスト ページを表示している場合は、チャンネル名をクリックしてチャンネル設定ページを開き、)。
-
チャンネルに他のコンテンツを既に追加している場合は、 1新しいビデオを挿入したいビデオ:
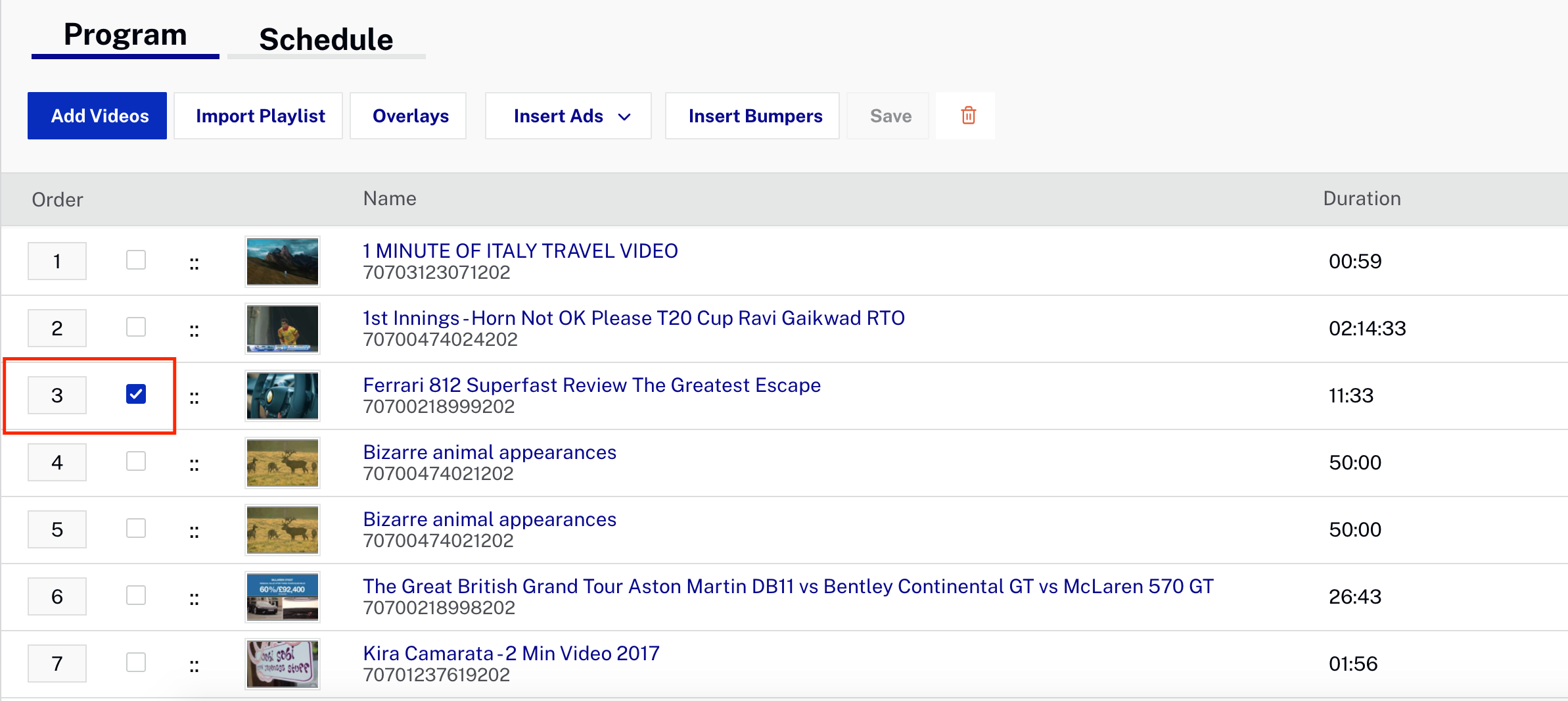
挿入点を選択 -
使用する探す必要なビデオを検索します。一般的な用語での検索に加えて、フィールドごとに検索し、検索文字列の先頭にある記号を使用して、一致するビデオに結果を制限することもできます。検索できるフィールドは、
名前、タグ、 とカスタムフィールド.例は次のとおりです。+オプション:bird+name:"アオサギ"
- チャンネルに追加する動画の横にあるチェックボックスをクリックします。
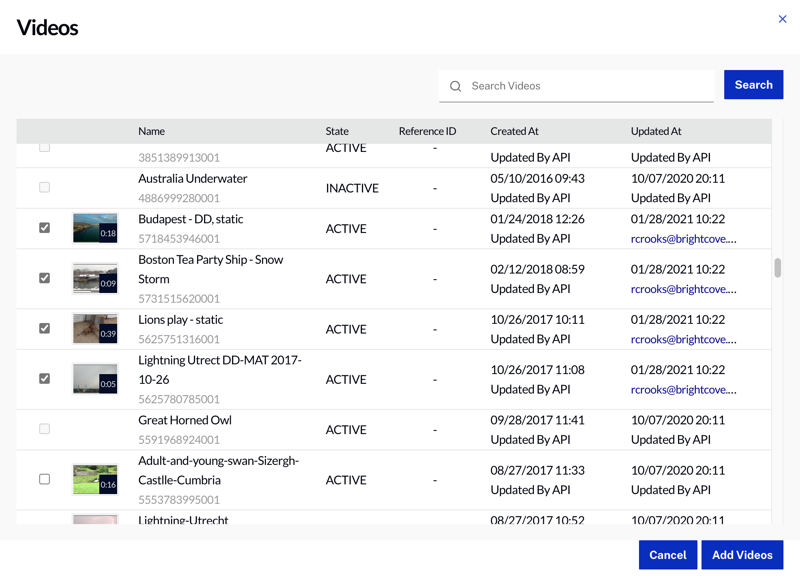
- クリック)
- クリック.
-
新しく追加されたビデオは、プログラムに表示されますタイトルの横のラベル:
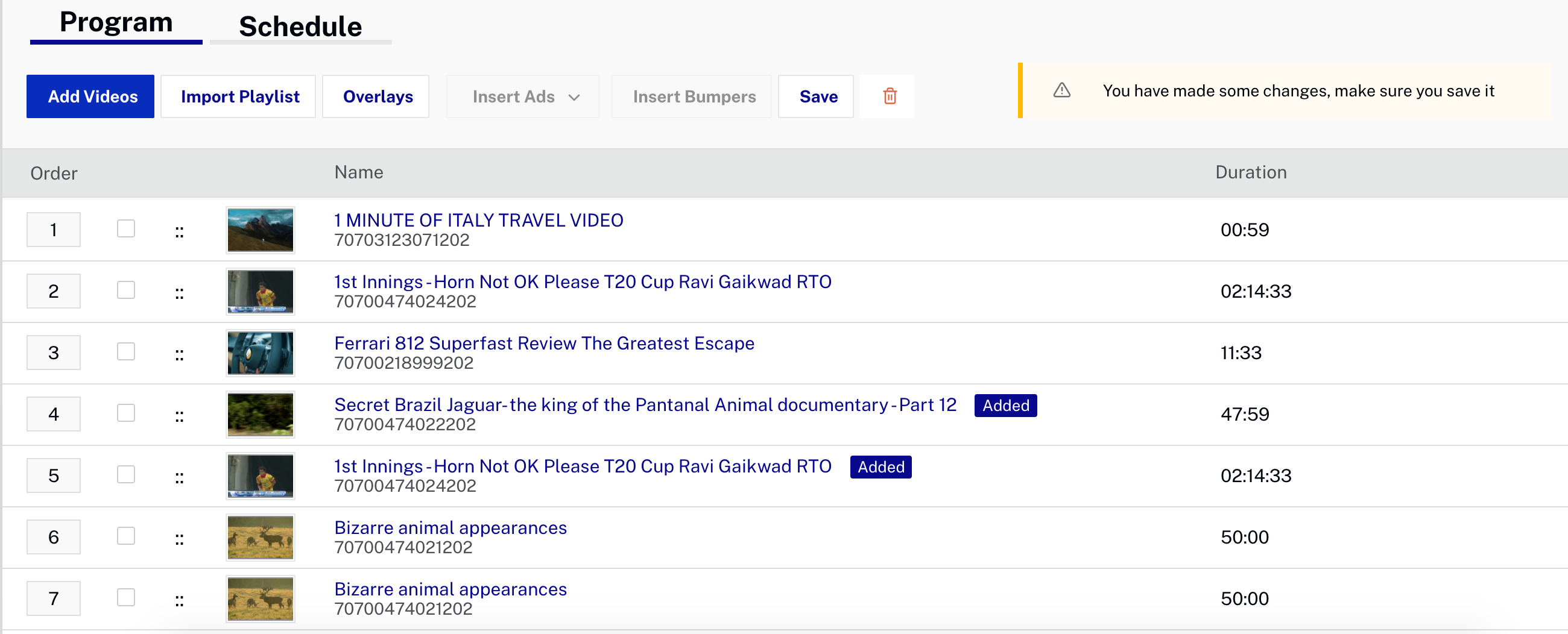
ビデオの追加 開始時間と終了時間は、ビデオの長さから自動的に計算されることに注意してください。リスト内のビデオをドラッグアンドドロップして並べ替えることができ、開始/終了時間が自動的に調整されます。
再生リストのインポート
再生リスト全体をチャンネルにインポートすることもできます。次の条件に注意してください。
- EXPLICIT(手動)プレイリストとスマートプレイリストの両方をインポートできます。
- あスナップショット現在の状態のプレイリストがインポートされます (つまり、プレイリストへの将来の変更はいいえチャンネルコンテンツに反映されます)。
- 一度にインポートできるプレイリストは1つだけです。
- インポートされたプレイリストにライブイベントが含まれている場合、同じ名前、説明、期間の同じ新しいライブイベントが作成されます。これは、ライブイベントが常にチャネルと1:1の関係を共有するためです。
- プレイリストの動画が追加されます最後まで現在のチャネル プログラムの。
- プレイリストだけでなくVODコンテンツも追加でき、複製は許可されます。
- 総資産制限(1000)について検証チェックがあります。インポートが1000資産制限を超えると、インポートは失敗します。
- チャンネルでライブ入力が有効になっていない場合でも、ライブイベントをインポートから除外することを選択することで、ライブイベントを含むプレイリストをインポートできます。
- これがSSAI対応チャネルの場合、ライブイベントは許可されません。ライブイベントをインポートから除外することを選択することにより、ライブイベントを含むプレイリストをインポートすることができます。
- MP4レンディションの対象となるアセットのみが許可されます。警告は、どのアセットがインポートに不適格になるかを示します。確認すると、適格なアセットのみがインポートされます。
プレイリストの手順を追加する
-
チャンネルに他のコンテンツを既に追加している場合は、 1新しいビデオを挿入したいビデオ:
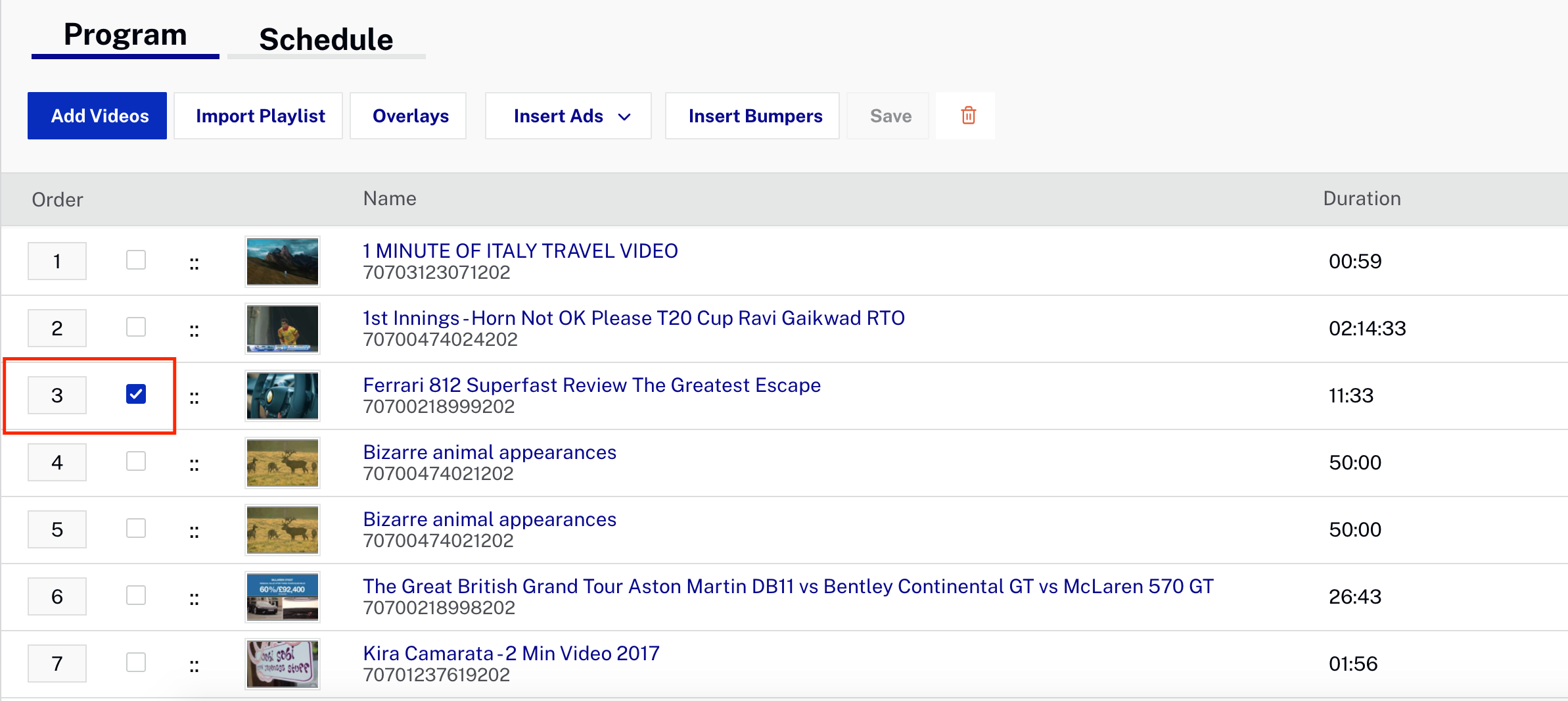
挿入点を選択 - 総資産制限(100)の検証チェックがあります。インポートが100アセット制限を超える場合、インポートは失敗します。
- クリック.
- クリックインポートするプレイリストの。
- プレイリストの一部のアイテムをインポートできないことを示すメッセージが表示された場合は、サポートされているビデオをインポートする場合。
- クリック.
-
インポートが成功すると、番組リストにビデオが表示されます。タイトルの横のラベル:
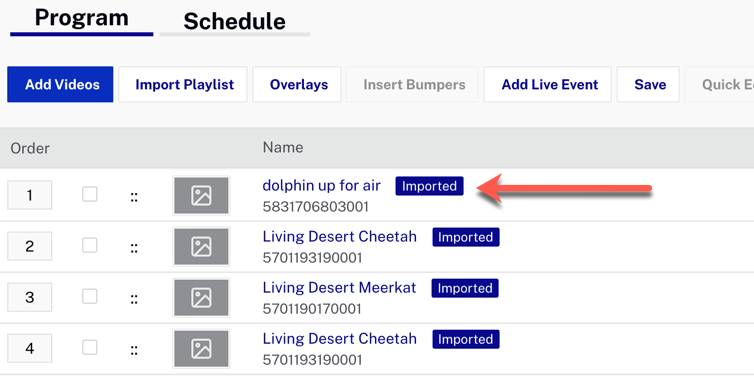
再生リストからインポートされたビデオ
プレイリストの手順を追加する
ライブイベントの追加
注:これは、チャネルでライブイベントが有効になっている場合にのみ適用されます。
-
チャンネルに他のコンテンツを既に追加している場合は、 1新しいビデオを挿入したいビデオ:
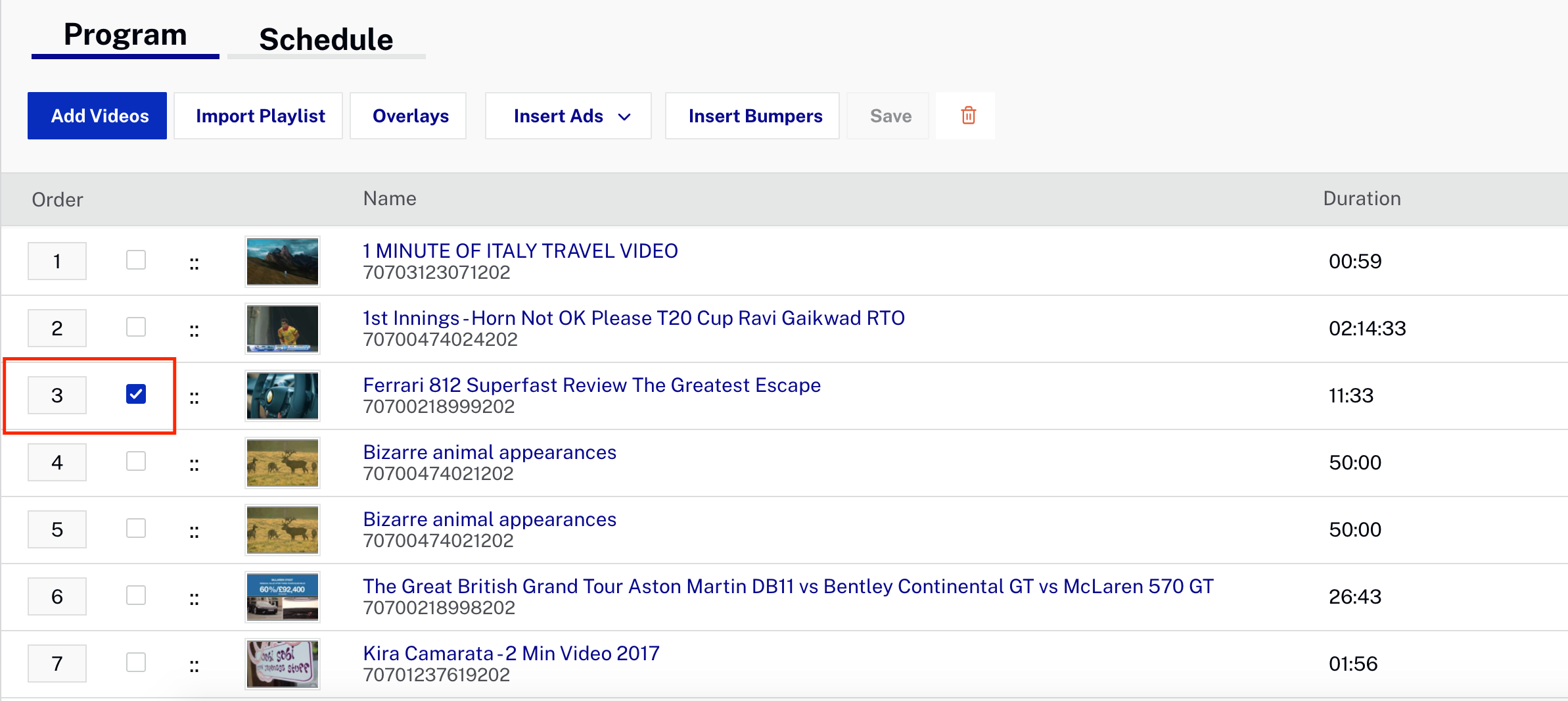
挿入点を選択 - クリック
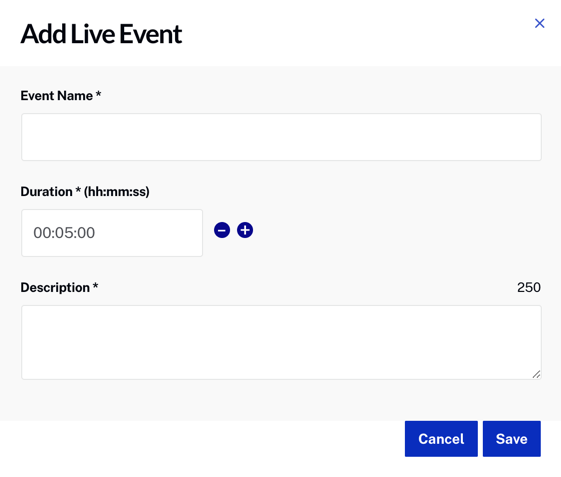
-
[ライブ イベントの追加] ダイアログで、次のように入力します。名前、間隔、 と説明ライブイベントの場合:
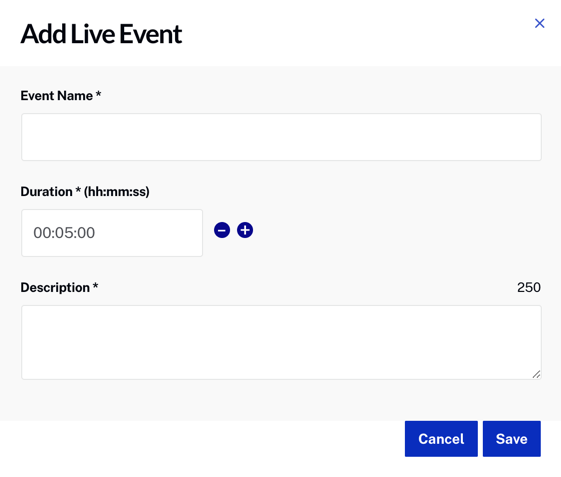
ライブイベントを追加 ライブイベントの最小期間は5分であり、期間は5分間隔でのみインクリメントまたはデクリメントできることに注意してください。必要に応じて、テキストボックスで期間をインラインで編集して、時間の粒度を調整できます。ライブイベントの期間は、現在再生中であってもいつでも変更できます。
-
ライブイベントを追加すると、VODアイテムとともにプログラムリストに表示されます。
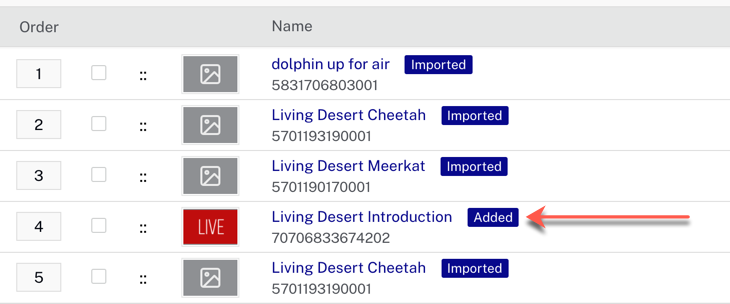
ライブイベント追加 - ビデオと同じように、ライブイベントをドラッグしてリストを並べ替えることができます。次のコマンドを使用することもできます。
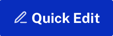 ボタンをクリックして、ライブイベントの期間を変更します。
ボタンをクリックして、ライブイベントの期間を変更します。
プログラム項目の並べ替え
プログラム内のアイテムの順序を変更するには、次の2つの方法があります。
- アイテムを近くに移動するだけの場合は、ドラッグアンドドロップを使用できます。
- 大規模なプログラムで項目を離れた場所に移動する場合は、注文番号。 .
ドラッグアンドドロップを使用した並べ替え
動作していないチャネル
ステップ
- をクリックしてドラッグします。 ::サムネイル画像の左側にあるアイコンをクリックし、リスト内の目的の場所にドラッグします。
実行中のチャネル
ステップ
- クリック.
- をクリックしてドラッグします。 ::サムネイル画像の左側にあるアイコンをクリックし、リスト内の目的の場所にドラッグします。
注文番号順の並べ替え
プログラム項目の注文番号がリストの左側に表示されることに注意してください。 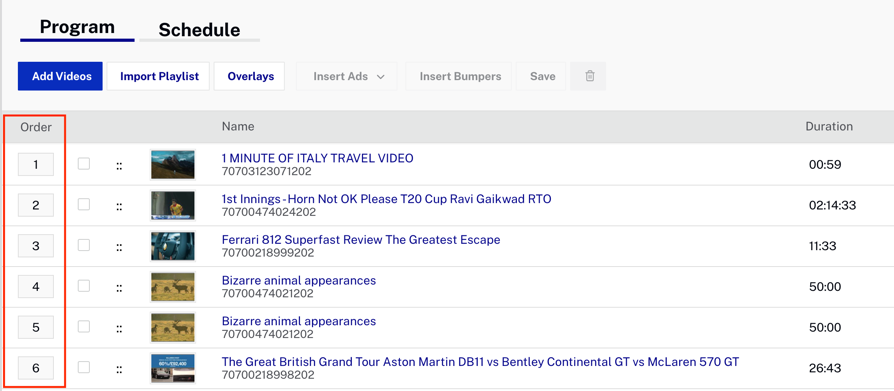
注文番号をクリックして新しい注文番号を入力することで、プログラム内のビデオを移動することもできます。次の例では、700の位置にあるビデオをプログラム内の5の位置に移動しています。