はじめに
BrightcoveBeacon}}}会、生成されたデバイスアプリをRokuChannelStoreに追加できます。
- 店舗詳細: https://developer.roku.com/overview
- 開発者アカウントのセットアップ: https://my.roku.com/signup
- Roku 検索の実装: https://developer.roku.com/en-gb/docs/developer-program/discovery/search/implementing-search.md
- 承認のための推奨リードタイム:三週間
Rokuに必要な情報:
-
ポスターとスクリーンショットの要件
- チャンネルポスター (540x405)
- 1920x1080までのスクリーンショット
- 開発者Eメール
- 詳細については推奨 URL
- 管理連絡先 (氏名、電話番号、電子メール)
- 技術連絡先 (氏名、電話番号、電子メール)
- ストアで QA 用のアプリログインをセットアップするクライアント
入門編
Roku の開発者ページにアクセスするには、次の手順を実行します。
-
ブラウザで、ロクサインインページ。
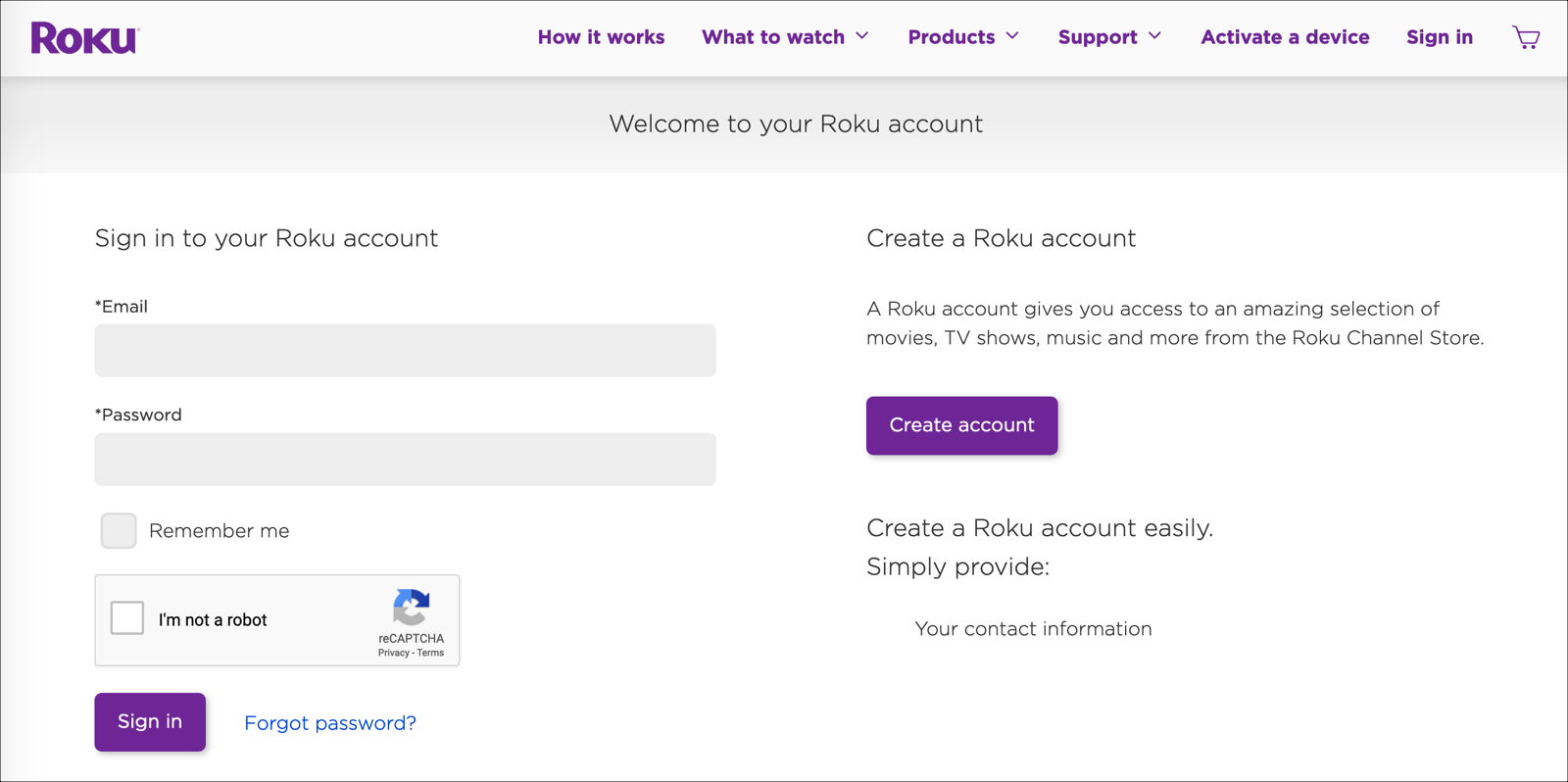
ロクサインイン -
アカウントでサインインするか、新しいアカウントを作成します。
チャンネルの追加
チャンネルを追加する方法について説明します。
- 上部のナビゲーションで、プロファイルアイコンをクリックします。
-
ドロップダウン メニューで、開発者オプション。
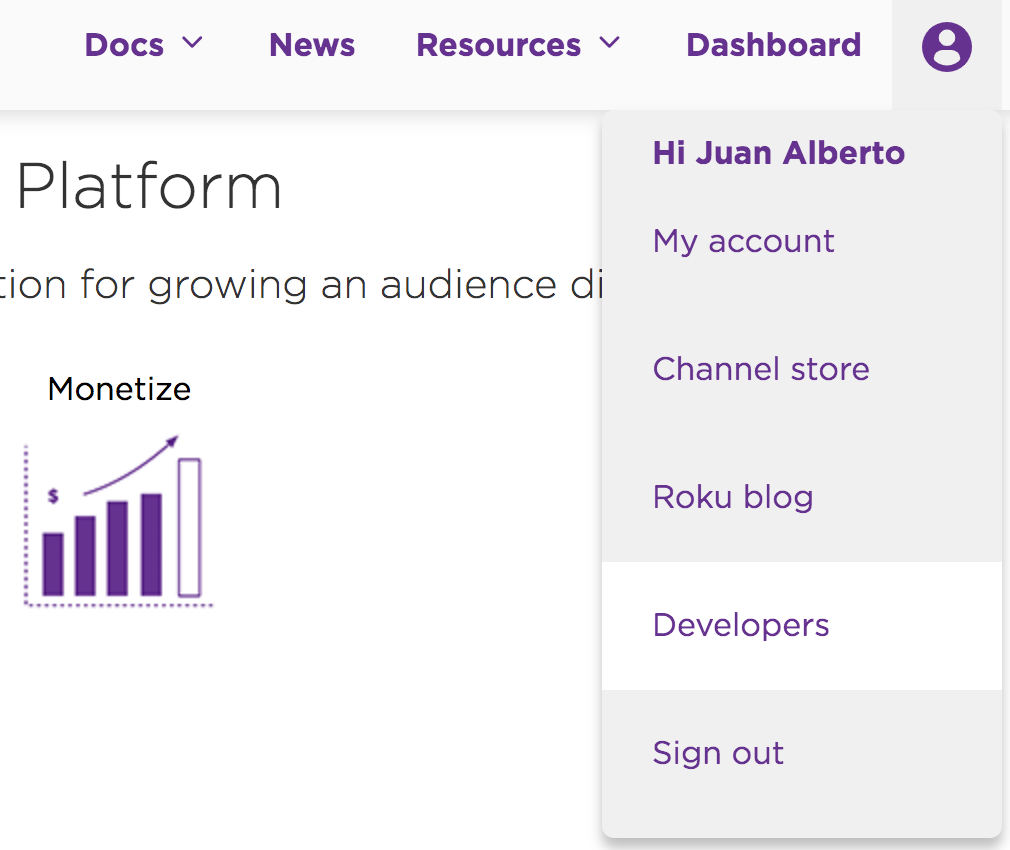
開発者オプション -
上部のナビゲーションから、ダッシュボードリンク。
-
ダッシュボードから、チャンネルを管理できます。を選択チャンネルを追加ボタン。
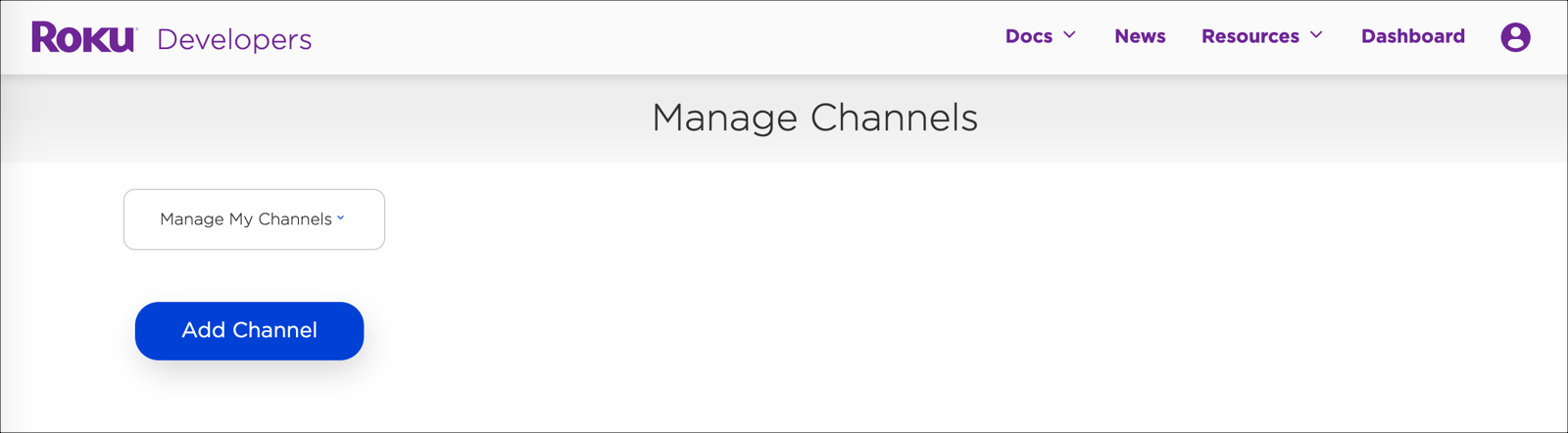
チャンネルの管理 -
とき開発者 SDKオプションを選択すると、公開チャネルまたは非認定チャネルのオプションが表示されます。
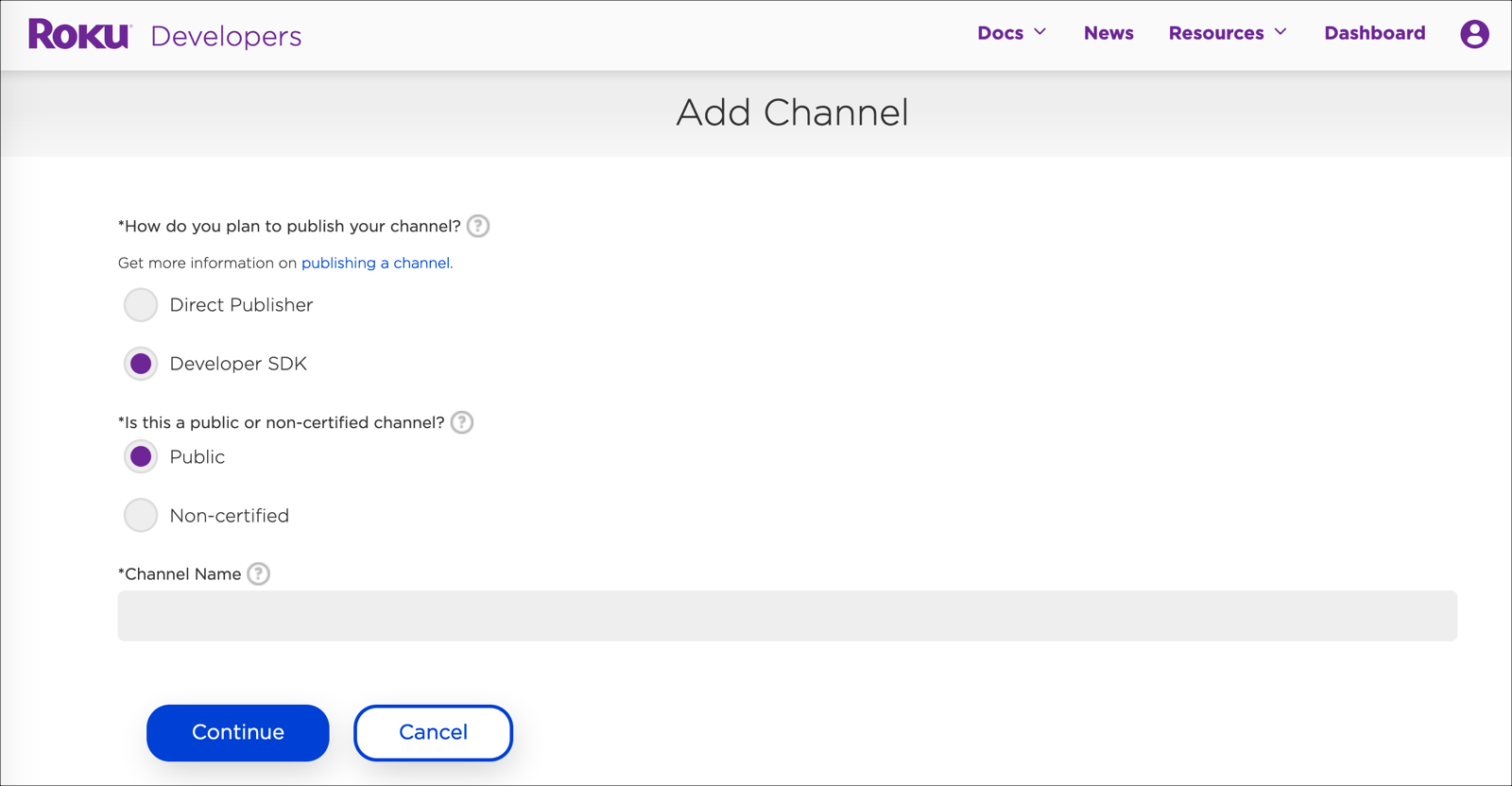
開発者 SDK チャンネル -
選択する公衆チャネルをストアに移動する場合。選択する非認証テスト チャネルを作成する場合。
次のことを推奨します。
- あなたの公衆チャンネル名、例えば行き先.
-
作成する非認証の接尾辞が付いたテスト チャネルQA .したがって、この場合は名前が付けられますデスティネーション QA .
まず、パブリックチャンネルを作成しています。
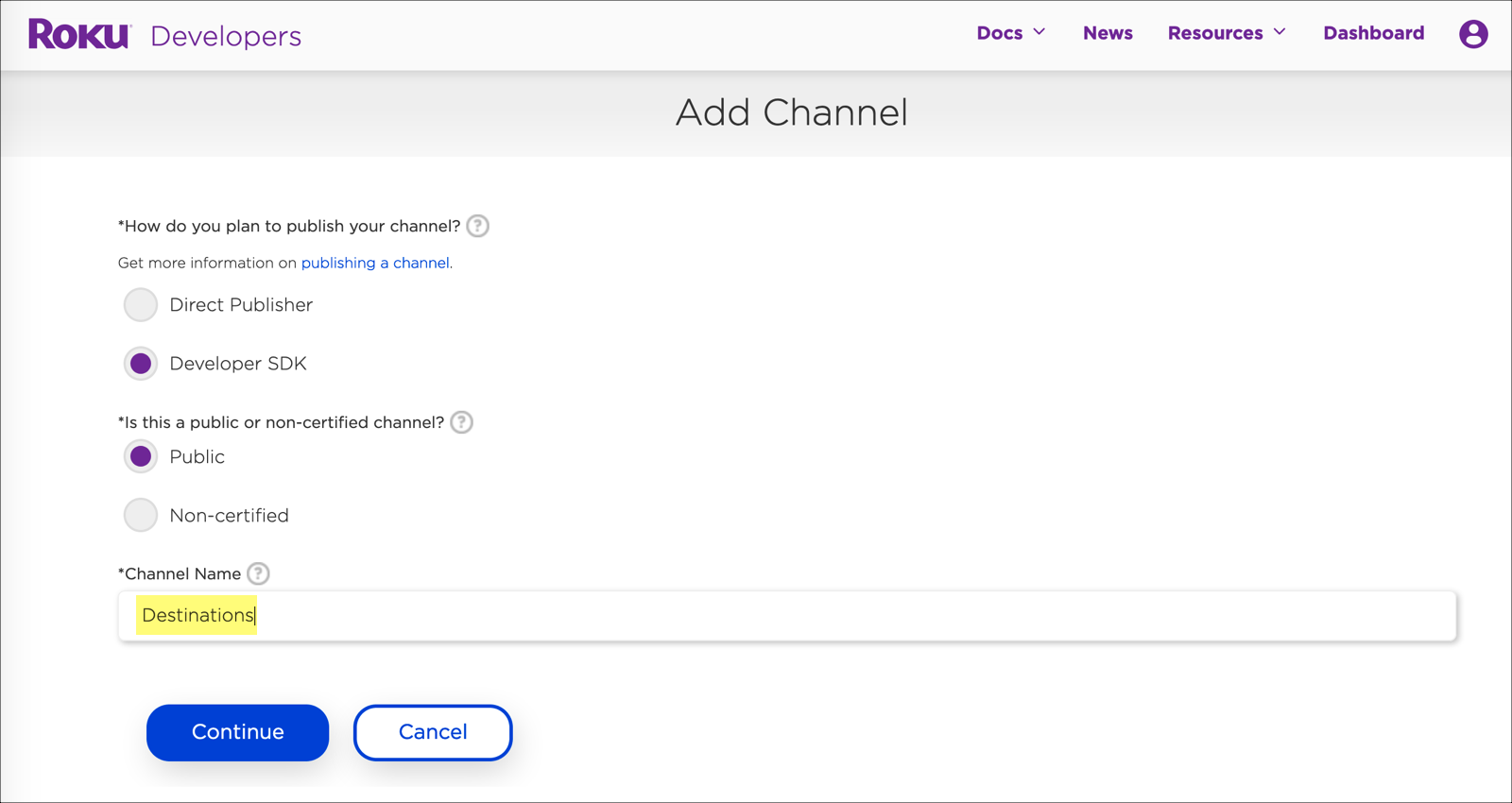
パブリックチャンネル -
次に、テストチャンネルを作成しています。
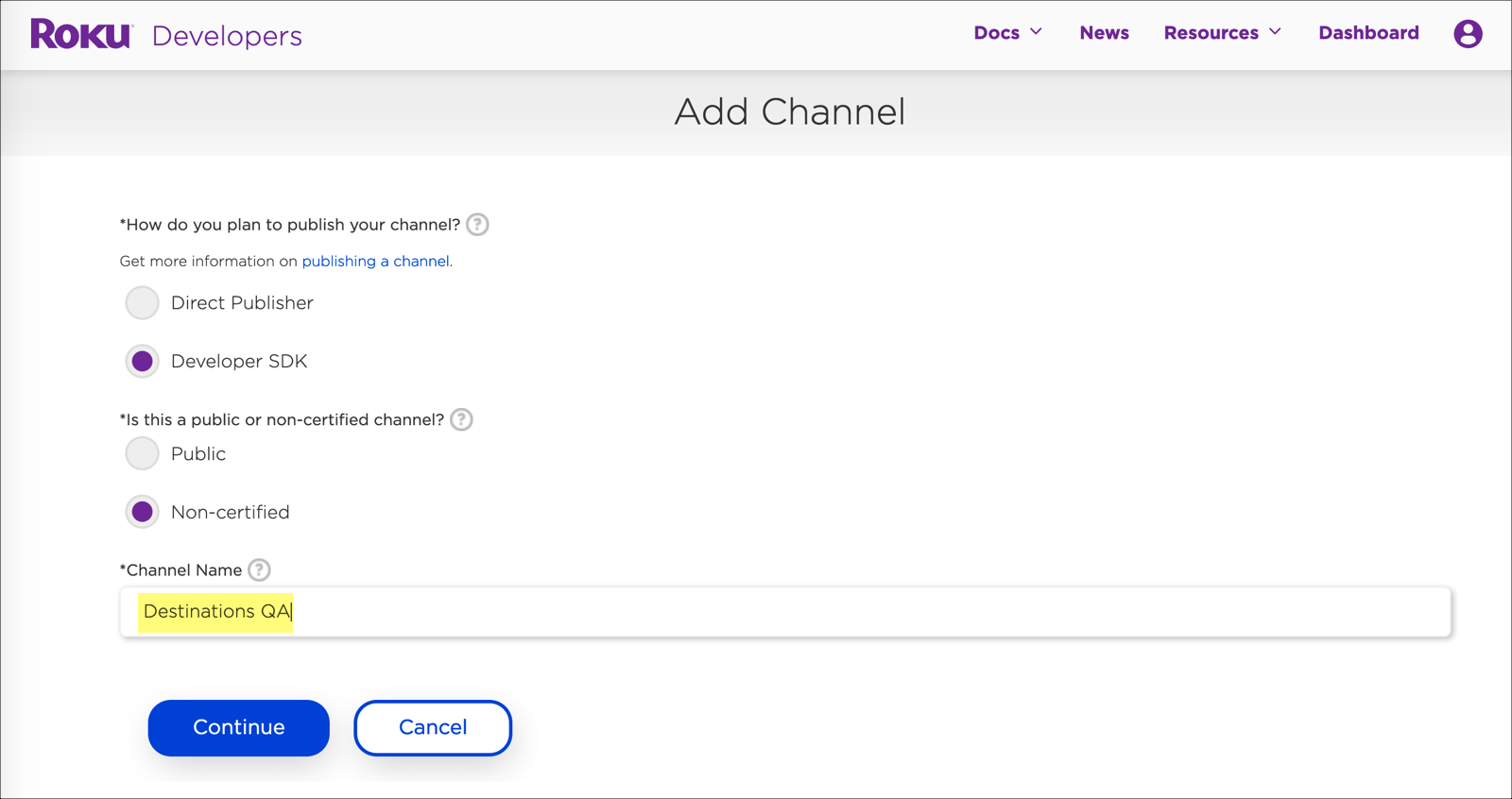
チャンネルをテスト中
チャンネルのプロパティ
プロパティは各チャンネルに関連付けられます。
-
開発者ダッシュボードに戻り、マイ チャンネルの管理リンク。
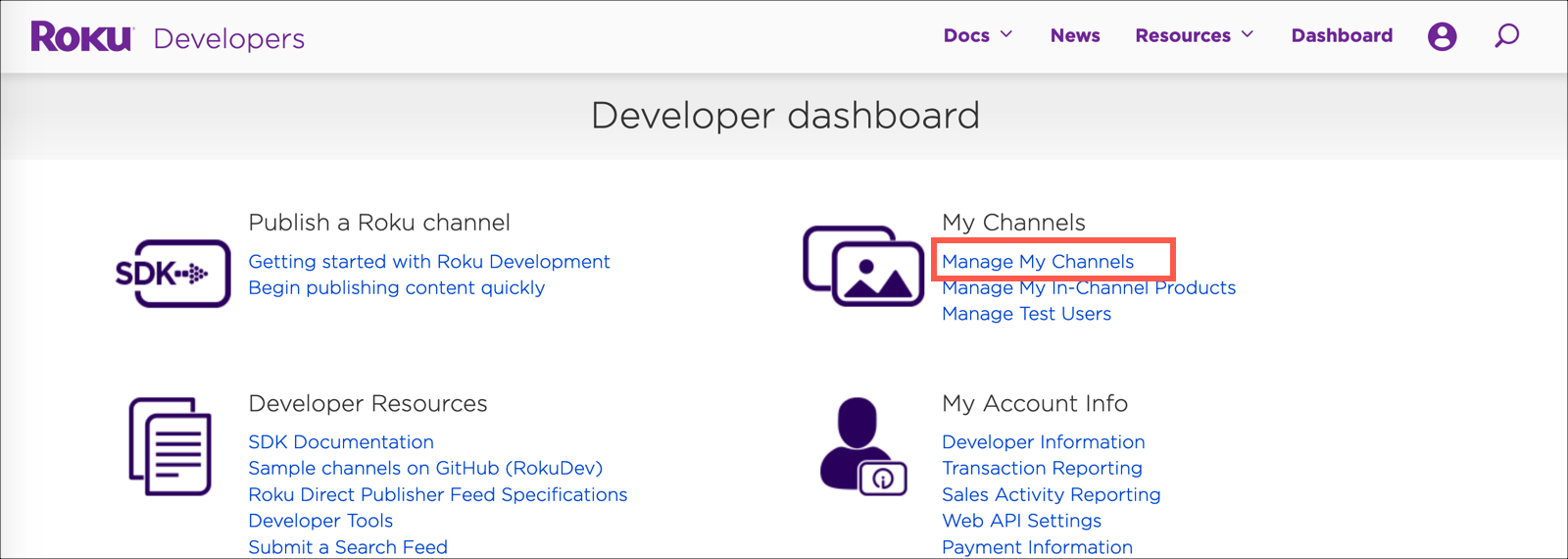
プロパティを管理する -
チャンネルについて、プレビューと更新ボタン。
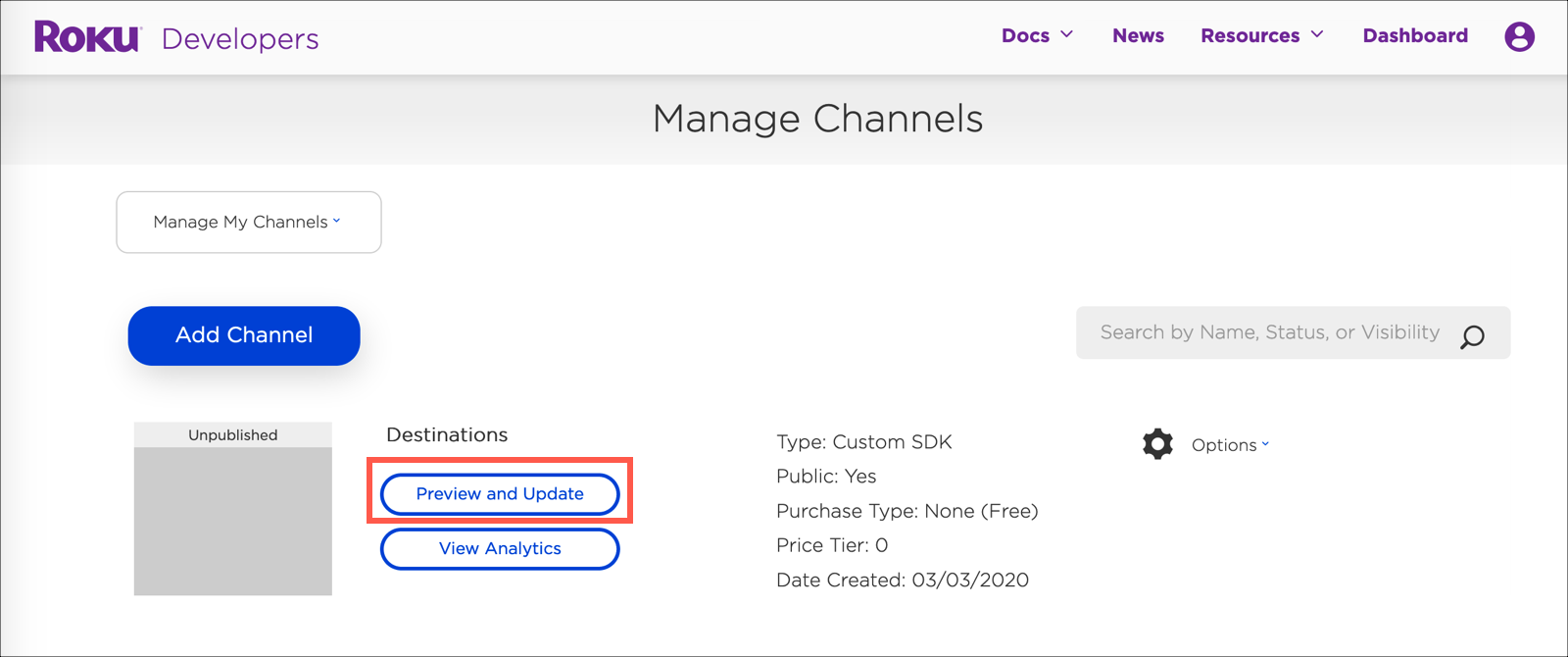
プロパティの更新 -
拡大するプレビューと公開ドロップダウン メニューを選択し、プロパティ.
![[プロパティ] ドロップダウンメニュー](/assets/images/s-publishing-apps-img/roku/properties/properties-dropdown.png)
[プロパティ] ドロップダウンメニュー -
チャンネルのプロパティのリストが表示されます。左側には、チャンネルが表示されるチャンネルストアの国の一覧が表示されます。テストの場合は、すべての国を選択できます。ライブチャンネルで、チャンネルを表示する国を選択します。
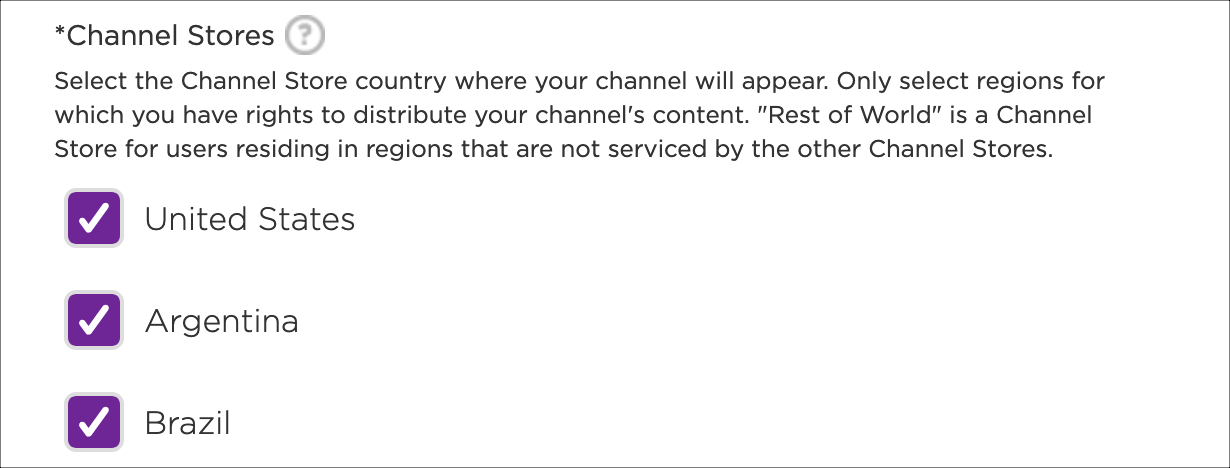
チャンネルストアの国 -
アクセシビリティ機能とコンプライアンスについては、選択しますはい.すべてのBrightcoveBeacon}}アプリはこれらの要件を満たしています。
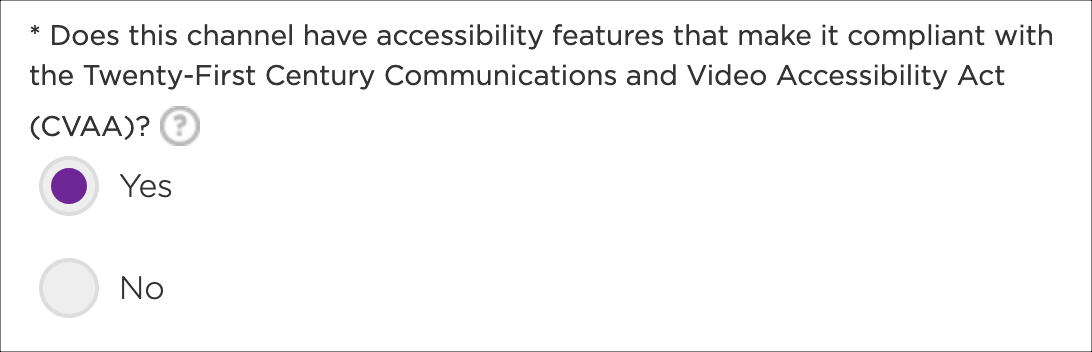
アクセシビリティ -
コンテンツに基づいて、適切なコンテンツレーティングを選択します。
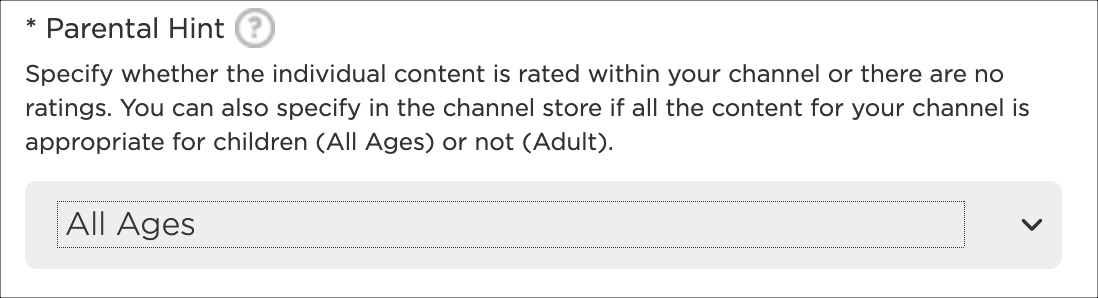
コンテンツの評価 -
チャンネル機能にアクセスするためにカスタマーアカウントが必要かどうかを選択します。
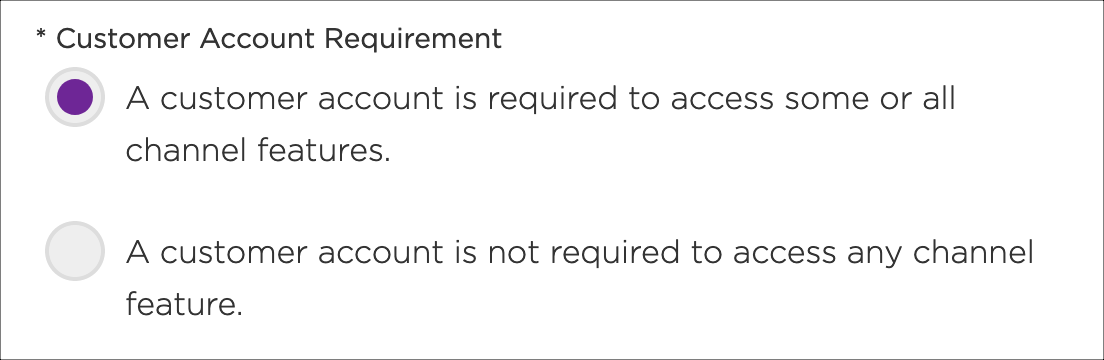
カスタマーアカウント -
アプリ全体に関連付けられているプライバシーポリシーの URL を入力します。
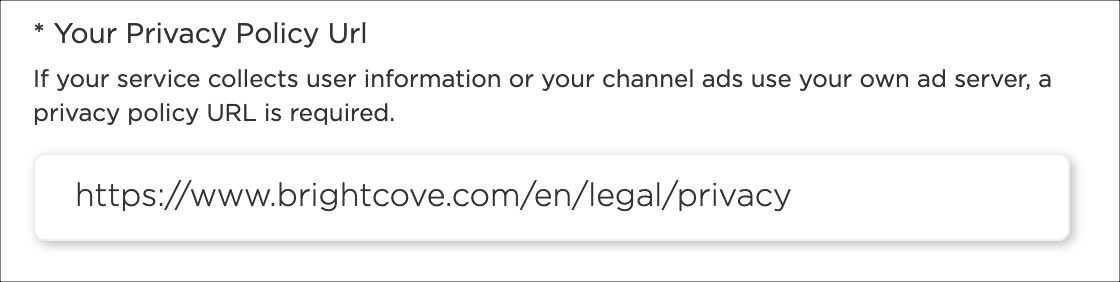
個人情報保護方針 -
バニティアクセスコードは Roku によって自動的に生成されます。この値は残しておくことができます。

虚栄心符号 -
サポートしたい言語を選択します。
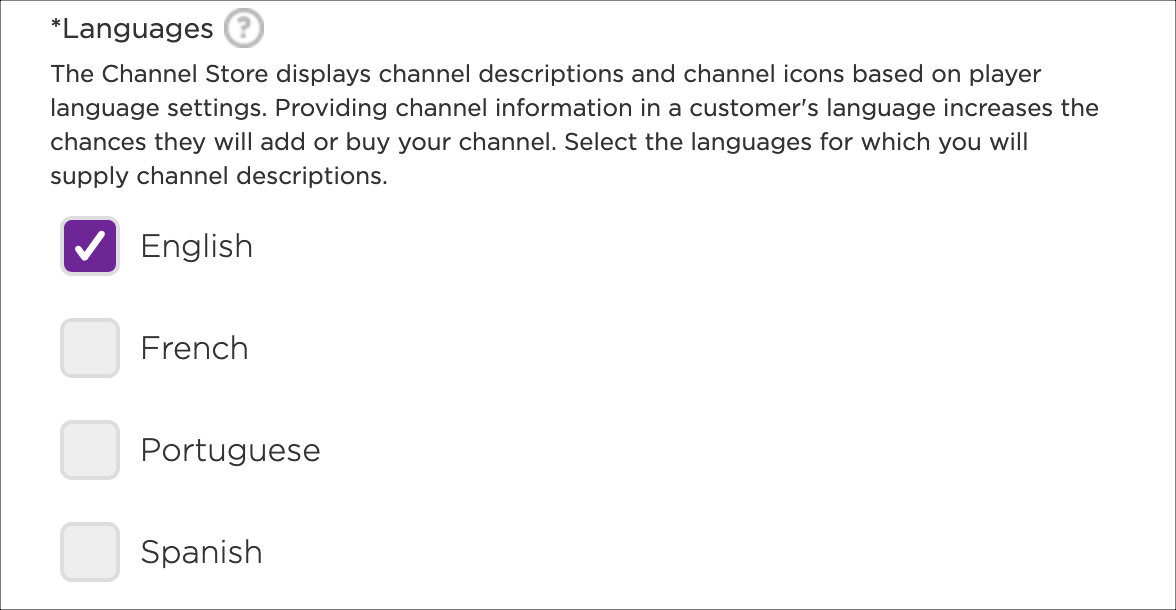
言語 -
為に必要な機能、最初に分類あなたのチャンネルを最もよく表しているものです。
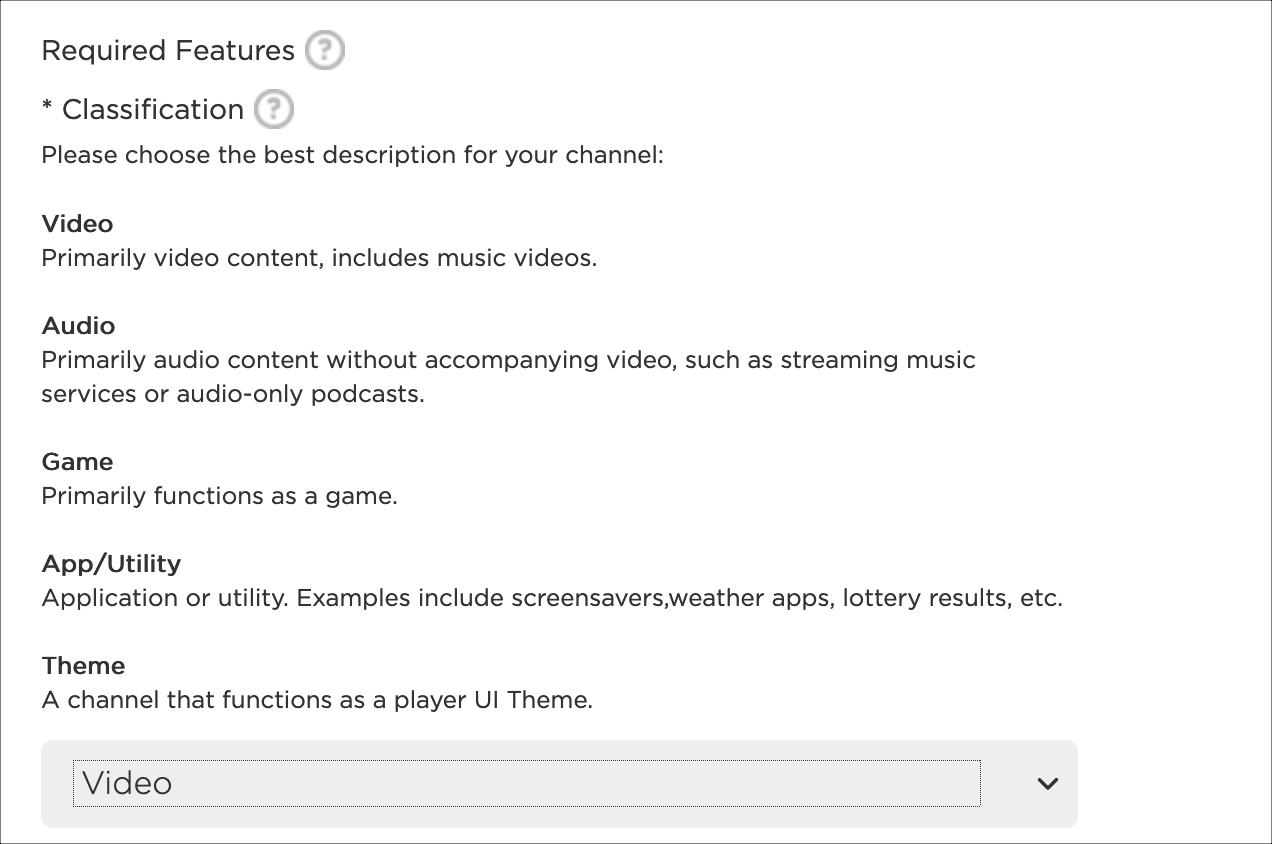
分類 -
次に、アプリにインターネット接続が必要かどうかを指定します。チャネルのプロパティの更新が完了したら、保存ボタン。
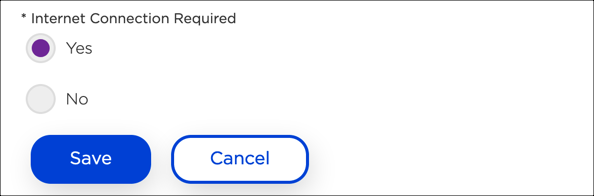
インターネット接続
チャンネルストア情報
ここでは、チャンネルの説明とアイコンを追加します。
-
[プレビューと公開] ページに戻り、プレビューと公開ドロップダウン メニューを選択し、チャンネルストア情報.
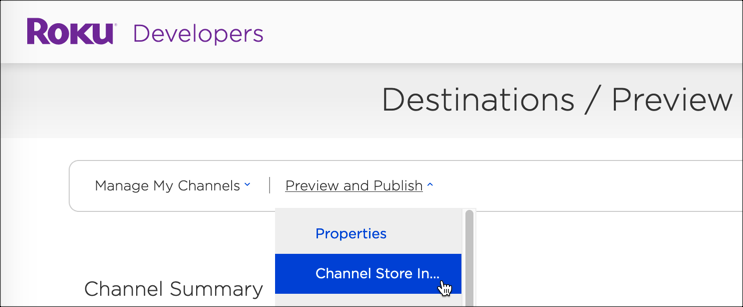
チャンネルストア情報のドロップダウンメニュー -
[チャネルストア情報] で、次のフィールド値を入力します。
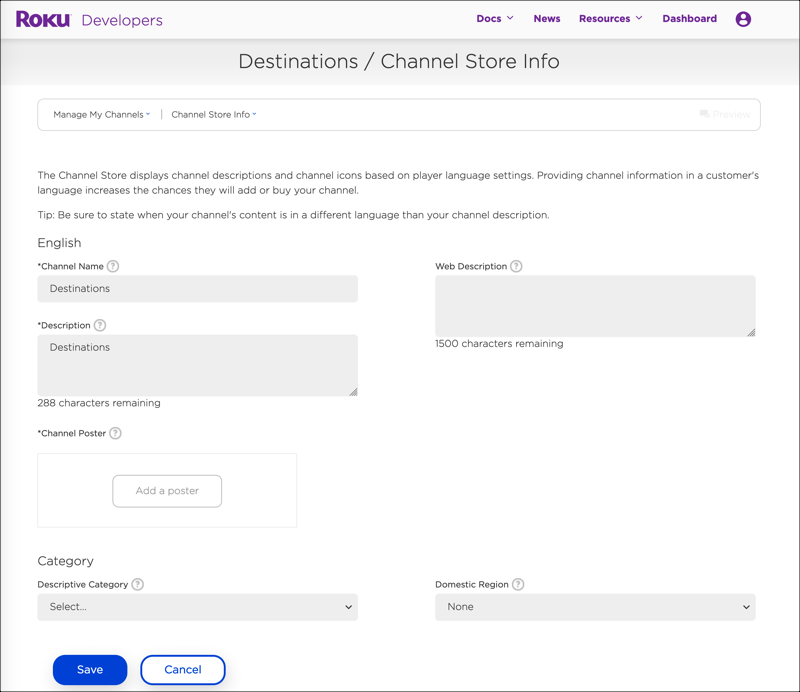
チャンネルストア情報 - チャンネル名- これには、チャンネル名が既に入力されているはずです。
- 説明- チャネル ストアの説明に表示される、チャネルに関する詳細な説明を追加します。(300文字)
- ウェブの説明- チャネルの米国の Web ベース マーケティングのチャネルの説明を入力します。これはデバイスには表示されません。(1500文字)
- チャンネル ポスター- Roku Channel ストアに表示されるポスター画像を追加します。(540×405 JPEGまたはPNG)
- 記述カテゴリ- チャネルを表示するカテゴリを選択します。(例:スポーツ、ドラマ、コメディなど)
- 国内地域- あなたのチャンネルがネイティブまたはドメスティックと見なされる国を選択します。チャンネルは、国内地域に関連付けられているチャンネルストアを除き、チャンネルを含むすべての地域のチャンネルストアの国際カテゴリに表示されます。
-
Channel Store 情報の追加が完了したら、保存ボタン。
アカウントを確認し、デバイスをリンクします
Rokuチャネルの設定が完了したら、開発者アカウントを確認することが重要です。
-
に戻るチャネルの管理を選択します。プレビューと更新ボタン。
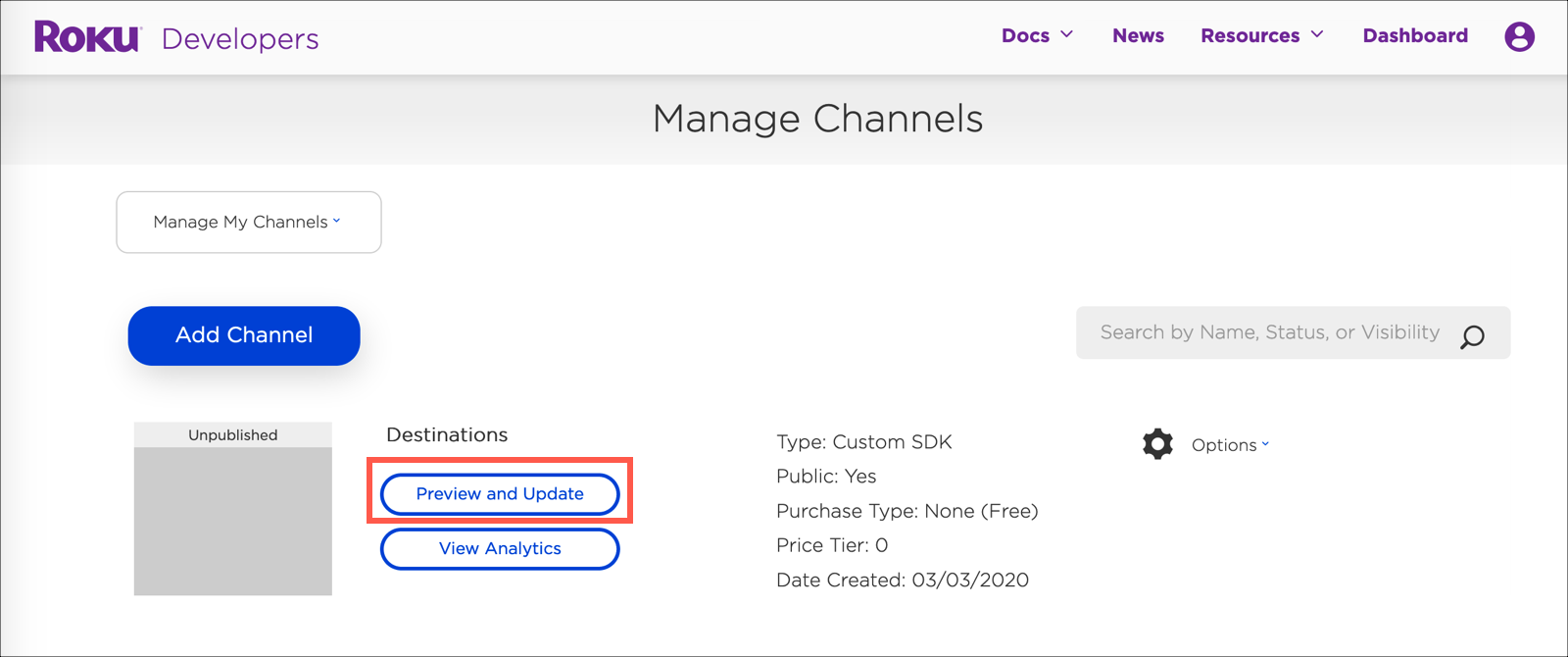
プロパティの更新 -
拡大プレビューと公開そして選択パッケージのアップロード.
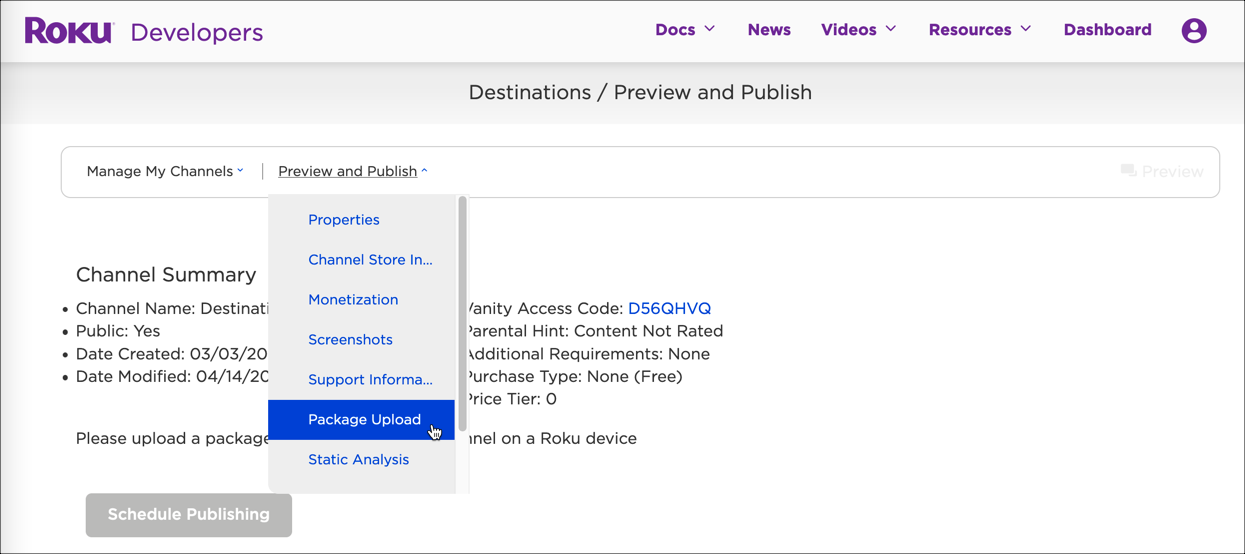
パッケージのアップロード -
選択する確認メールを送信ボタン。
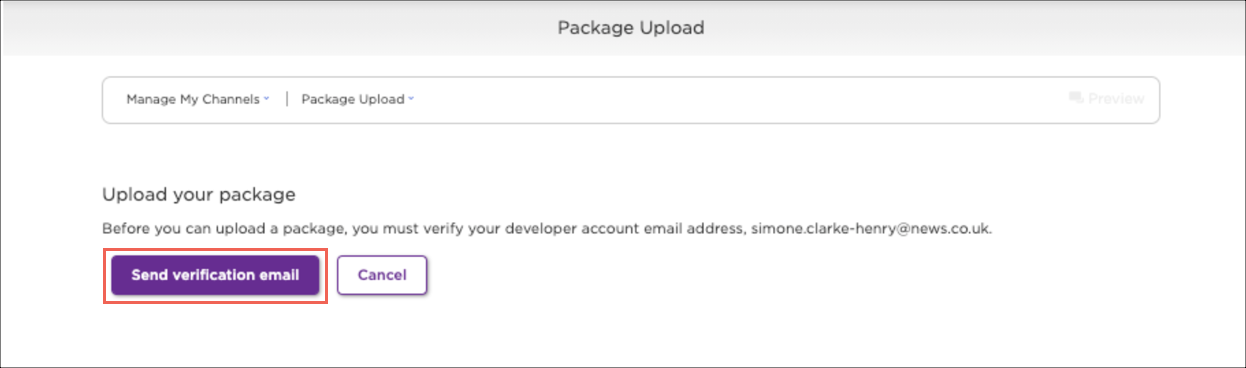
メールによる確認 -
開発者の電子メールアカウントを確認すると、デバイスをリンクして支払い方法を追加するように求められます。すでにこれを行っている場合は、次のセクションにスキップできます。
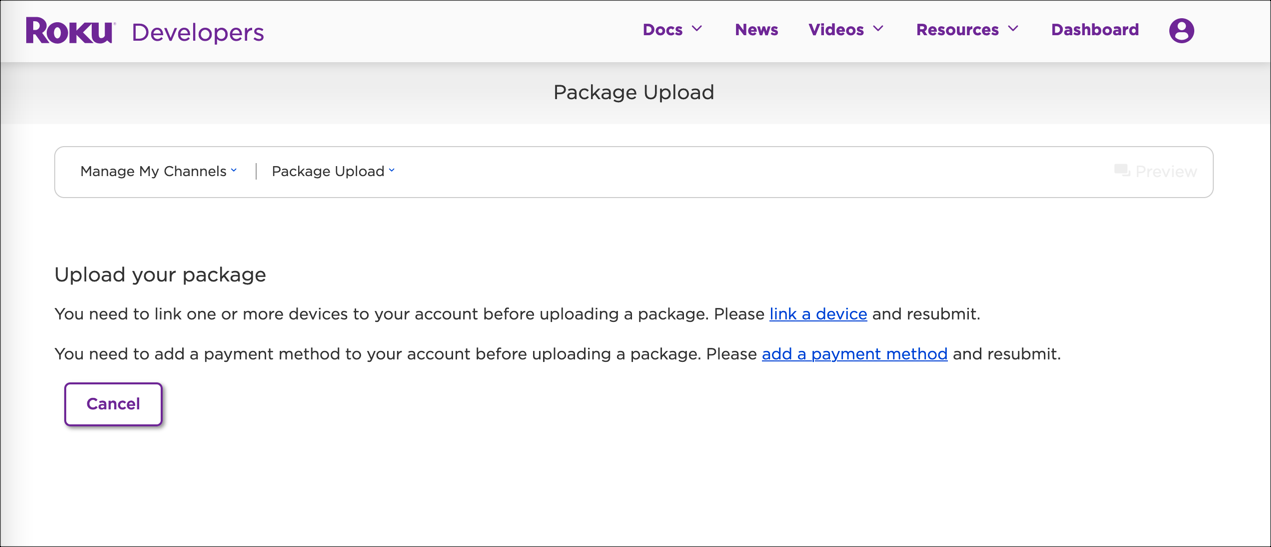
パッケージ情報 -
Rokuデバイスをリンクするときは、デバイスに確認手順と同じ登録済みメールアドレスがあることを確認してください。最良の結果を得るには、Rokuデバイスをリセットすることをお勧めします。
Rokuデバイスをリセットするには:
- 選択する設定.
- 選択するシステム.
- 選択する高度なシステム設定.
- 選択する工場出荷時設定へのリセット.
ここに役立つリンクがあります:
-
完了すると、次の画面が表示されます。
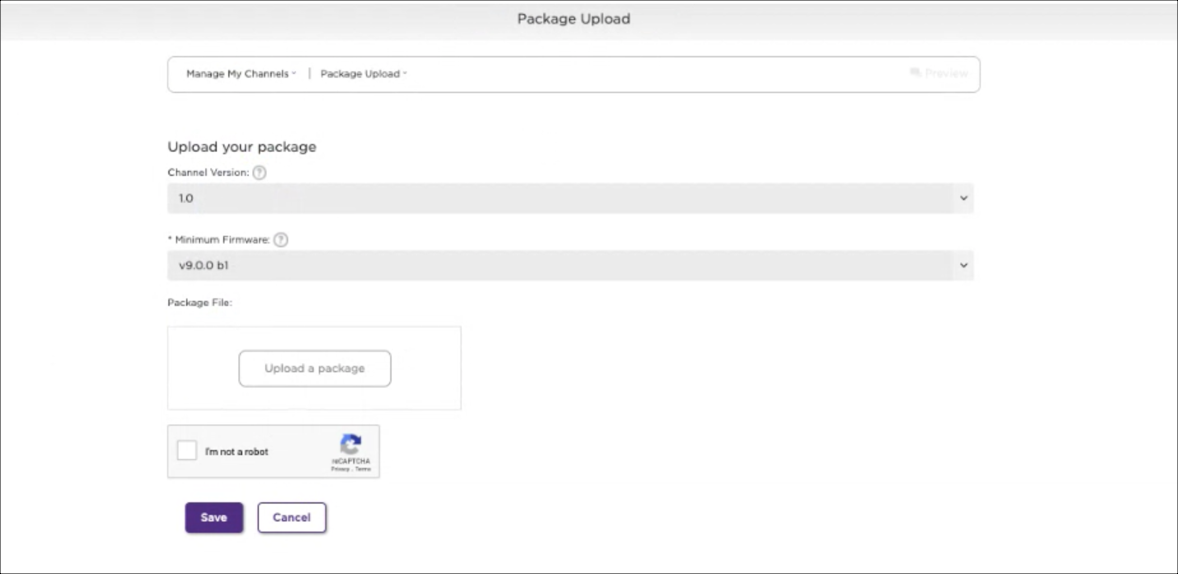
パッケージ情報が完了しました
コードでチャネルを追加する
バニティコードを使用して、アプリチャネルをRokuデバイスに追加できます。
-
プロフィールのドロップダウン メニューを展開し、マイアカウント.
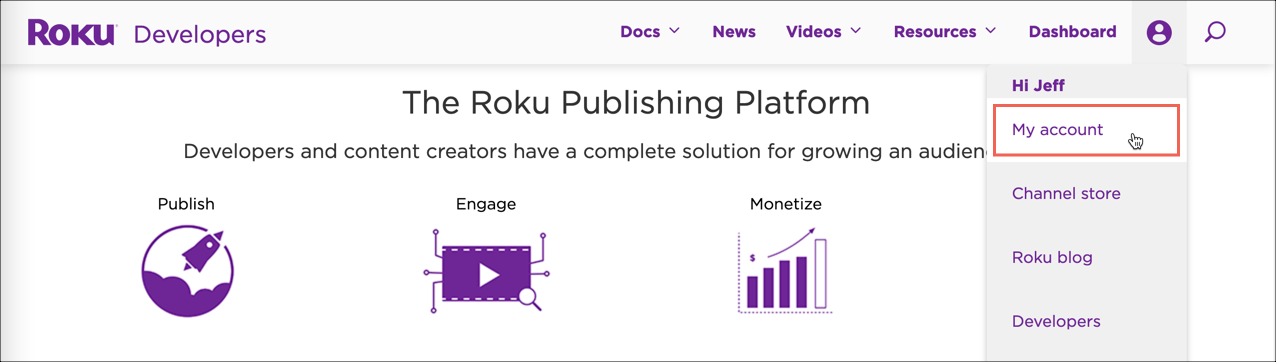
マイアカウント -
を選択コードでチャンネルを追加リンク。
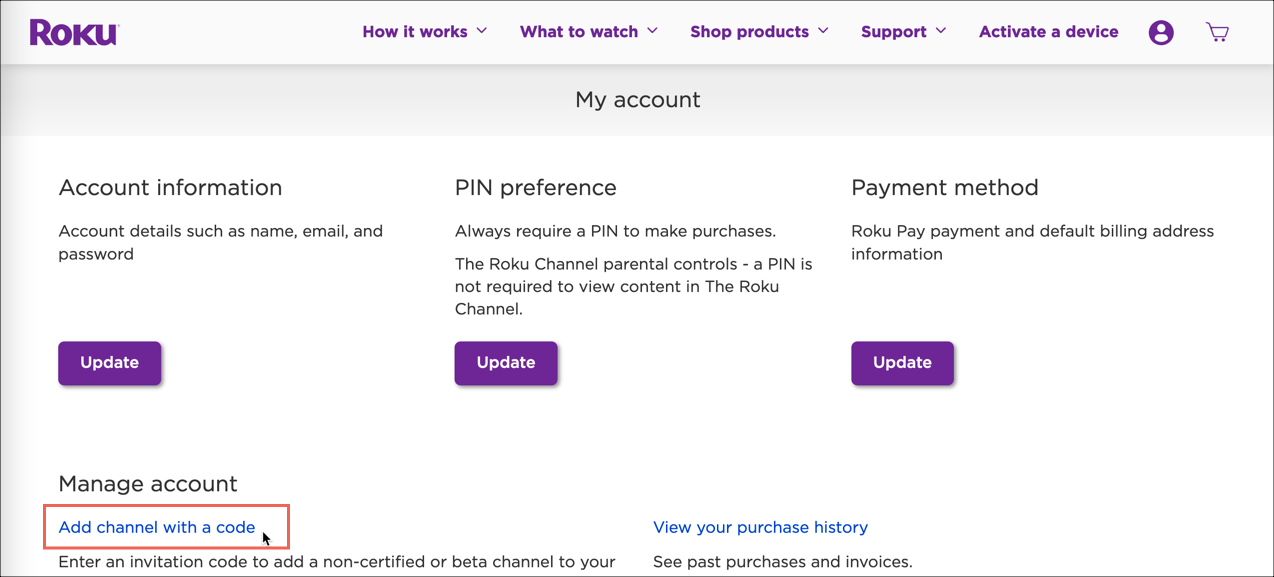
コードでチャネルを追加する -
の中にチャンネルを追加ダイアログで、次の操作を行います。
- 入力しますチャンネルアクセスコード私たちがあなたに提供するもの。
- を確認してください私はロボットではありません箱。
- 選択するチャンネルを追加.
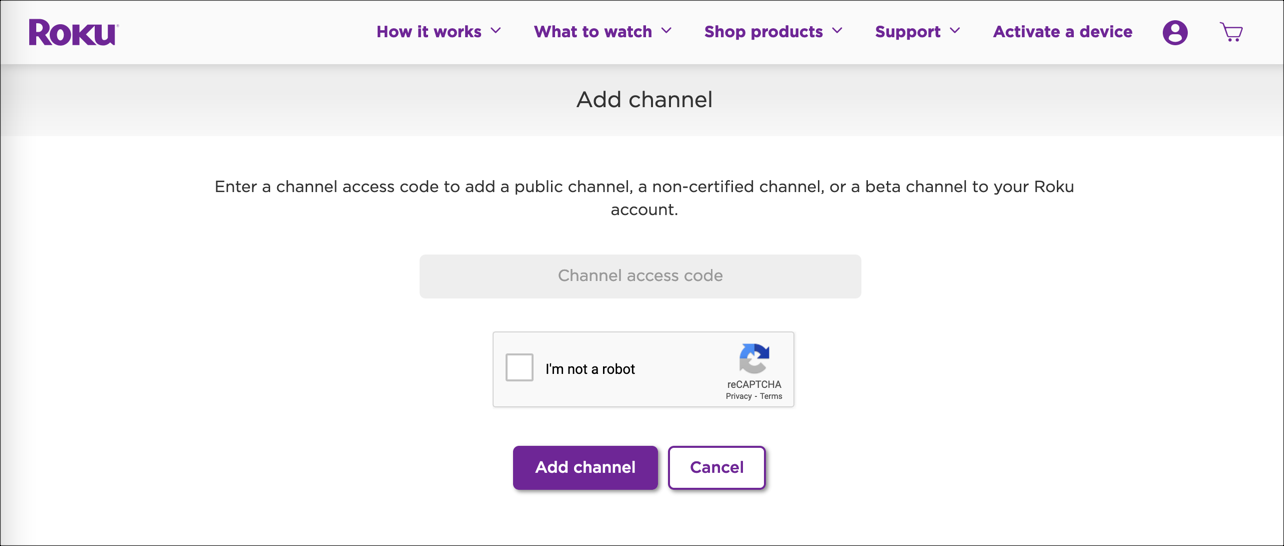
チャネルを追加 -
チャンネルがRokuアカウントに追加されたら、次の手順に従ってRokuTVでアプリを確認します。
- 選択する設定.
- 選択するシステム.
- 選択するシステムアップデート.
これで、レビューのためにアプリが表示されます。
収益化
ここでは、チャンネルに関する収益化情報を追加します。
-
[プレビューと公開] ページに戻り、プレビューと公開ドロップダウン メニューを選択し、収益化.
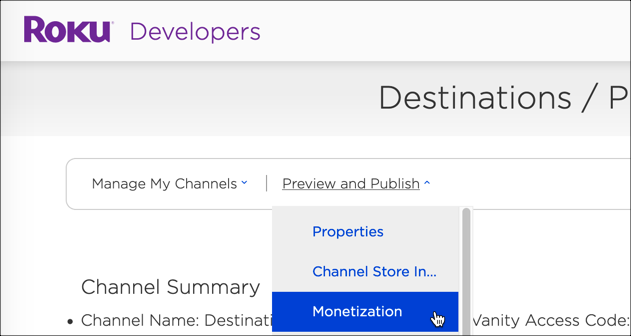
収益化のドロップダウンメニュー -
チャンネルに追加を含めるか、サブスクリプションモデルをサポートするかを指定します。
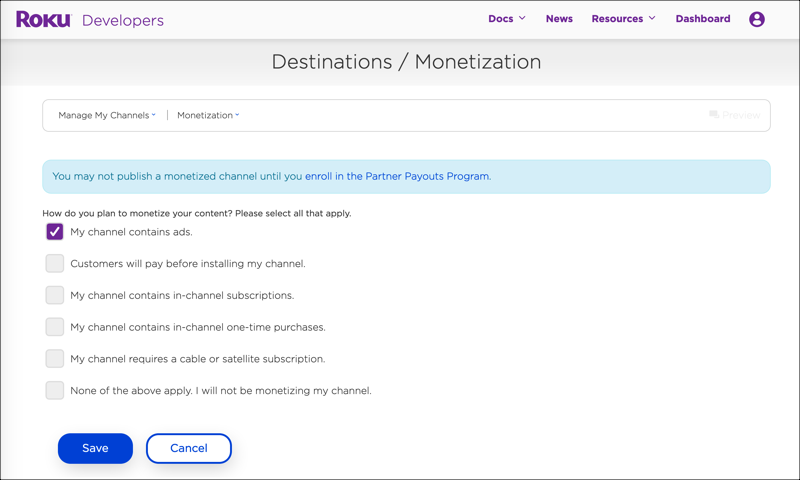
収益化 サブスクリプションチャンネルの場合は、次の情報が含まれます。
- 購入タイプ- チャネルに対するユーザーへの請求方法。(一回、毎月、毎年など)
- 価格帯- ドロップダウン メニューから値を選択します。EU チャネルストアの国の購入価格には VAT が含まれています。収益は税引前(正味価格)に基づきます。
-
収益化情報の追加が完了したら、保存ボタン。
スクリーンショット
ここでチャンネルにスクリーンショットを追加できます。
-
[プレビューと公開] ページに戻り、プレビューと公開ドロップダウン メニューを選択し、スクリーンショット.
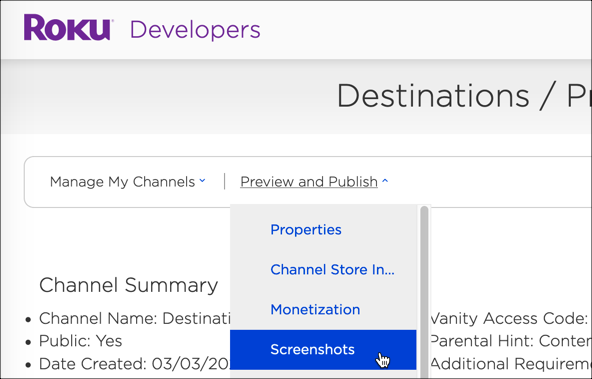
スクリーンショットのドロップダウンメニュー -
チャンネルストアに表示されるスクリーンショットを追加します。
スクリーンショットは最大 6 枚まで追加できます。それぞれが 1920 x 1080 の JPEG または PNG ファイルである必要があります。
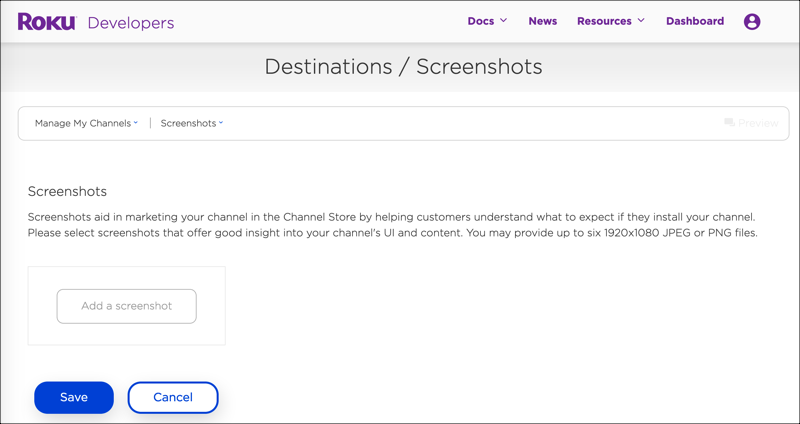
スクリーンショット -
スクリーンショットの追加が完了したら、保存ボタン。
サポート情報
チャンネルのサポートに役立つ連絡先情報を提供します。
-
[プレビューと公開] ページに戻り、プレビューと公開ドロップダウン メニューを選択し、サポート情報.
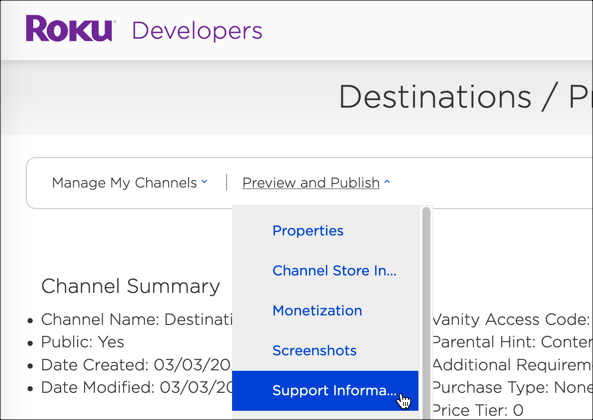
サポート情報のドロップダウンメニュー -
[サポート情報] で、次のフィールド値を入力します。
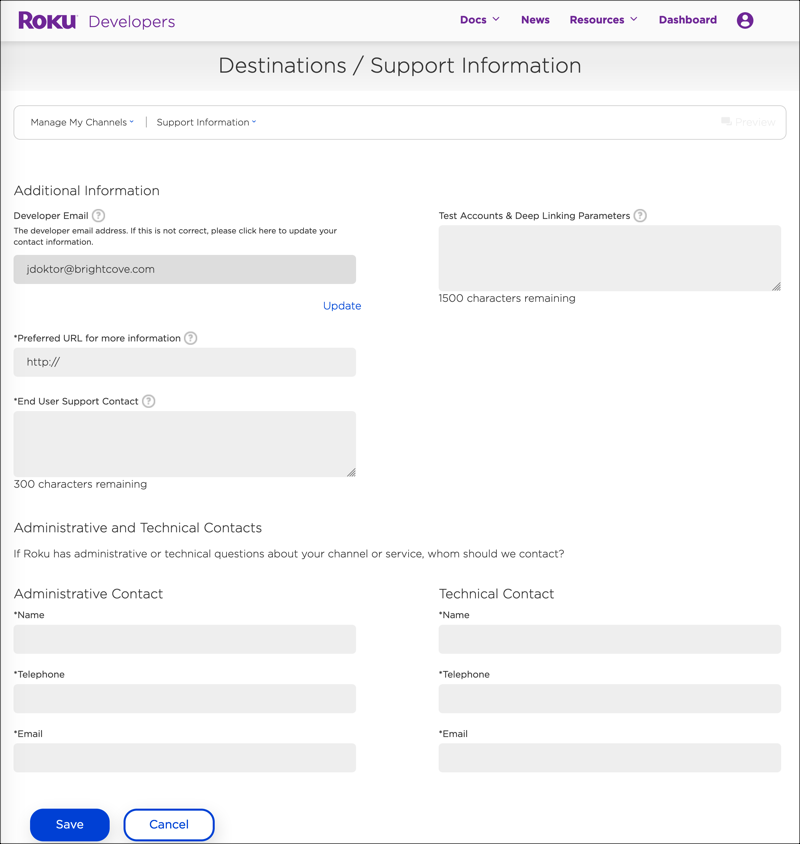
サポート情報 - 開発者の電子メール- 開発者のメール アドレスを入力します。正しくない場合は、連絡先情報を更新してください。
- 優先 URL - チャンネルの URL を指定します。これは、Rokuのウェブサイトやニュースレターがチャンネルにリンクするために使用されることがあります。
- エンド ユーザー サポートの連絡先- Web ページ、メール アドレス、電話番号、またはこれらの複数を提供します。Roku は、チャンネルについてカスタマーサービスに連絡した場合に、これを使用します。(300文字)これは必須です。
-
テスト アカウントとディープ リンク パラメータ- ディープ リンクとして開きたいアセットをブライトコーブに伝えてください。ディープ リンク パラメータを更新します。アカウント共有を設定したくない場合は、Brightcove からパラメータが提供されます。
また、3 つのテストアカウントの資格情報も提供します。これらのアカウントは、カスタマーサポート、デモ、QA に使用されます。(1500 文字)異なるサブスクリプションのアカウントをお持ちの場合は、チャンネルストアがすべてのアカウントにアクセスできるように、ここにリストする必要があります。
- 管理連絡先- アプリの管理者の連絡先情報を提供します。
- 技術連絡先- アプリの技術的な連絡先情報を提供します。
-
サポート情報の追加が完了したら、保存ボタン。
パッケージのアップロード
パッケージをチャンネルにアップロードします。
-
[プレビューと公開] ページに戻り、プレビューと公開ドロップダウン メニューを選択し、パッケージのアップロード.
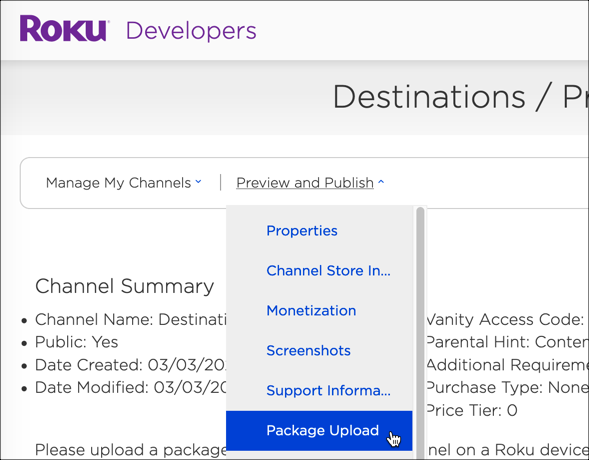
パッケージのアップロードドロップダウンメニュー -
まず、メールアドレスを確認する必要があります。その後、アップロードできるようになります。
-
パッケージのアップロードで、次のフィールド値を入力します。
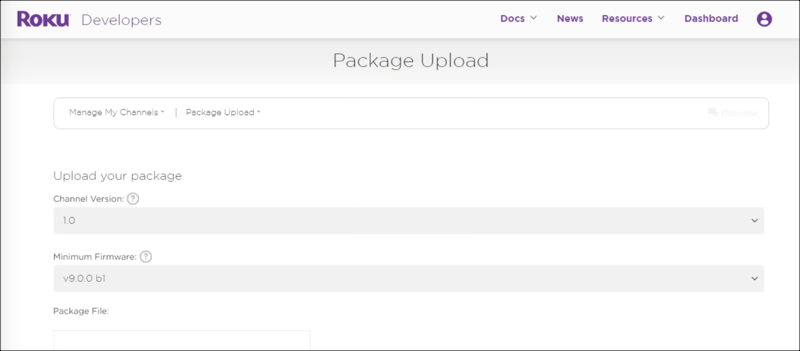
パッケージのアップロード - チャンネル バージョン- バージョン 1.0 から始まるアプリのバージョンを指定します。
- 最小ファームウェア- Roku ファームウェアのバージョンを選択します。パッケージは、最低限のファームウェアバージョン以上をサポートするデバイスでのみ実行されます。推奨される最新の安定版ビルドバージョンは Roku v9.2 bl です。
- パッケージファイル- パッケージ ファイルは、ユーザーまたはブライトコーブがアップロードできます。このファイルの名前は、Beacon_1.0.6138.pkgと似ています。
-
パッケージ アップロード情報の追加が完了したら、保存ボタン。
静的解析
チャンネルに関する分析レポートを作成します。
-
[プレビューと公開] ページに戻り、プレビューと公開ドロップダウン メニューを選択し、静的分析.
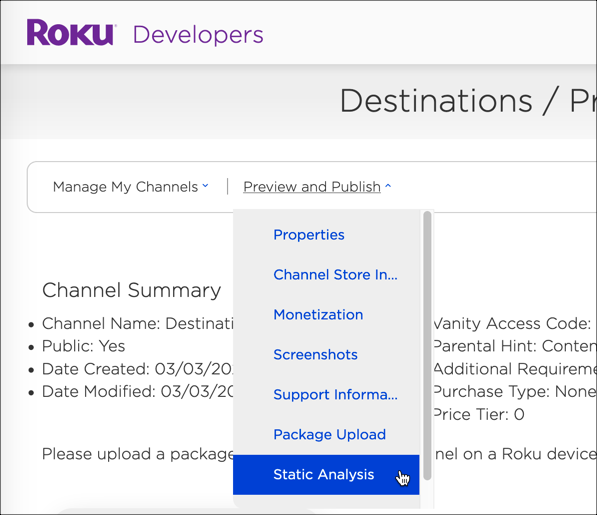
静解析ドロップダウンメニュー -
前のセクションでパッケージをアップロードすると、パッケージの構造または構文のエラーが分析されます。テーブルには、エラーと警告が表示されます。
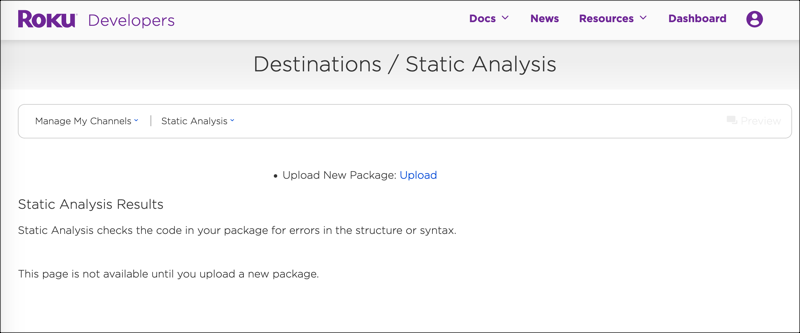
静的解析
プレビューと公開
チャンネルに関連するすべてのフォームへの入力が完了すると、プレビューと公開画面。
-
[プレビューと公開] ページに戻り、プレビューと公開ドロップダウン メニューを選択し、プレビューと公開.
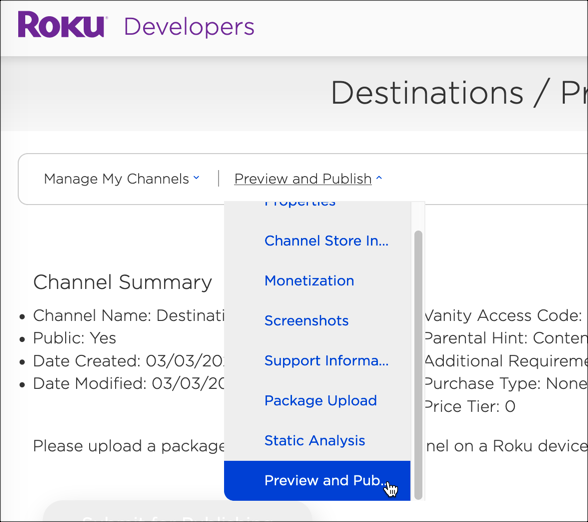
プレビューと公開ドロップダウンメニュー -
このページでは、チャンネルの概要プレビューが表示されます。
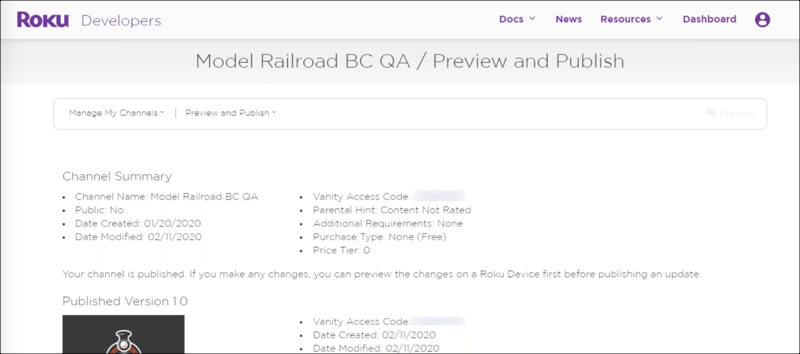
プレビューおよび公開 -
準備ができたら、送信ボタンをクリックしてチャンネルを公開します。
-
アプリは Roku ストアによってチェックされ、問題がないかどうかが確認されます。何らかの理由でチャンネルが拒否された場合は、メールが次のアドレスに送信されます:開発者の電子メールで設定したサポート情報画面。拒否理由を確認し、Brightcoveサポートチケットを作成して問題を解決してください。
チャンネルを更新する
既存のアプリを更新する場合は、次の手順に従います。
-
新しい Roku パッケージを作成します。
新しいパッケージに一意の ID とパスワードを指定します。このパッケージのキーと共に、新しいパッケージを Brightcove に提供します。ストアに新しい荷物を提出するには、新しい情報が必要です。
チャンネル名を変更する場合は、チャンネルストア内で一意である必要があります。
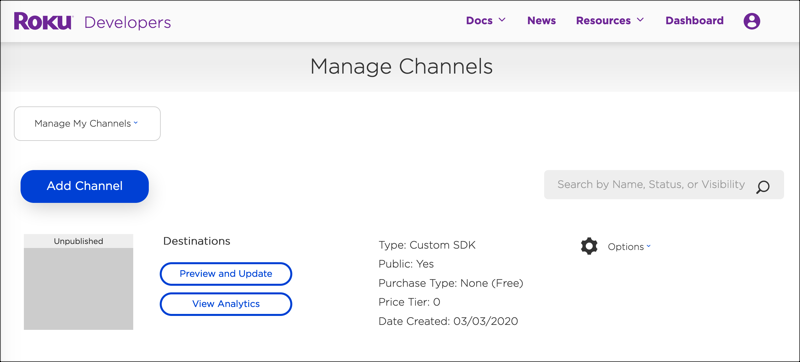
チャンネルの管理

