パフォーマンスレポートリファレンス
アナリティクスデータは、ネイティブプレーヤー SDK によって提供されるものを含め、ブライトコーブプレーヤーによって自動的に送信されます。あなたがいる場合いいえBrightcove Player を使用して Beacon 動画を配信する場合、Data Collector にデータを送信するために使用しているプレーヤーをインストルメント化する必要があります。を参照してください概要:データ収集 API詳細については、トピックをご覧ください。
パフォーマンス レポートを表示するには、分析モジュールを開き、パフォーマンス左側のナビゲーションから。レポートには、選択した期間の1日ごとの動画表示回数を示すグラフが表示されます。ドロップダウンリストを使用して、別のメトリックを選択できます。
- 動画再生回数- ストリームの開始時に記録されたビデオの再生開始回数 (巻き戻しやリプレイは含まれません)。個々の視聴者を測定するものではありません。プレロール広告のある動画の場合、動画の再生が始まるまで視聴は記録されません
- 動画のインプレッション- ビデオがロードされ、インタラクションの準備ができた回数
- プレイリクエスト- 再生が要求された回数 - 再生要求は以下によって生成されます。
- 最初に再生ボタンをクリックした視聴者
- 視聴者はビデオを一時停止し、再生を再開するために再生をクリックする
- 自動再生イベント
- 再生タイムラインをスクラビングまたはクリックする(ビデオを自動的に一時停止および再起動する)
- 再生率- 実際に再生された、読み込まれた動画の割合 (動画の再生回数 / 動画のインプレッション数)
- 議事録の閲覧- ビデオが視聴された分数
- エンゲージメント スコア- 動画再生あたりの平均視聴率 (すべての視聴率を合計して、動画再生回数で割って計算)
- 1 日あたりのユニーク視聴者数- 視聴者のIPアドレスとユーザーエージェントを使用して計算されます。ブライトコーブはブラウザーによってクッキーがよりブロックされるようになっているため、サードパーティーのクッキーを使用しないことを決定しました。DailyUniqueViewersは、アカウントレベルまたはビデオレベルで使用できます。このメトリックは、ビデオ(またはその他)でフィルタリングする場合には使用できません。さらに、ブライトコーブはユニーク視聴者をIPアドレスではなくお客様が提供した値に基づくようにする機能を提供しています。詳細については、アナリティクス イベント トラッキング開発者ドキュメント。
- ビデオ帯域幅- ビデオのみの帯域幅が含まれます。帯域幅データは3~5日遅れることにご注意ください。
- 総帯域幅- ビデオ、画像、プレーヤーのロード用の帯域幅が含まれます。帯域幅データは3~5日遅れることにご注意ください。
デフォルトでは、レポートにはすべてのストリームタイプのパフォーマンスデータが表示されます。アカウントでBrightcoveLiveが有効になっている場合は、すべてのビデオ、VODアセット、またはライブアセットのパフォーマンスデータを表示するように選択できます。クリックストリームタイプ選択するためのピル。
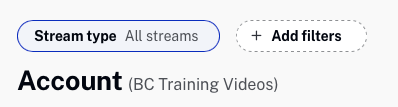
グラフの下にあるレポートスイッチャーを使用すると、別のレポートにすばやく切り替えることができます。

レポートスイッチャーの右側にあるドロップダウンリストを使用して、レポートディメンションを選択できます。パフォーマンスレポートでは、次のディメンションを使用できます。
使用可能なディメンションは、選択したレポートに基づいて変わることに注意してください。レポートの下部で、表示する行数の選択や他のページへの移動ができます。
前の期間と比較
の選択前期比チェックボックスは、前の期間のデータを表すオーバーレイ破線グラフを追加します。
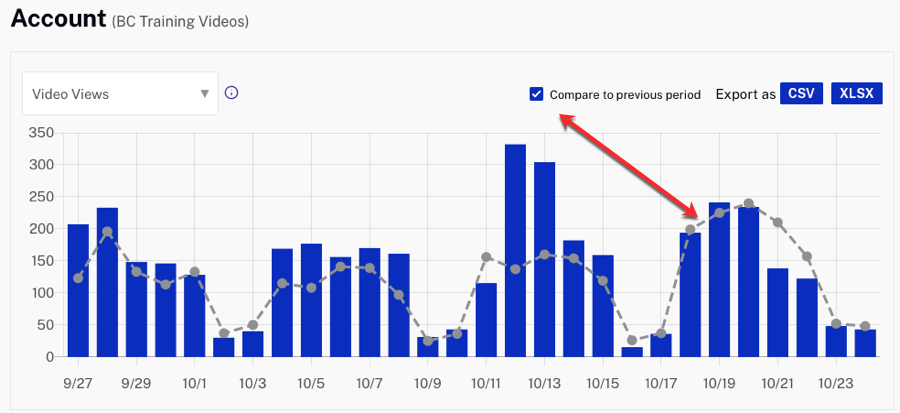
前の期間は、報告日範囲に現在選択されている範囲によって決まります。たとえば、過去7日間を日付範囲に選択している場合、前の期間は2週間前になります。週の傾向を比較する場合、週全体にわたる日付範囲の選択をすることが最適です。たとえば、開始日に月曜日を選択した場合は、終了日に日曜日を選択します。開始日が金曜日の場合は、終了日に木曜日を設定します。また、グラフの棒や点線の上にマウスポインターを置くと、日付とその日の値が表示されます。
パフォーマンスレポートの詳細
レポートに現れる最初の列は、選択されているレポート次元によって異なります(動画名、プレーヤー名、国、デバイスタイプなど)。すべてのレポートが以下のデータを表示します。
- 動画再生回数- ストリームの開始時に記録されたビデオの再生開始回数 (巻き戻しやリプレイは含まれません)。個々の視聴者を測定するものではありません
- 動画のインプレッション- ビデオがプレーヤーにロードされ、インタラクションの準備ができた回数
- プレイリクエスト- ユーザーが再生ボタンを押すか、自動再生イベントによって再生が要求された回数
- 再生率- ロード後に動画を再生したユーザーの割合 (動画の再生回数を動画のインプレッション数で割った値)
- 議事録の閲覧- ビデオが視聴された合計分数
- エンゲージメント スコア- ビデオ ビューごとの平均視聴率 (すべての視聴率を合計してビデオ ビュー数で割って計算)
のビデオと日寸法も表示されます1 日あたりのユニーク視聴者数これは、選択した期間の 1 日あたりの平均ユニーク ビューアーです。これは、視聴者のIPアドレスとユーザーエージェントを使用して計算されます。
トラフィックソース
トラフィックソース別にパフォーマンスを表示するとき、可能なトラフィックソースは次のとおりです。
- 照会- ユーザーが動画へのリンクをたどった
- 直接- ユーザーがリンクを直接入力したか、リファラーを特定できませんでした
- 安全な検索- ユーザーが Google アカウントでログインし、検索を実行して結果をクリックした (有料またはオーガニックのいずれか。この場合、検索情報は含まれません)
- オーガニック検索- ユーザーが検索を実行し、結果をクリックして動画にアクセスした
- 有料検索- ユーザーは検索を実行し、有料の結果をクリックして動画にアクセスしました
デバイスタイプ
パフォーマンスレポートの一部では、デバイスタイプ別に表示できます。デバイスタイプは次のとおりです。
- デスクトップ- デスクトップおよびラップトップ コンピュータを含む
- タブレット- iPad、Android タブレットなどが含まれます。
- モバイル- 携帯電話
- コネクテッド TV/ゲーム機/コンパニオン デバイス- スマート TV、セットトップ ボックス、ゲーム コンソールを含む
- 他の- 上記のいずれにもマッピングされていないユーザー エージェントの場合
デバイスオペレーティングシステム
パフォーマンスレポートの一部では、デバイスのオペレーティングシステム別に表示できます。オペレーティングシステムは次のとおりです。
- Android
- Bada
- iOS
- Linux
- OS X
- RIM
- Symbian
- Web OS
- ウィンドウズ
- その他 - 上記のいずれにも該当しないユーザーエージェント用
デバイスメーカー
パフォーマンスレポートの一部では、デバイスのオペレーティングシステム別に表示できます。考えられるデバイスメーカーは次のとおりです。
- Apple
- Amazon
- ASUS
- Blackberry
- 富士通
- Huawei
- HTC
- 京セラ
- Lenovo
- LG
- Micromax
- Microsoft
- 任天堂
- パナソニック
- Roku
- Samsung
- シャープ
- ソニー
- Vizio
- ZTE
- その他-デバイスの製造元を特定できない場合。その他が報告される一般的なケースは次のとおりです。
- デスクトップブラウザのユーザーエージェントはメーカーを示していません
- デバイスを識別するためにBrightcoveが使用するサードパーティには、デバイスの詳細がありません
ブラウザの種類
パフォーマンスレポートのいくつかでは、ブラウザの種類ごとに表示できます。可能なブラウザの種類は次のとおりです。
- Chrome
- Edge
- Firefox
- Internet Explorer
- オペラ
- Safari
- その他すべて-上記のいずれにもマップされていないユーザーエージェントの場合
ビデオ分析の表示
ときビデオディメンションを選択すると、選択した期間の 1 日あたりの動画再生回数がグラフに表示されます。このレポートでは各プレーヤーに対する動画の名前、動画のID、長さ、およびパフォーマンスの詳細が表示されます。
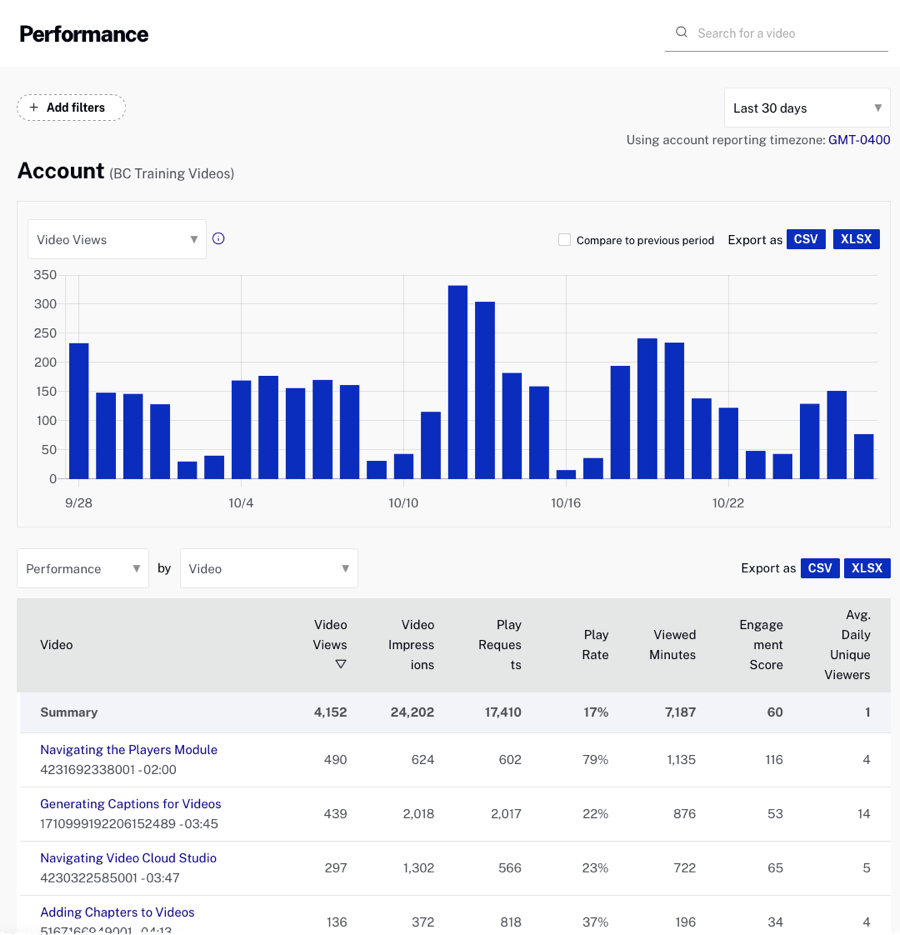
動画のリンクをクリックすると、その動画のパフォーマンスが表示されます。
プレーヤー分析の表示
ときプレーヤーディメンションを選択すると、選択した期間の 1 日あたりの動画再生回数がグラフに表示されます。レポートの本体では、各プレーヤーについてパフォーマンスの詳細が表示されます。
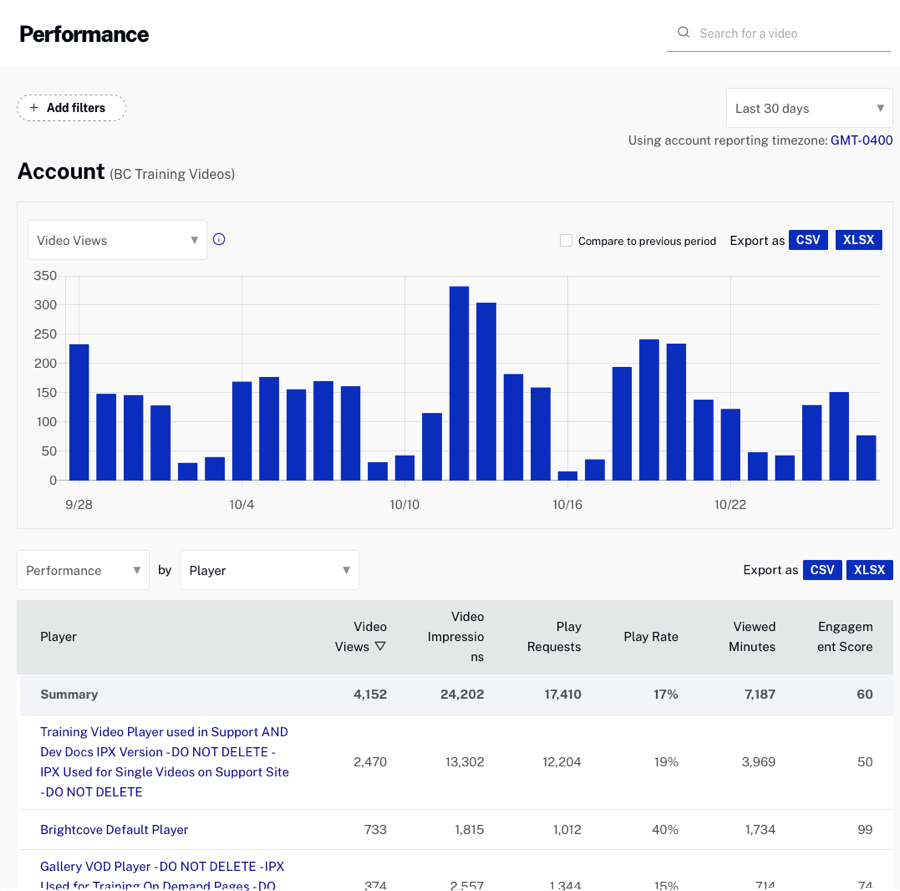
プレーヤーのリンクをクリックすると、そのプレーヤーのパフォーマンスが表示されます。
トラフィック分析のソースを表示する
ときトラフィックのソースディメンションを選択すると、選択した期間の 1 日あたりの動画再生回数がグラフに表示されます。レポートの本文には、それぞれのパフォーマンス データが表示されます。トラフィック ソース.選択した期間内にデータがあるカテゴリーのみが表示されます。
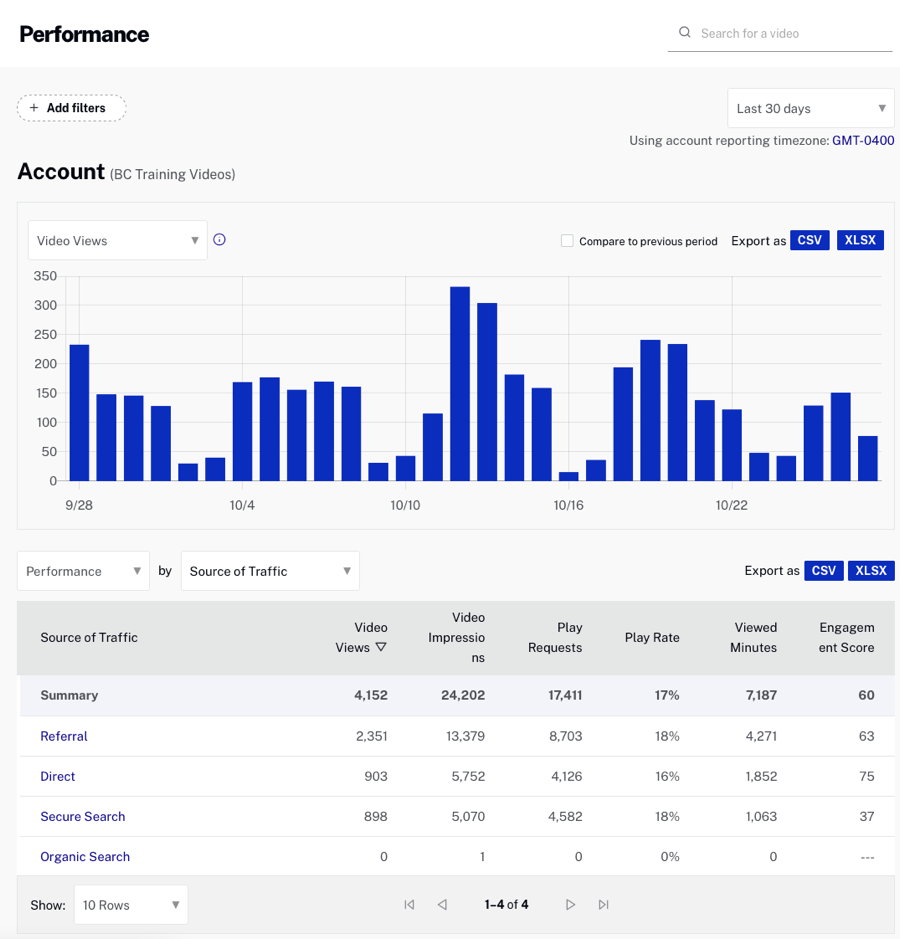
トラフィックソースのリンクをクリックすると、選択したトラフィックソースに関するトラフィックソースパフォーマンスが表示されます。
表示ドメイン分析の表示
とき表示ドメインディメンションを選択すると、選択した期間の 1 日あたりの動画再生回数がグラフに表示されます。このレポートには、表示ドメインに対するパフォーマンスデータが表示されます。表示ドメインとは、動画の視聴時に視聴者が使用していたドメインのことです。
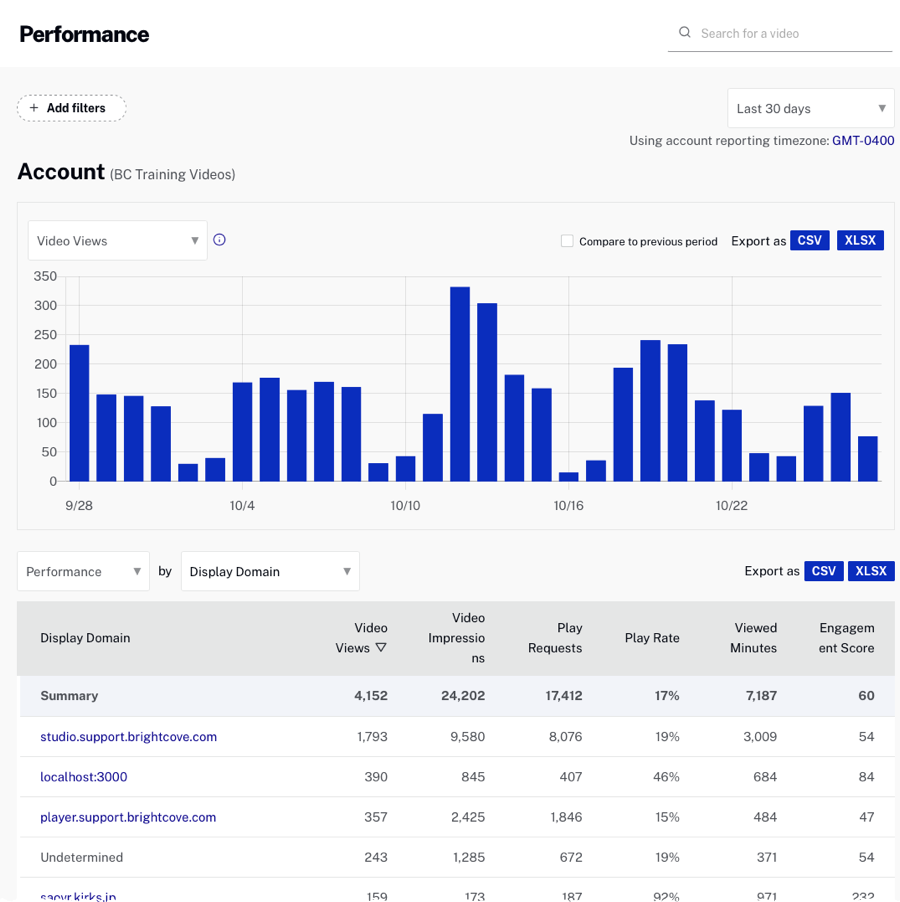
表示ドメインのいずれかのリンクをクリックすると、選択した表示ドメインの表示URLが表示されます。
国の分析を表示する
とき国ディメンションを選択すると、選択した期間の 1 日あたりの動画再生回数がグラフに表示されます。このレポートには、動画が視聴された各国のパフォーマンスデータが表示されます。選択した期間内にデータがある国のみが表示されます。
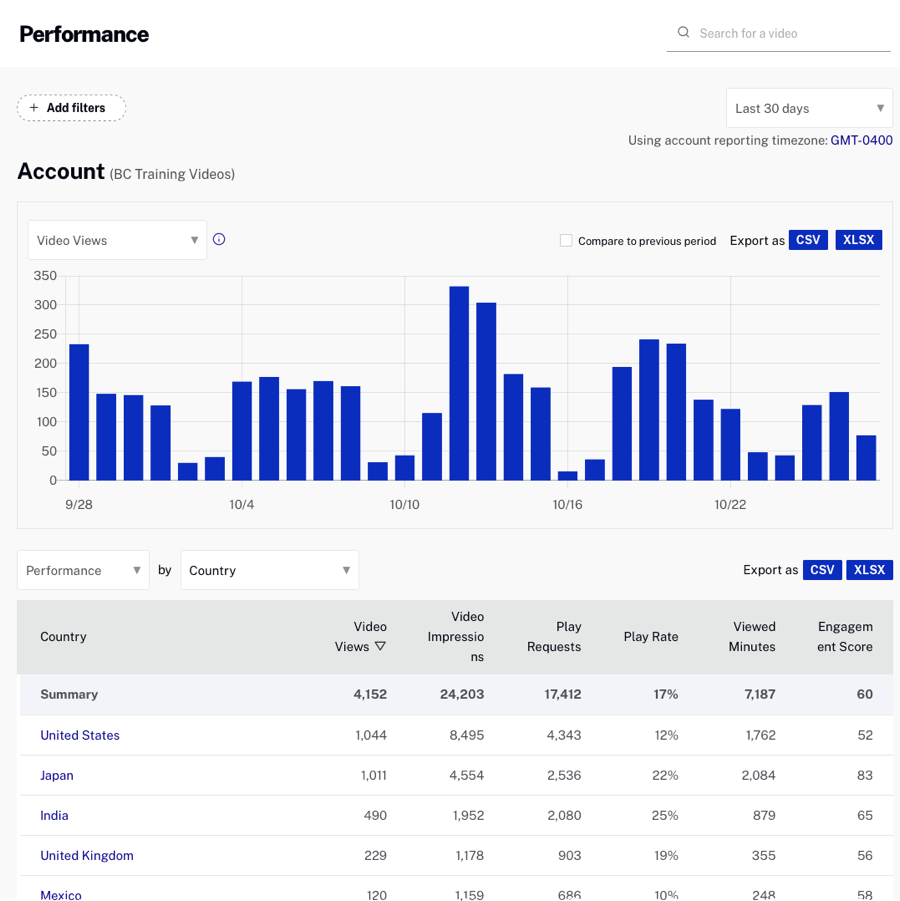
いずれかの国のリンクをクリックすると、選択した国の地域別または都市別のパフォーマンスが表示されます。アカウント、個別の動画ではありません。
デバイス分析の表示
ときデバイスディメンションを選択すると、選択した期間の 1 日あたりの動画再生回数がグラフに表示されます。レポートの本文には、それぞれのパフォーマンス データが表示されます。デバイスの種類 - デバイスのオペレーティング システムビデオを表示するために使用された組み合わせ。選択した期間内にデータがあるデバイスのみが表示されます。
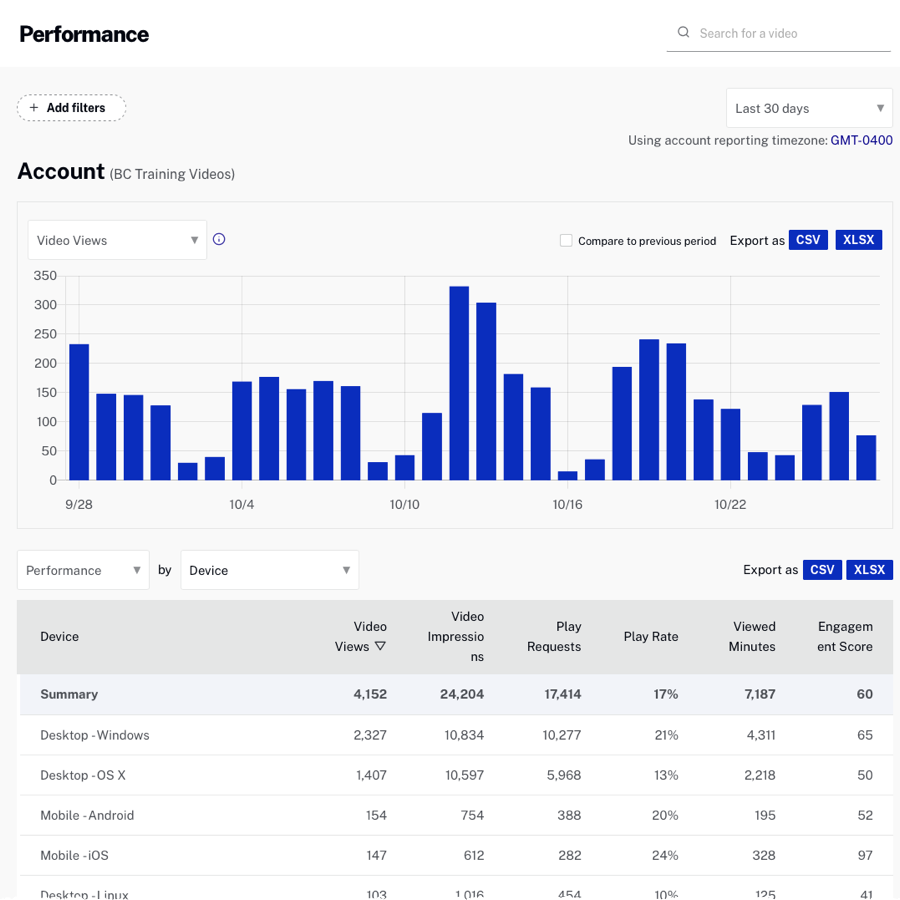
デバイスタイプのいずれかのリンクをクリックすると、そのデバイスのオペレーティングシステムのパフォーマンスが表示されます。
デバイスタイプ分析の表示
ときデバイスタイプディメンションを選択すると、選択した期間の 1 日あたりの動画再生回数がグラフに表示されます。レポートの本文には、パフォーマンスの詳細が表示されます。デバイスタイプ.選択した期間内にデータがあるカテゴリーのみが表示されます。
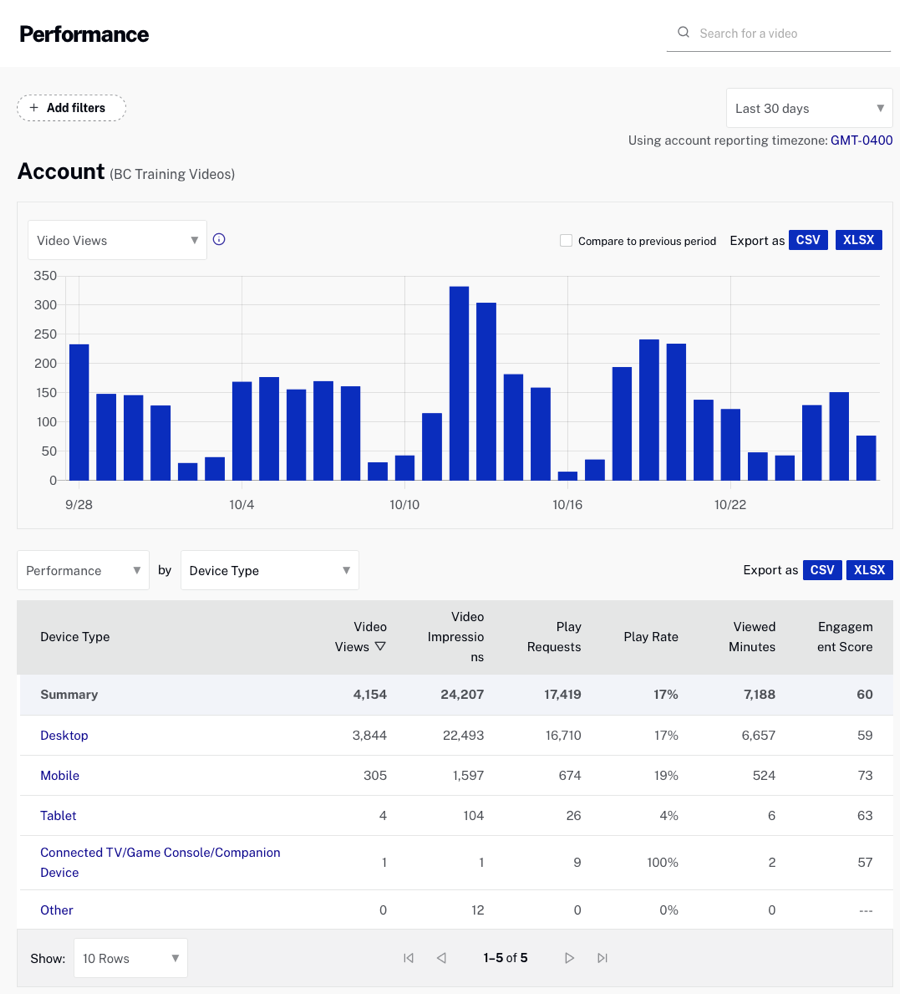
デバイスタイプのいずれかのリンクをクリックすると、そのデバイスのオペレーティングシステムのパフォーマンスが表示されます。
デバイスのOS分析の表示
ときデバイス OSディメンションを選択すると、選択した期間の 1 日あたりの動画再生回数がグラフに表示されます。レポートの本文には、それぞれのパフォーマンス データが表示されます。デバイスのオペレーティング システム.選択した期間内にデータがあるカテゴリーのみが表示されます。
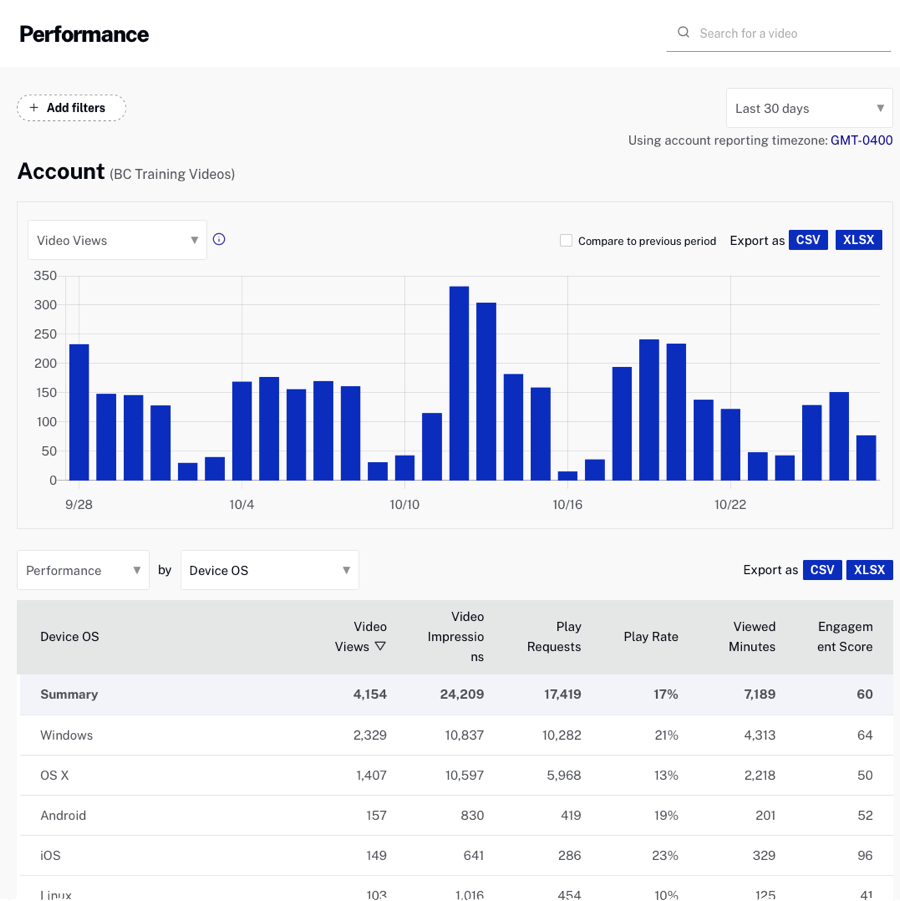
デバイスメーカーの分析を表示する
ときデバイス メーカーディメンションを選択すると、選択した期間の 1 日あたりの動画再生回数がグラフに表示されます。レポートの本文には、それぞれのパフォーマンス データが表示されます。デバイスメーカー.選択した期間内にデータがあるデバイスのみが表示されます。
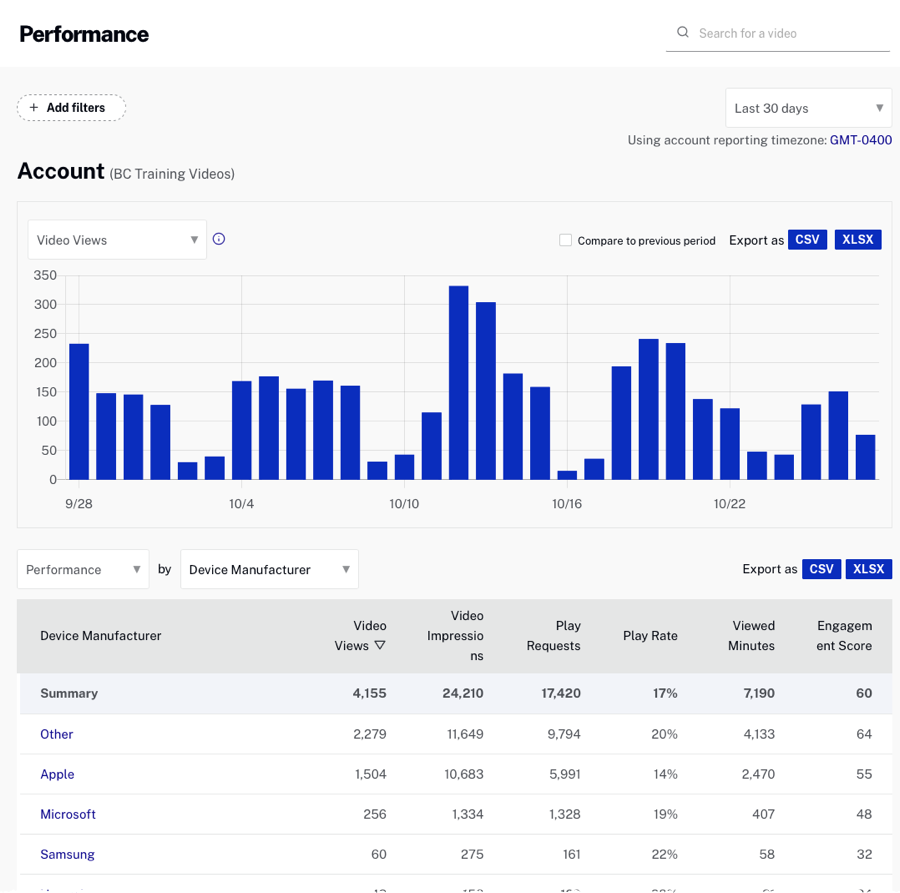
ブラウザタイプ分析の表示
ときブラウザの種類ディメンションを選択すると、選択した期間の 1 日あたりの動画再生回数がグラフに表示されます。レポートの本文には、それぞれのパフォーマンス データが表示されます。ブラウザの種類.選択した期間内のデータを持つブラウザのみが表示されます。
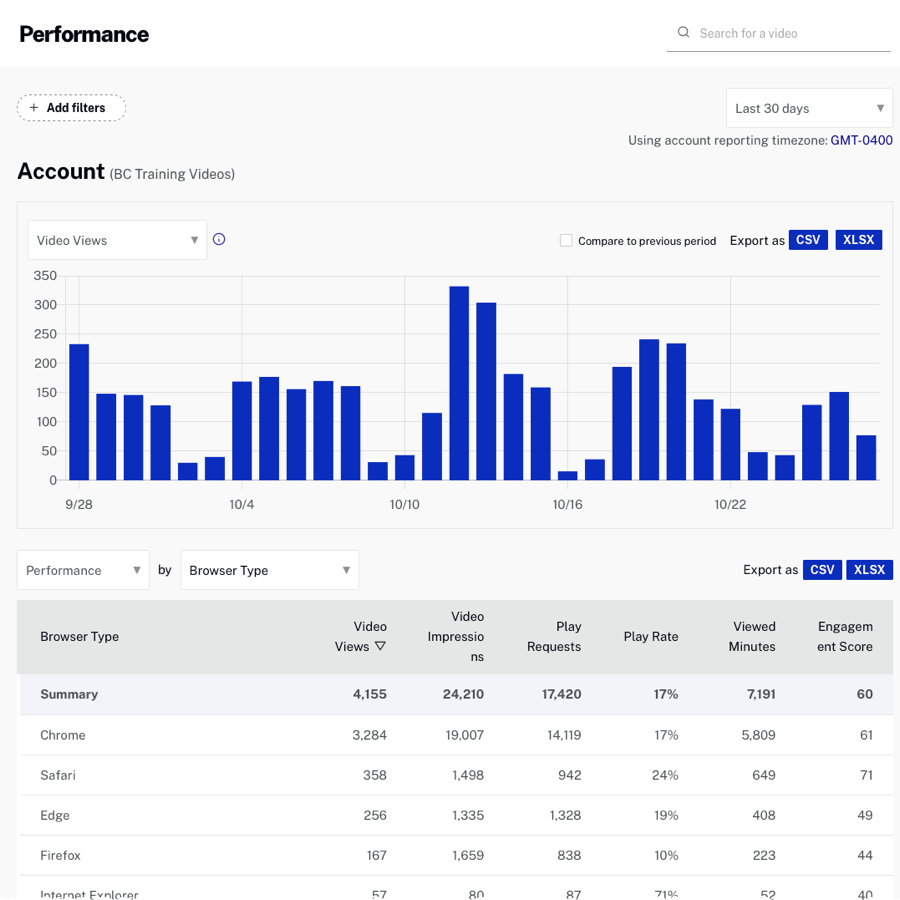
日分析の表示
とき日ディメンションを選択すると、選択した期間の 1 日あたりの動画再生回数がグラフに表示されます。このレポートには、各日に対するパフォーマンスデータが表示されます。選択した期間内にデータがある日のみが表示されます。
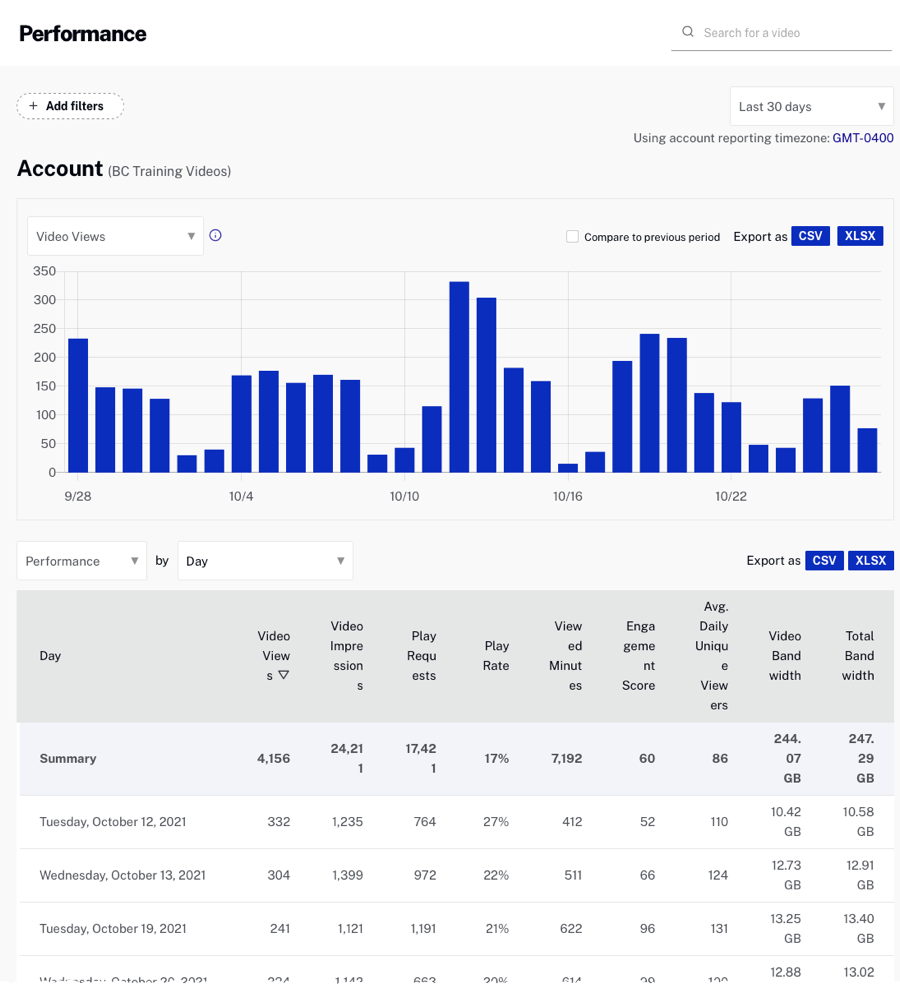
フィルタの使用
フィルタを使用して、レポートに表示されるデータを制限できます。フィルタを追加するには、次の手順に従います。
- クリック+ フィルターを追加レポートの上部にある丸薬。
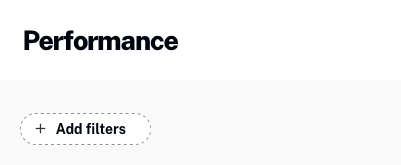
- データは次の方法でフィルタリングできます。タグ、カスタムフィールド、国とデバイスの種類.フィルタパネルを使用してフィルタ基準を設定します。次の例では、フィルターを適用します。
- タグ =オンデマンド トレーニングと
- カスタムフィールド製品=ビデオクラウドと
- 国 =アメリカ
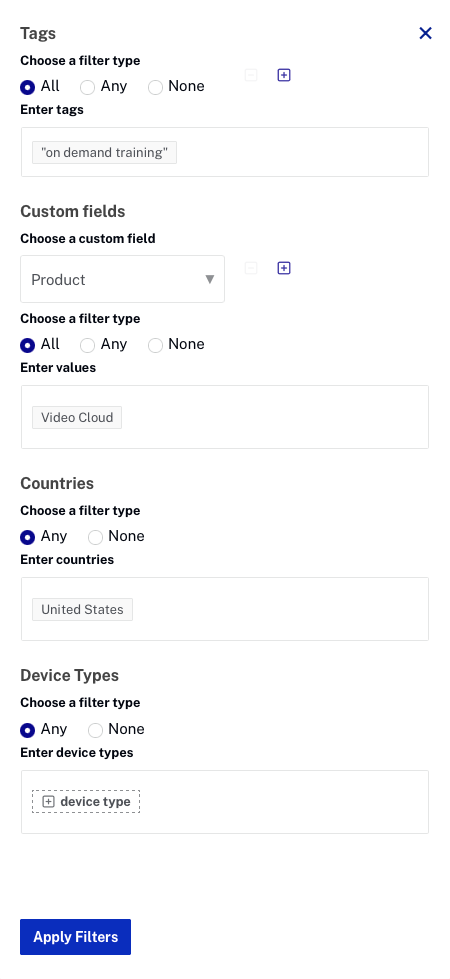
- クリック.
適用されたフィルターは、レポートの上部にあるピルに表示されます。各ピルは、フィルタータイプと最大2つの値を表示します。最大3つの錠剤が表示されます。

追加のピルはオーバーフローピルに折りたたまれ、ホバー時にツールチップに表示されます。

フィルタを削除するには、ピルをクリックして、フィルタパネルからフィルタをクリアします。
フィルタの使用に関する注意事項
- ストリームタイプは、アカウントでBrightcoveLiveが有効になっている場合にのみ使用できます
- アカウントでカスタムフィールドが有効になっていない場合、カスタムフィールドセクションは無効になります
- フィルタタイプの右側にあるプラス/マイナスボタンを使用して、フィルタを追加/削除できます。
- フィルタは適用されているように見えますが、Analyticsモジュールのすべてのセクションに適用できるわけではありません
- タグとカスタムフィールドフィルタは、特定のビデオまたはプレーヤーをクリックしてビデオまたはプレーヤーのパフォーマンスの詳細を表示するときには適用されません(例外は、プレーヤーのビデオまたは日次元のみ)。
- エンゲージメントグラフ(エンゲージメントレポートページの上部にあるグラフ)
- フィルタを適用すると、分析データの読み込みに少し時間がかかる場合があります
- フィルタータイプ
- 全て- 含める必要がありますÂ全て値
- どれでも- 含めることができますÂどれか値
- なし- 含める必要がありますÂなしÂ 選択した値の
レポートデータのエクスポート
レポートデータのダウンロードは、コンマ区切り形式とExcel形式で可能です。エクスポート機能は、データを直接保存することに注意してください。アナリティクス API電話。エクスポートされたデータはUIデータのようには操作されず、UIで表示されるフィールドのサブセットのみでなく、レポートの基礎となるデータすべてを含んでいます。UIに表示されるデータとエクスポートされたデータには以下のような違いがあります。
- 単位の違い(分と秒)
- 数値の四捨五入
- データのエクスポートにはUIのどこにいるかにかかわらず、パフォーマンスとエンゲージメントのメトリックの両方が含まれます。
- のその他/サードパーティエントリは、関連付けられたビデオ ID またはビデオ名なしでエクスポートされます
すべてのデータをAPIの元のフォーマットで保持することで、UIで提供される方法以外でもデータを操作することができます。
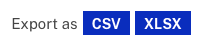
グラフの上にある[Export]ボタンをクリックすると、グラフデータがエクスポートされます。テーブルの上にあるエクスポートボタンによって、テーブルデータがエクスポートされます。レポートは印刷に適したスタイルシートをサポートしています。したがって、レポートを印刷したりPDFに保存すると、印刷用のページが生成されます。

