はじめに
クッキーは、訪問者のコンピュータまたはモバイル端末にデータを保存するために使用されます。クッキーは一般的に使用されており、ウェブサイトの機能にとって重要な側面もあります。クッキーは、大量のデータを保存したり、個人データを保存したり、広告主が広告のターゲットを絞れるようにオンライン活動を追跡したりするために使用されることがあります。クッキーには否定的な側面もあるため、クッキーをめぐる規制が発展してきました。最も一般的なものは次の2つです:
- カリフォルニア州 プライバシー規制法 (CCPA)
- EU よび英国で使用されている EU 一般データ保護規則 (GDPR)
このドキュメントは、OneTrust の Cookie Consent ツールを Brightcove Beacon で使用するための紹介です。Brightcoveは、Beacon の クッキー コンプライアンスのニーズに OneTrust を使用することを推奨しています。
この文書の主なセクションは以下の通りです:
- OneTrust Cookie Consentの仕組み
- 実装のステップ(4つのセクションで構成)
- どのようなデータが収集されるのか?
- 実装アーキテクチャ
OneTrust Cookie Consentの仕組み
OneTrust Cookie Consent を設定すると、お客様が選択した地理的な場所のバナーが Beacon アプリに表示されます。以下はバナーの例です(OneTrustのサイトから引用:

視聴者がバナーの Customize Settings lリンクをクリックすると、 Preference Center ダイアログが表示されます。これにより、視聴者はアプリでのクッキーの動作をカスタマイズできます:
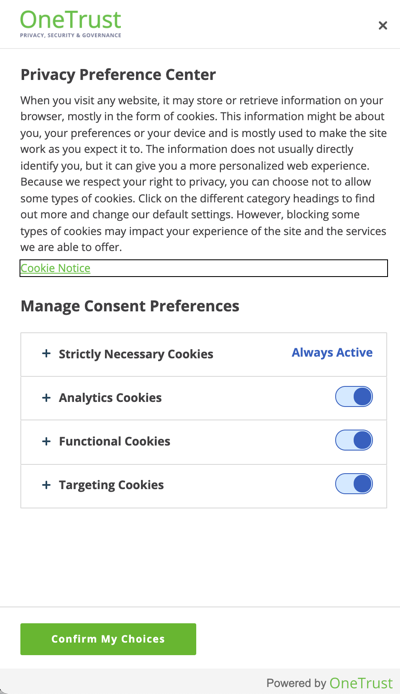
OneTrustは、Beaconのお客様が Cookie Consent 製品についてお問い合わせすることを歓迎しています。
実装プロセスの概要
Beacon アプリに OneTrust のクッキー コンプライアンスを実装するには、いくつかのステップを完了する必要があります。ここではそのプロセスの概要を説明します:
- アプリを提供するドメインを定義します。
- バナーと Preference Center の機能を定義するテンプレートを作成し、作成したテンプレートごとにロゴをアップロードします。
- 地域制限ルールのコンテナとして機能する地域制限ルールグループを作成します。
- 以下の3つの地域制限ルールを作成します:
- クッキー コンプライアンスが使われる地域を定義する。
- 地域制限ルールで使用するテンプレートを定義する。
- 再同意がどれくらいの頻度で必要であるかなど、その他の仕様を定義する。
- Beacon アプリの配信元ドメインに地域制限ルールを割り当てます。
- Beacon アプリで、実際のクッキー コンプライアンスを提供するスクリプトを生成します。
- スクリプトを Brightcoveの OTT 配信チームに提供し、実装してもらいます。
このドキュメントでは、以下の主要なセクションで、実装プロセスを段階的に説明します。
アプリのドメインの定義
実装プロセスの後半では、アプリが提供されるドメインを使用する必要があります。このセクションの手順では、それを定義します。
- OneTrust アカウントにログインします。
- Welcome ページで、Cookie Compliance オプションをクリックします。
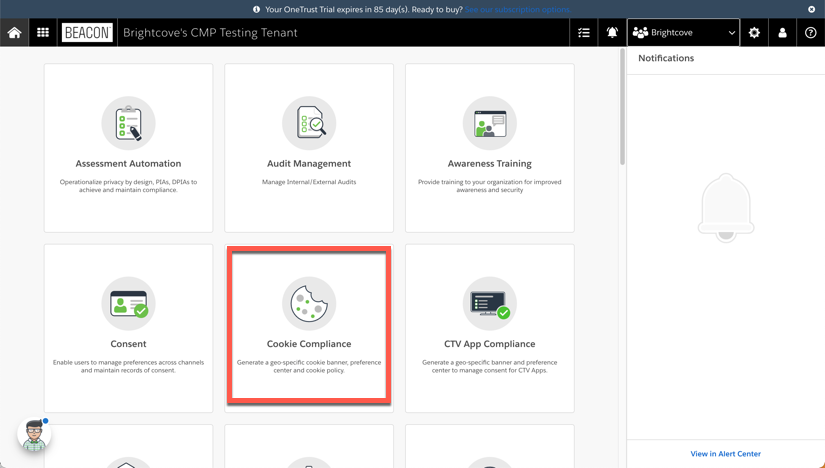
- プロセスを開始するには:
- 左のナビゲーションで、Websites をクリックします。
- Add Website をクリックします。
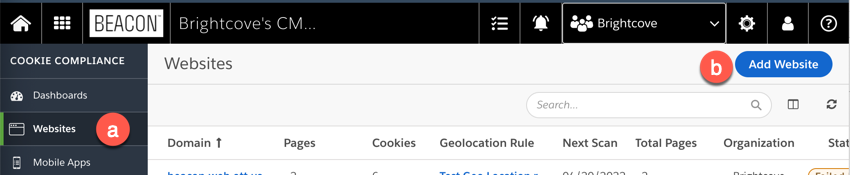
- DNS プロバイダーから提供される、アプリが提供される WebサイトのURL を入力します。組織を入力し、Scan Only をクリックします。
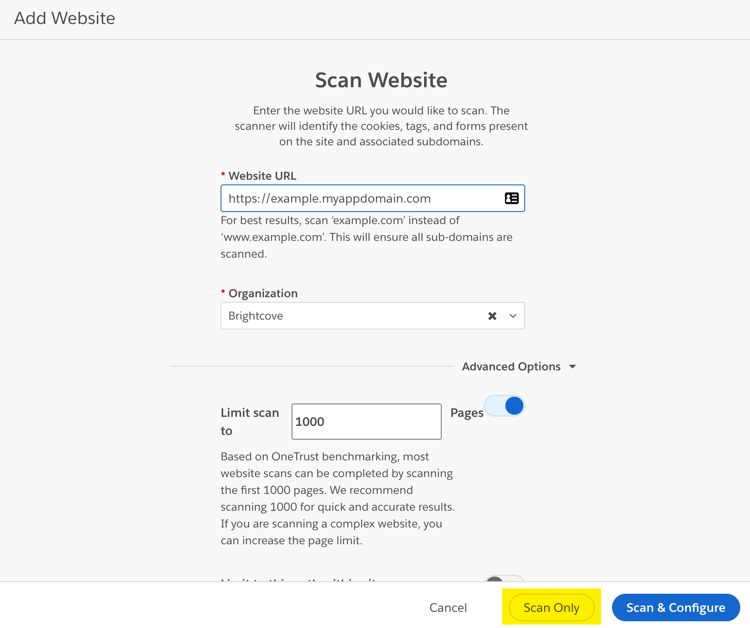
- COOKIE COMPLIANCE の設定ページに戻ります。
3つのテンプレートの作成
テンプレートは、バナーや設定ダイアログがどのように表示され、どのように機能するかを定義します。次のステップでは、3つのテンプレートを作成します。1つはCCPA用、もう1つはGDPR用、そして他のすべての地域用の汎用テンプレートです。
- 左のナビゲーションで Templates をクリックします。
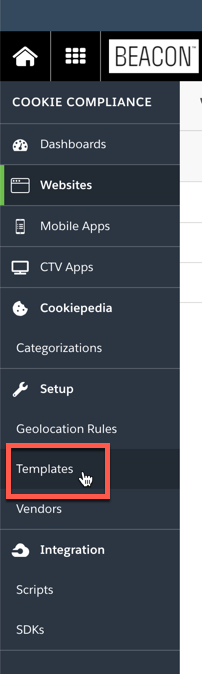
- Add New をクリックします。
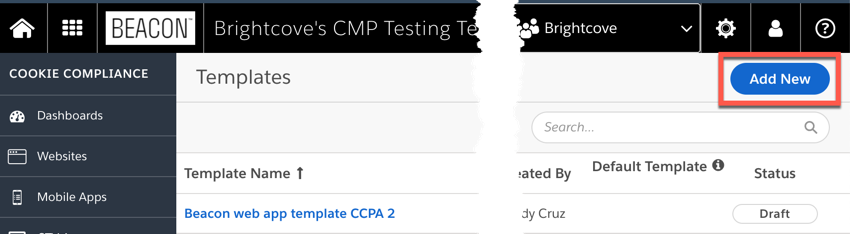
- Framework の CCPA Template (California) を選択します。
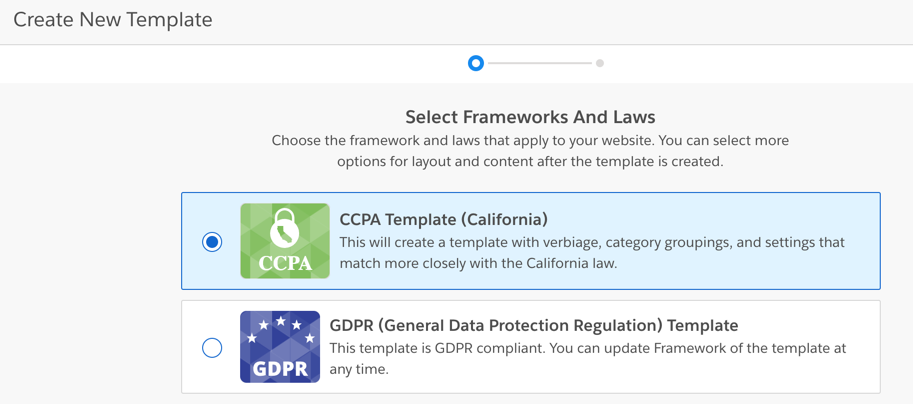
- Next をクリックします。
- フォームを記入し、Create をクリックします。
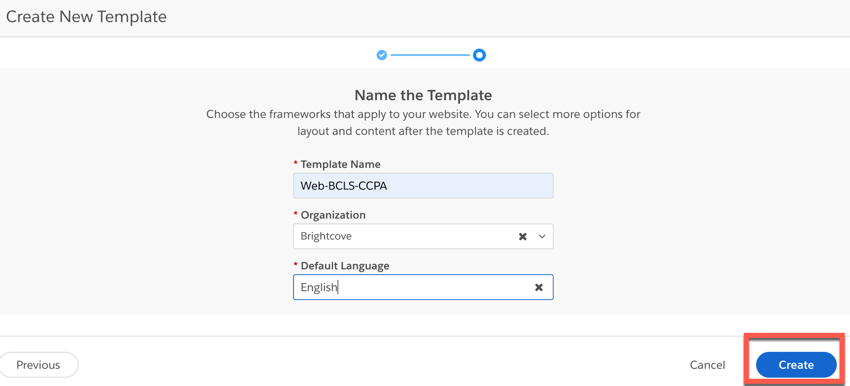
- Template Details ページが開き、 Banner タブが表示されます。 Preference Center をクリックします。
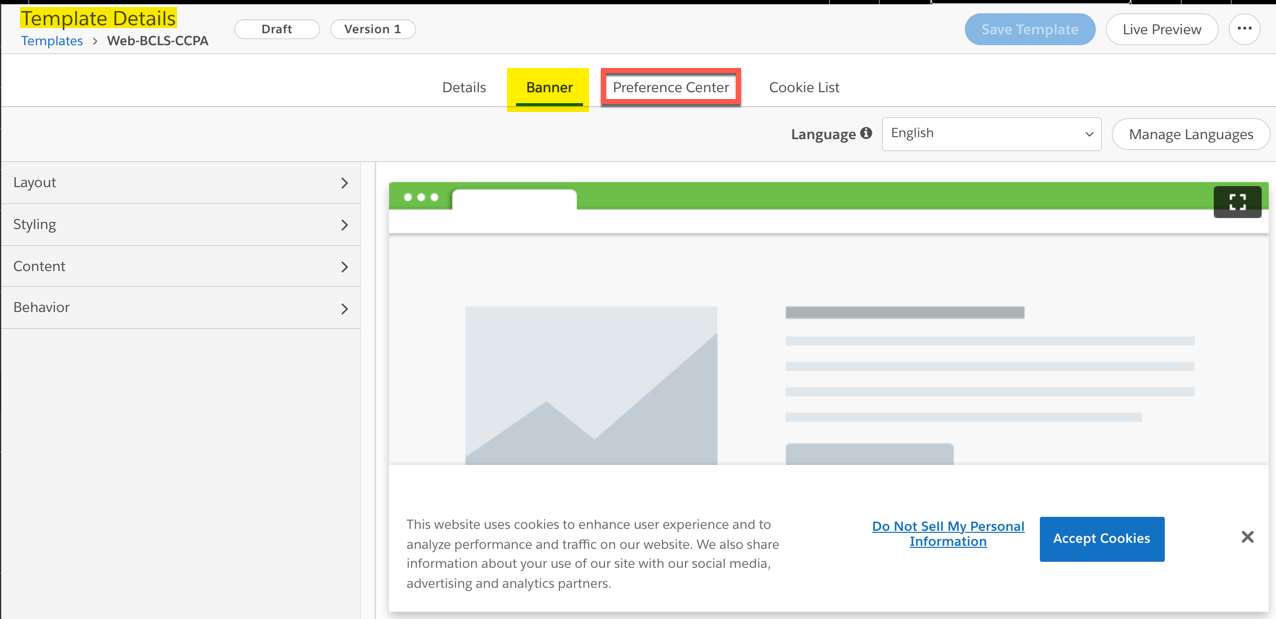
- Preference Center で:
- Styling オプションを開きます。
- Override Banner Styling を有効にします。
- 新しいロゴをアップロードします。
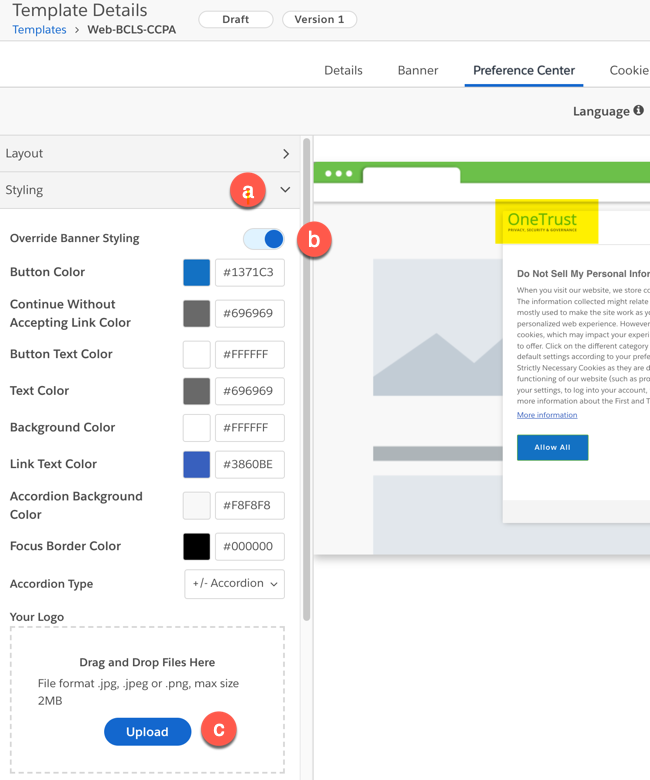
- なお、ロゴはプレビューで更新されます。
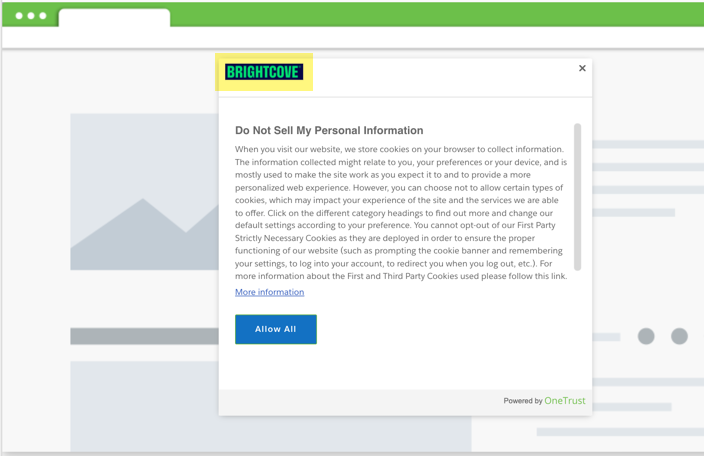
- Save Template をクリックします。
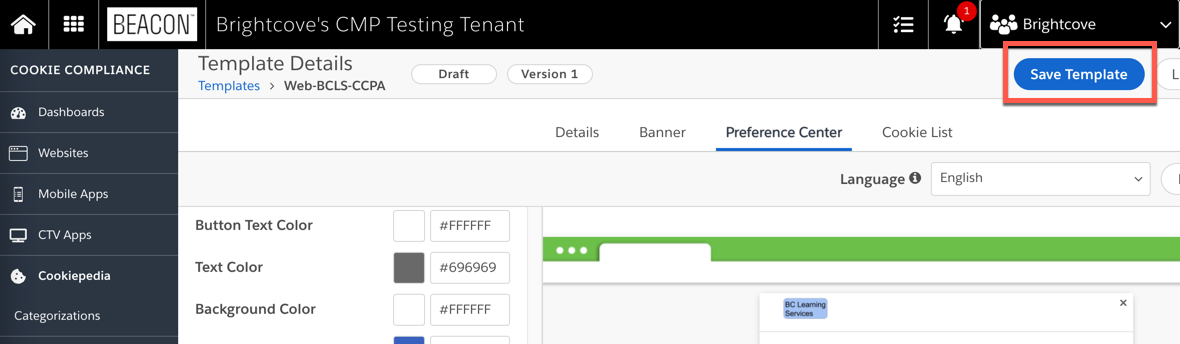
- 左ナビゲーションの Templates をクリックします。
- Add New をクリックして、2つ目のテンプレートの作成を開始します。
- Frameworkには、IAB Transparency and Consent Framework 2.0 を選択します。
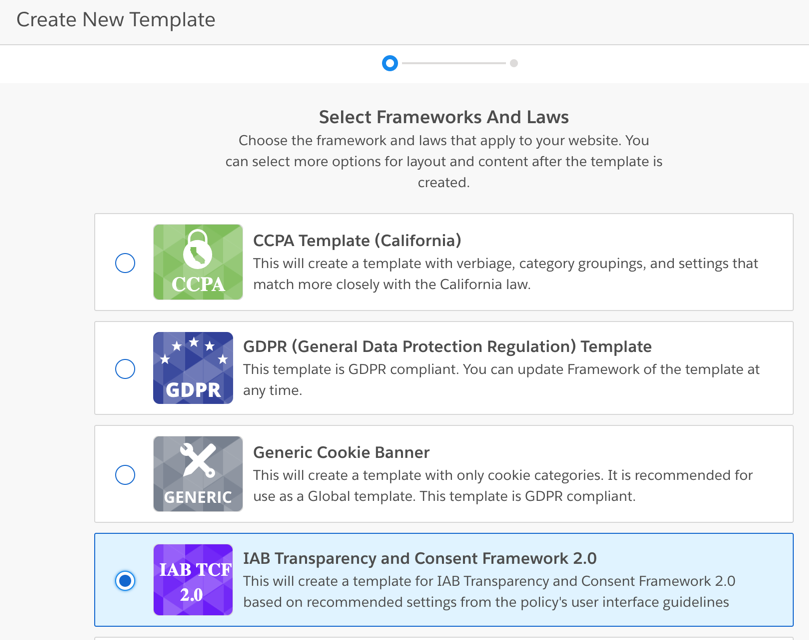
- Next をクリックします。
- IAB TCF の情報を読み、I Agree をクリックします。
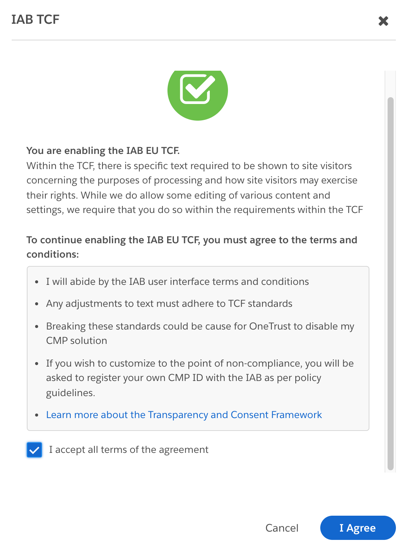
- フォームを記入し、Create Template をクリックします。
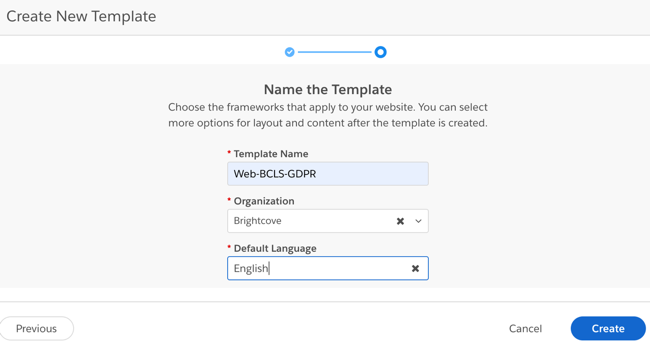
- 上記のステップ 11~13 にあるように、バナー用に御社のロゴをご用意ください。
- Preference Center で、Advanced Configuration オプションを開きます。
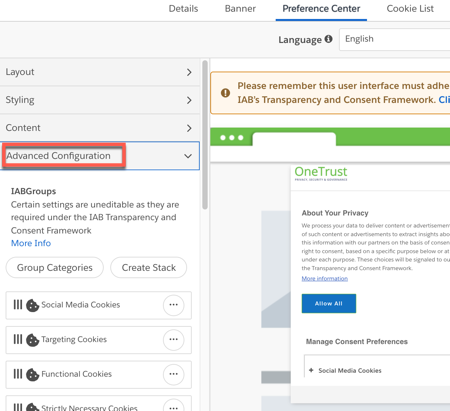
- Brightcove Beacon で使用するには、ここでいくつかの変更を行う必要があります。変更点を列挙し、その後に動画で変更点の実装方法を説明します。
- Social Media Cookies を Strictly Necessary Cookies サブグループに移動します。
- Targeting Cookies を Strictly Necessary Cookies サブグループに移動します。
- Functional Cookies を Strictly Necessary Cookies サブグループに移動します。
- Performance Cookies を Strictly Necessary Cookies サブグループに移動します。
- Personalised ads and content, ad and content measurement, audience insights and product development グループから、次のことを実行します:
- サブグループとして、Create a personalised content profile を削除して、Disable IAB Purpose を選択します。
- サブグループとして、Select personalised content を削除して、Disable IAB Purpose を選択します。
- サブグループとして、Measure content performance を削除しますが、disable(無効)にはしません。
- サブグループとして、 Apply market research to generate audience insights を削除して、Disable IAB Purpose を選択します。
- サブグループとして、 Develop and improve products を削除して、Disable IAB Purpose を選択します。
- Use precise geolocation data で、Disable IAB Purpose を選択します。
- Actively scan device characteristics for identification で、 Disable IAB Purpose を選択します。
- Match and combine offline data sources で、Disable IAB Purpose を選択します。
- Link different devices で、 Disable IAB Purpose を選択します。
- Receive and use automatically-sent device characteristics for identification で、Disable IAB Purpose を選択します。
- 以下の結果と比較して設定を確認し、必要に応じて修正してください:
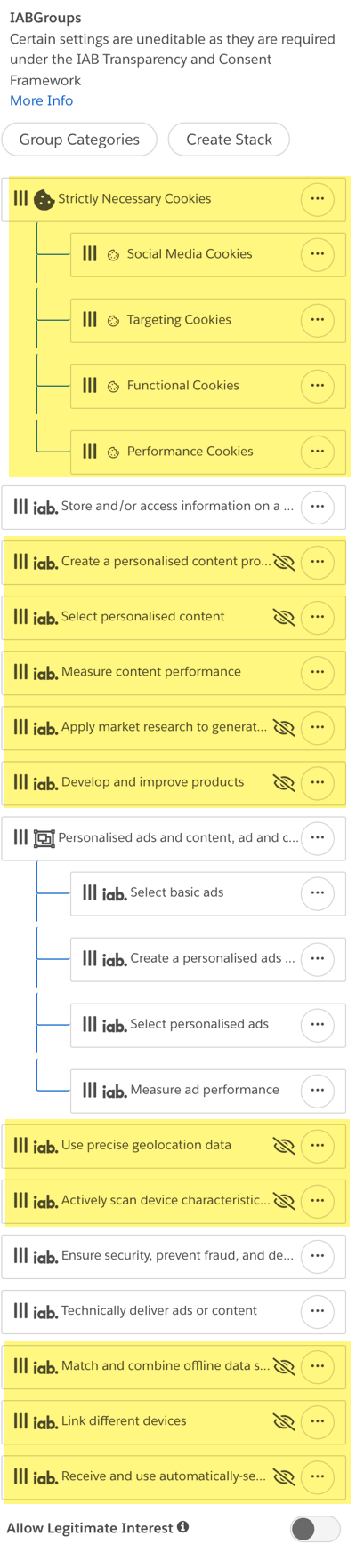
- Save Template をクリックします。
- 左ナビゲーションの Templates をクリックします。
- Add New をクリックして、3つ目のテンプレートの作成を開始します。
- Framework の Generic Cookie Banner を選択します。

- Next をクリックします。
- フォームを記入し、Create Template をクリックします。
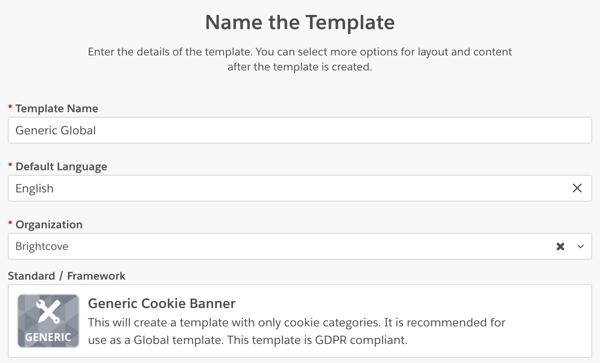
- 上記のステップ11~13にあるように、バナー用に御社のロゴをご用意ください。
- バナーには3つのボタンが含まれていることに注意してください。

- 次に、バナーの外観を変更します:
- Banner タブをクリックします。
- Content をクリックします。
- Button Set をクリックします。
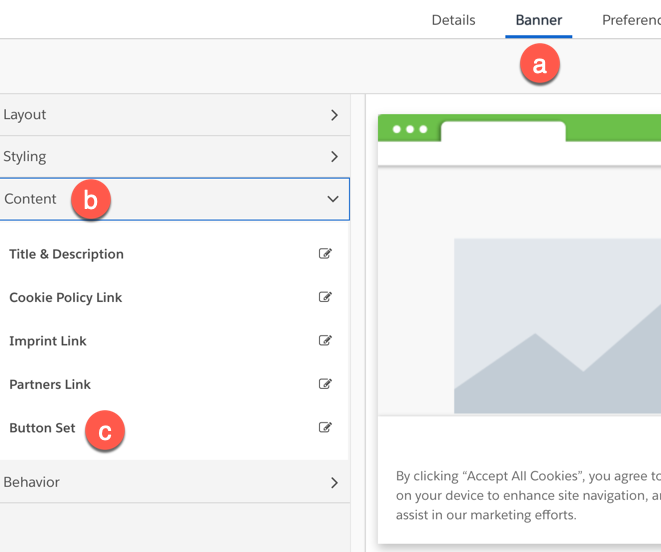
- Button Set ダイアログで、以下のボタンを disable にします:
- Show Cookie Setting Button
- Show Reject All Button
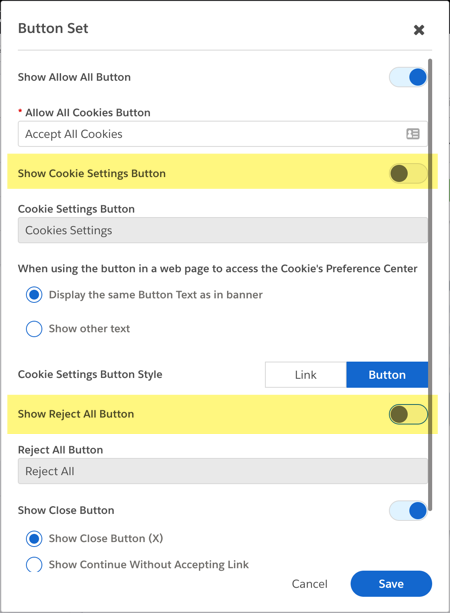
- Save をクリックします。
- バナーには、Accept All Cookies ボタンと、閉じるボタン(X) しかないことに注意して下さい。

- Save Template をクリックします。
これで、3つのテンプレートができました。Generic Global template は、他のテンプレートに割り当てられていないリージョンで使用されることに注意してください。
地域制限ルールの作成
Geolocation rules (地域制限ルール ) を作成するには、geolocation rule グループを作成する必要があります。このグループは作成するルールのコンテナとして機能します。実際の geolocation rules は、異なる地理的地域に対して希望するクッキーのコンプライアンス動作を定義します。
- プロセスを開始するには、以下の方法で新しいルールグループを作成する:
- 左のナビゲーションで、Geolocation Rules をクリックします。
- Create New をクリックします。
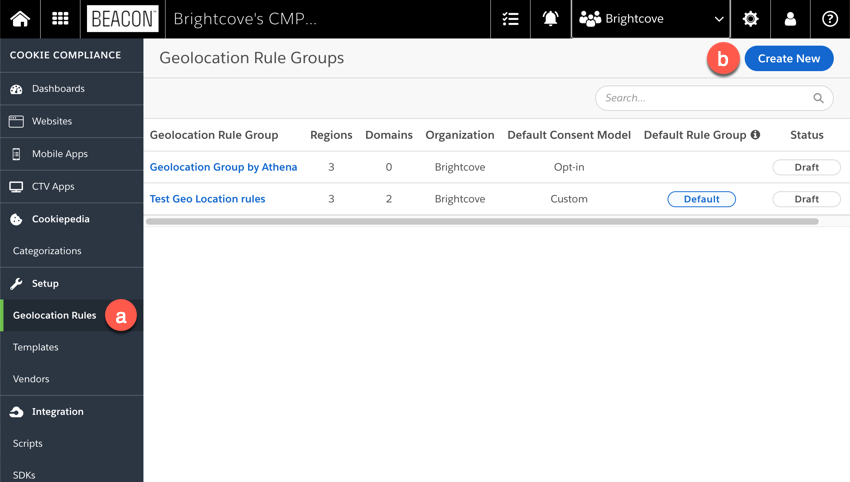
- Create New Rule Group ダイアログで、グループ名、組織、説明を入力します。
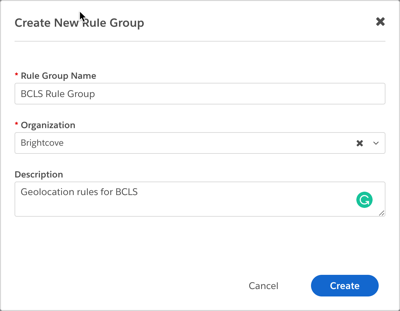
- Create をクリックします。
- Global ルールを設定するには、編集ボタンをクリックします。
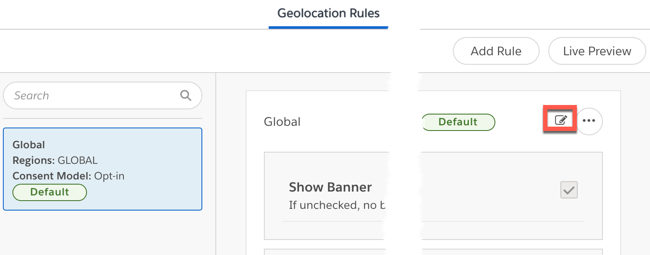
- Template 入力ボックスをクリアし、先程作成した Global template の名前を入力し、選択します。
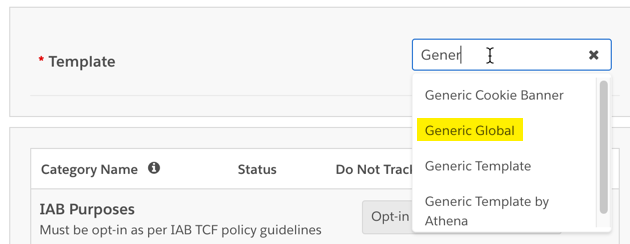
- Cookie Categories で、Opt-out を選択します。
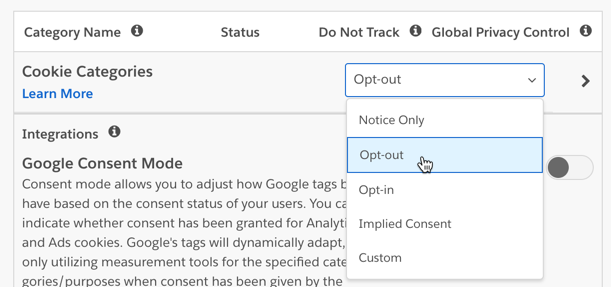
- Capture Records of Consent については、以下のように変更します:
- Capture Records of Consent を有効にします。
- Advanced Analytics を Strictly Necessary Cookies に設定します。
- このルールがグローバルに機能する場合は、Use this consent model if site visitor's IP address is unknown チェックボックスをオンにすることを検討してください。
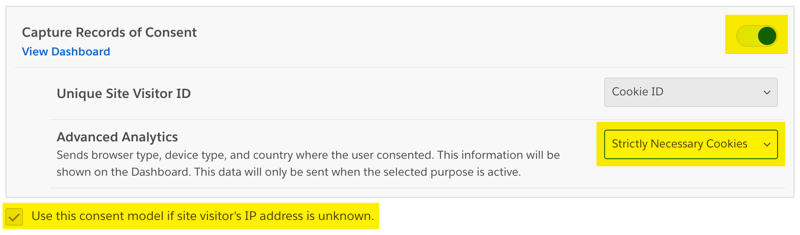
- Save をクリックします。
- 最初の実際の geolocation rule を作成するには、ルール グループの詳細ページから、Add Rule をクリックします。
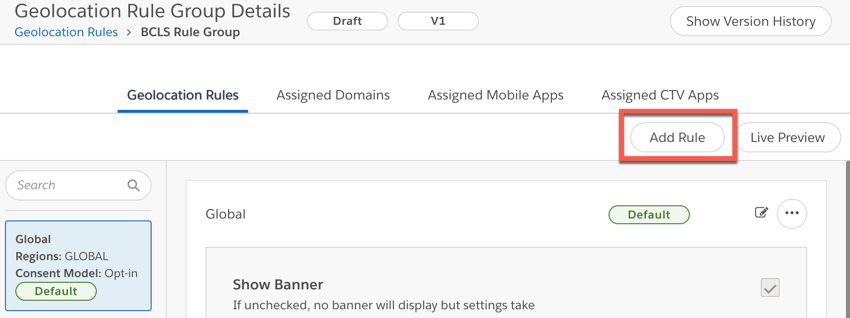
- CCPA ルールを作成します。以下の表は、Beaconと互換性を持たせるために必要な設定を示しています。その他の変更は、対象とする地域の規制に基づいて行うことができます。
フォーム要素 値 Rule Name ルール名を記入します。 Regions CCPAの場合、California(カリフォルニア州)、そしてその他の希望する地域を含めるのが一般的かと思われます。 Template CCPA framework に基づいて作成されたテンプレートを選択します。 Cookie Categories Opt-out Capture Records of Consent Enabled (有効) Advanced Analytics Strictly Necessary Cookies - GDPR ルールを作成します。Beaconとの互換性を確保するため、以下の値を必ず指定してください。他の規制を満たすために、必要に応じて他の値を設定できます。
フォーム要素 値 Rule Name ルール名を記入します。 Regions GDPR の場合、EU と United Kingdom(英国)を含めるのが一般的かと思われます。 Template IAB フレームワークに基づいて作成されたテンプレートを選択します。 Cookie Categories Opt-in Capture Records of Consent Enabled (有効) Advanced Analytics Strictly Necessary Cookies - ルールが以下のように表示されることを確認します。もちろん、ルール名は使用します。
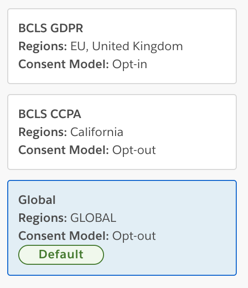
ドメインに geolocation rules を割り当てる
- 左のナビゲーションで、Geolocation Rules をクリックします。
- 作成した Geolocation Rule Group について、楕円形のアイコンをクリックし、Assign to Domains をクリックします。
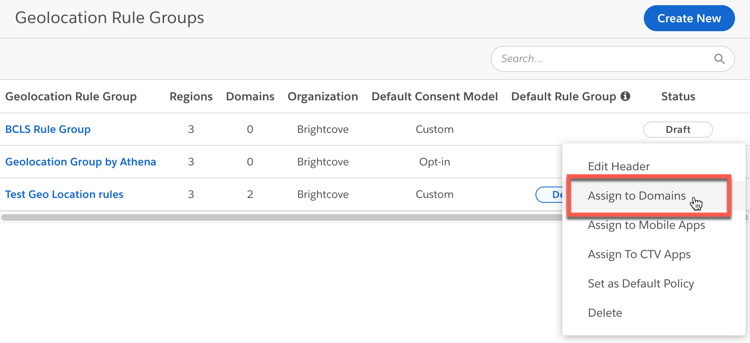
- 適切なドメインを選択し、 Assign をクリックします。これらのドメインは、DNSプロバイダーから提供されたURLと一致する必要があります。
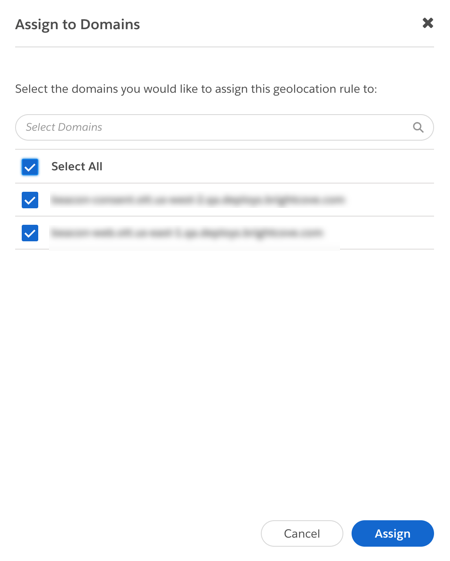
スクリプトの作成とコピー
スクリプトを生成するプロセスを2回行います。本番用ではないテスト用CDNで使用するテスト スクリプト用に1回。次に、本番用CDNで使用するスクリプトを作成します。
- Cookie Compliance インデックス ページから:
- 左のナビゲーションで Scripts をクリックします。
- クッキー コンプライアンスが実装されるドメインをクリックします。
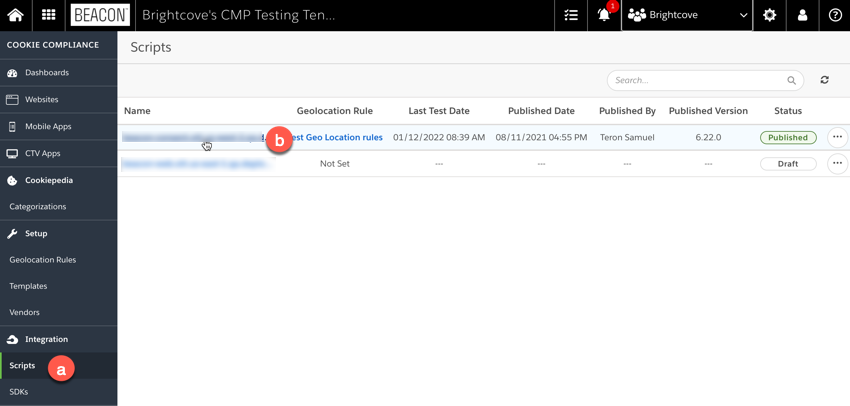
- ドメインの詳細画面で Publish Test をクリックします。
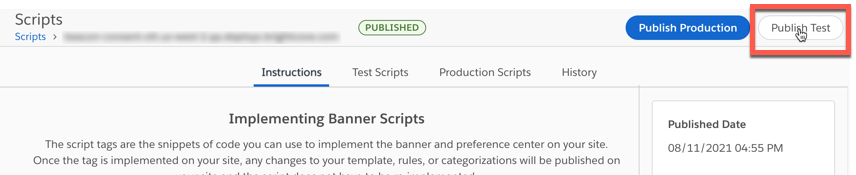
- Test Website ダイアログで:
- スクリプトのバージョン 6.32.0 (または最新バージョン)に設定します。
- Confirm をクリックします。
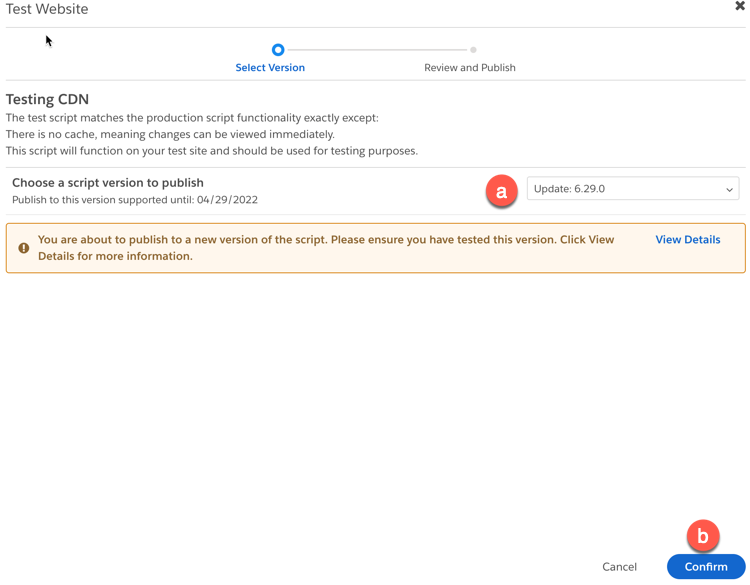
- 次のスクリーンショットの設定になっていることを確認してから Publish Test Scripts をクリックします。
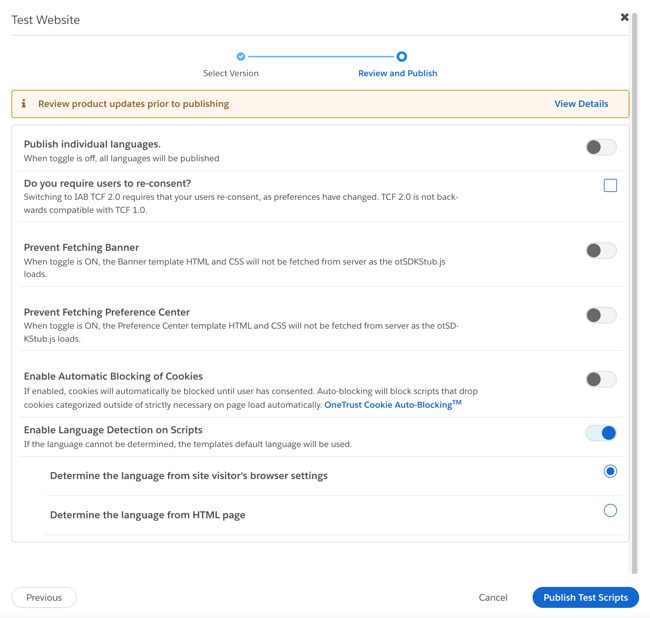
- Live Preview ダイアログが表示されたら、Cancel をクリックします。
- 画面右上の Publish Production をクリックします。
- スクリプトのバージョンを最新に更新し、Confirm をクリックします。
- 手順56の設定を確認し、Publish をクリックします。
- まだ選択されていない場合は、Test Scripts タブをクリックします。
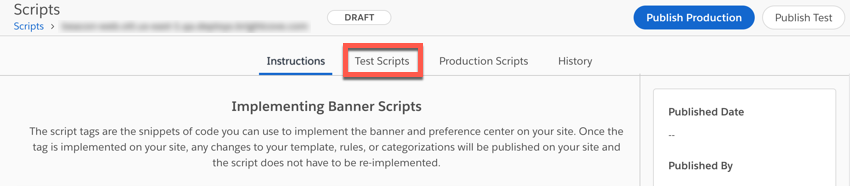
- Copy Scripts をクリックします。
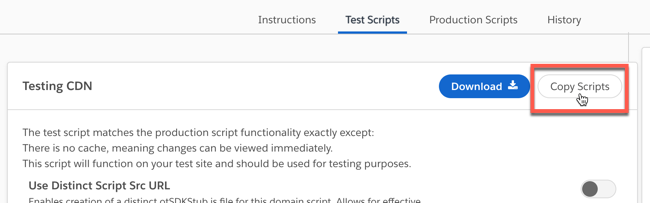
- 適切な導入のために、スクリプトを Brightcove の OTT 配信チームに提供します。
どのようなデータが収集されるのか?
データは主に、以下の目的で収集されます:
- アプリの動作
- 分析
- 広告ターゲティング
上記の手順で、これらの一般的な目的に対応するようにシステムを設定しました:
| データ | 用途 |
|---|---|
| Geo-filtering | ロケーションサービス |
| デバイス情報(モデル、タイプ、OSバージョン) | ログイン、アクションのトラッキング、分析、お気に入りの記録など。 |
| 広告ターゲティング | 広告の特定 |
| ロケール | 数値と日付のフォーマット、通貨 |
| アプリ情報(名前、バージョン、エラー) | 使用されているバージョン、事前の修正のための集約されたエラーなどに関するレポート。 |
| ユーザーのナビゲーションと利用パターン | Google アナリティクス(ナビゲーションパターン)、サインアップ、検索回数、ページオープン数など。 |
| ローカル ストレージ | 認証情報、ログイン情報、ユーザーアプリケーションの状態、ユーザー設定などを保持します。 |
標準化団体の目的定義
クッキーデータ収集の目的は、IAB Europe Transparency & Consent Framework v2.0 において徹底的に定義されています。その定義は、IAB Europe Transparency & Consent Framework Policies 文書の Appendix A: Purposes and Features Definitions に記載されています。
IAB Europe Transparency & Consent Framework v2.0 は、10の目的が定義されています。以下の表には、Beacon で使用されるものを示します。
| 目的 | 名称 |
|---|---|
| 1 | デバイス上の情報の保存および/またはアクセス |
| 3 | パーソナライズされた広告プロフィールの作成 |
| 4 | パーソナライズ広告の選択 |
| 7 | 広告パフォーマンスの測定 |
| 8 | コンテンツのパフォーマンスの測定 |

