ステップバイステップ:オープンブロードキャスタソフトウェア (OBS) でのライブモジュールの使用
このクイックスタートを完了すると、次の事項ができるようになります。
- ライブモジュールを使用してライブイベントを作成します。
- ライブイベント用にエンコーダーを設定する
- イベントをトリミングし、VODアセットとしてアカウントに保存します。
このクイックスタートは、Open Broadcaster Software (OBS) Studio を使用して、ライブイベントをさまざまなデバイスにブロードキャストするのに役立ちます。OBS は、ビデオ録画およびライブ ストリーミング用のオープン ソース ソフトウェアであり、ここからダウンロード.Liveモジュールでは他のエンコーダーも使用できます。
Audience
ライブモジュールを使用してライブストリーミングイベントをブロードキャストする必要があるパブリッシャ。
前提条件
- LiveモジュールにアクセスできるEnterpriseアカウント
- イベントを放送するためのカメラ
- 独自のエンコード ソフトウェアが必要です。このクイックスタートはOBSスタジオ無料でダウンロードできます
制約事項
- エンコーダは RTMP または SRT ストリームを出力する必要があります
- ライブ放送では20~30秒の遅延が発生します。
- ストリーミングは、イベント開始から 30 分以内に開始する必要があります (既定のアカウント設定)
ライブイベントをブロードキャストする手順
Liveモジュールを使用してライブイベントをストリーミングするには、次の手順を行う必要があります。
新しいライブイベントを作成する
- Studioにログインします。
- 開くライブモジュール。
- クリックイベントを作成ボタンをクリックして新しいイベントを作成します。
- を入力しますイベント名.
- いくつか入力してくださいタグイベントのために。
- アカウントに必須のカスタムフィールドが設定されている場合は、カスタムフィールドに値が割り当てられていることを確認してください。
- を選択ライブ取り込みプロファイルドロップダウンリストから。ライブ取り込みプロファイルは、作成されるライブレンディションの数と品質を制御します。
- 選択する完了時にイベントをビデオ アセットに変換する.これにより、イベントがビデオとして Media モジュールに保存されます。

- の中にストリーム オプションセクションで、領域あなたの場所に最も近い。
- の中に高度なオプションセクションで、再接続時間から10分。
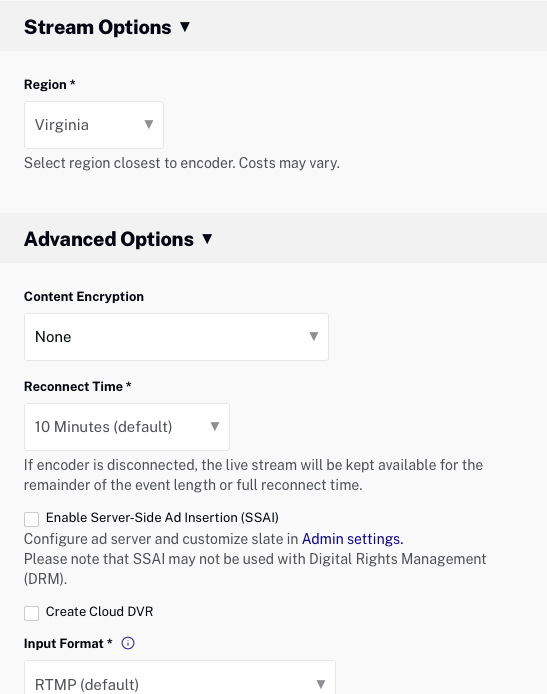
- クリックイベントを作成.Live モジュールはストリーム エンドポイント (RTMP URL)とストリーム名.これらの値はエンコーダー設定で使用されます。

エンコーダの設定
このセクションでは、OBS Studio エンコーダを構成し、ライブストリーミングイベントをサポートします。OBS Studio ソフトウェアは、カメラからの入力をキャプチャし、CDN によって配信できるストリームを生成するデスクトップアプリケーションです。ハードウェアベースおよび他のソフトウェアベースのエンコーディングソリューションには、ご利用のライブストリーミングイベントの配信に、より適したものが存在する可能性があります。OBS Studio ソフトウェアをダウンロードできますここ.
- OBSスタジオを開きます。
- の中にソースセクション、クリック+新しいソースを追加します。を選択ソースリストから。このクイック スタートでは、ビデオ キャプチャにカメラを使用しているため、ビデオ キャプチャ デバイスが選択されます。
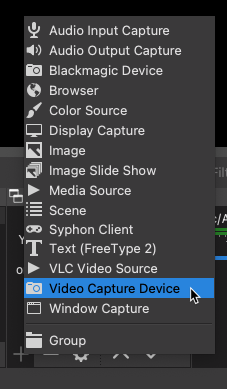
- 新しいソースの名前を入力し、わかった.
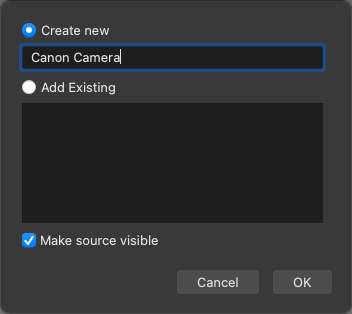
- からカメラを選択します。デバイスリスト。プロパティダイアログにプレビューが表示されます。クリックわかった.

- の中にコントロールセクション、クリック設定.

- クリックストリーム設定ダイアログの左側にあります。
- ストリーム用サービス選択するカスタム... .
- のためにサーバ、 使用ストリーム URL Live モジュールによって提供されます。
- のためにストリーム キー、 使用する生きている.
- クリックわかった設定を保存します。
- の中にコントロールセクション、クリックストリーミングを開始.ライブストリームが始まるはずです。
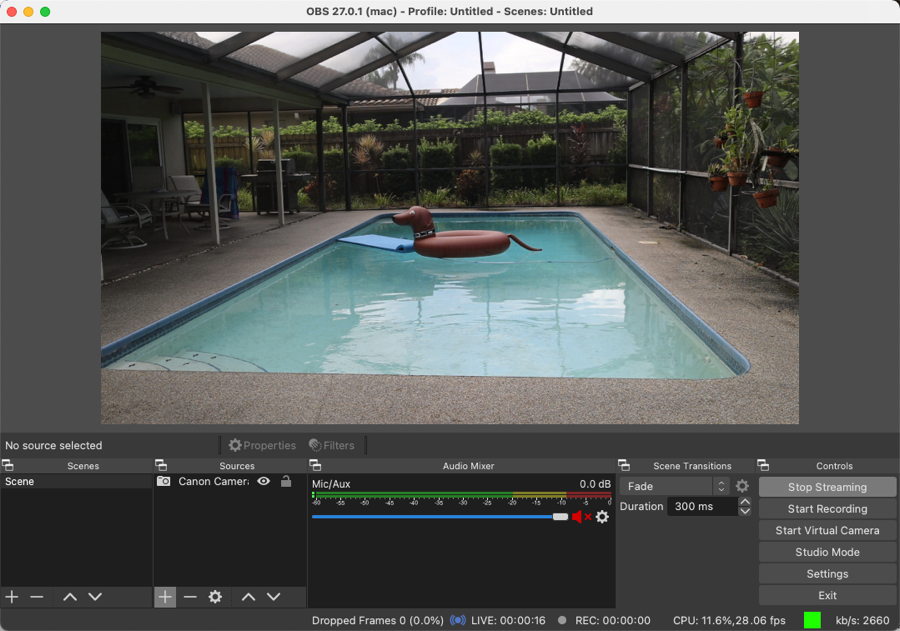
ライブイベントの公開
ライブイベントの埋め込みコードを生成するには、次の手順に従います。
- ライブモジュールに戻ります。
- イベントのコントロール ルーム ページが表示されない場合は、ライブタブをクリックして、ライブ イベントのリストを表示します。イベント名をクリックして、制御室ページ。
- ライブストリームを視聴できるかを確認します。エンコーダの起動後、ライブストリームが表示されるまでに1分かかる場合があります。

- ライブ イベントを公開するには、公開して埋め込む左のナビゲーションにあります。
- を使用してプレーヤーを選択します。利用可能なプレーヤー落ちる。
- クリックプレーヤーの URLライブ ストリームを表示します。
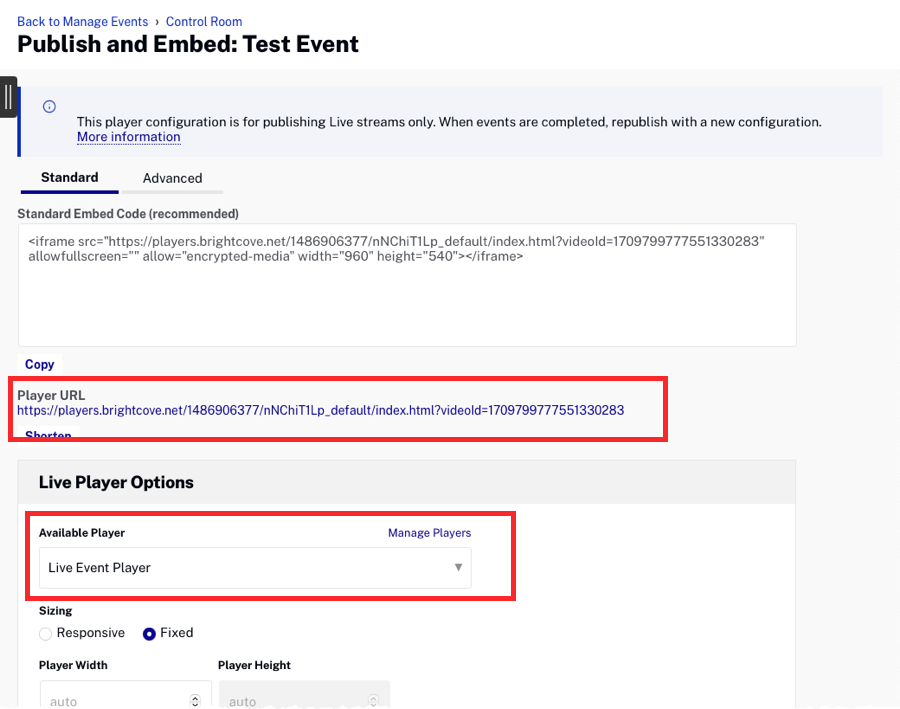
- ライブ ストリームが終了したら、このストリームを停止コントロールルームページのボタン。また、OBS Studio に戻り、ストリーミングを停止ボタンをクリックして、エンコーダーのストリーミングを停止します。
クリップの作成
ライブモジュールは、完了したイベントからビデオクリップを作成する機能を提供します。ライブイベントの進行中にクリップを作成することもできます。クリップを作成したい理由はいくつかあります。
- ソーシャルメディアに投稿できる短いティーザークリップを作成するには
- 投稿する動画の長さを制限するには(ほとんどのプラットフォームでは動画の長さが制限されています)
- ソーシャルメディアで短い動画のパフォーマンスが向上することがわかりました
クリップは、イベント終了から7日以内にしか作成できません。その後、クリップを作成ボタンが無効になります。イベントが 24 時間よりも長い場合は、最後の 24 時間だけがクリップ可能です。
クリップを作成するには、次の手順に従います。
- ライブモジュールに戻ります。
- クリック完了タブ。
- イベントを検索し、イベント名をクリックして Control Room を開きます。
- 左側のナビゲーションで、クリップを作成.クリッピングエディタが開きます。
- フォーカスタイムラインのクリップハンドルをクリックしてドラッグし、クリップの開始点と終了点を設定します。
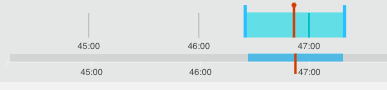
- クリックプレビュー クリップクリップをプレビューします。必要に応じて、始点と終点を調整できます。
- クリック保存.
- 入力しますクリップ名およびその他のメタデータ値。アカウントの必須フィールドも表示され、値を割り当てる必要があります。

- クリッククリップを作成.摂取プロセスが開始され、クリップがアカウントに保存されます。
- クリップはクリップエディタの下に表示されます。クリックソーシャルに公開Brightcove Social を使用して、クリップをソーシャル デスティネーションの 1 つに公開します。ソーシャル モジュールを使用して動画を公開する方法については、
イベントのコントロールルームにもクリップが表示されます。
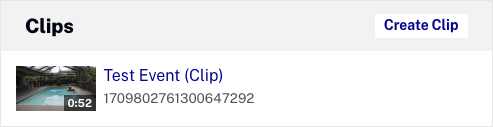
ライブストリームの問題をトラブルシューティングする
ライブ イベントを機能させるためにさらにサポートが必要な場合は、お問い合わせ.なるべく早くご返信できるようにするため、サポートチームが問題解決に必要な情報のリストを以下に示します。
- ストリームに見受けられる特定の兆候。たとえば、一部が再生できない、スムーズに再生できないなど
- 問題のストリームが過去に正しく機能していたか
- エンコーダーで使用しているエントリーポイントURL
- 使用しているエンコーディングソフトウェアおよびハードウェア
- ライブイベントを公開したプレーヤーのURL
- ライブアセットのビデオID
- エンコーダーから公開ポイントホストへのルートトラッキングの結果

