REST API を使用して新しい HubSpot 統合を設定する場合、動画視聴データが実際に HubSpot に配信されているかどうかをテストして確認することは困難です。このトピックでは、統合が機能していること、および表示データとリードが HubSpot に送信されていることを体系的にテストして確認する方法を学びます。
始める前に
統合を検証する前に、次のことが前提になります。
- 正常に完了しましたブライトコーブ キャンペーンと HubSpot の統合
- 少なくとも 1 つ作成されましたキャンペーン対応プレイヤーHubSpot接続を使用するように構成しました
テストリードフォームの設定とビデオの公開
テストのために、キャンペーンでカスタムリードフォームを作成および設定する必要があります。これは、キャンペーンに埋め込みコードを貼り付けたHubSpotフォームです。実稼働環境でリードフォームを使用しない場合でも、このリードフォームを使用して、データベースおよびページで既知であることが確認されます。ハブスポットフォームを作成し、それを使用するキャンペーンを設定するには、次の手順を実行します。
- HubSpot アカウントにログインします。
- HubSpot フォームを作成し、スタイルを設定します。HubSpot フォームの作成については、以下を参照してください。 HubSpot のカスタム リード フォームの作成.
- クリックシェアページの上部にあります。
- フォームの埋め込みコードをクリップボードにコピーします。
- キャンペーンモジュールに戻ります。
- HubSpot フォームの埋め込みコードを使用して、新しいリードフォームを作成します。
- 5 秒のマークにフォームが表示されるようにカスタムフォームを設定します。このようにして、いつ表示されるべきかを正確に知ることができます。
- チェックボックスをオンにしてリードがすでにわかっている場合でも、常にリード フォームを表示する.これにより、テスト中に記入した後もフォームが表示され続けます。
- 保存フォーム。
- 作成したばかりの HubSpot リードフォームを使用するように HubSpot 接続で Brightcove Player を設定します。
ビデオを見るためのプレビューリンクの生成
ビデオへのプレビューリンクを生成するには、次の手順に従います。
- を開きますメディアモジュール。
- ビデオを選択し、Web プレーヤーに公開します。キャンペーン対応プレイヤーを必ずリードフォームから選択してください。
- プレビューリンクをクリックして、ビデオを新しいブラウザウィンドウで開きます。この方法でテストすると、HTML ページに埋め込まれたプレーヤーによって導入される可能性のある変数がなくなります。
- ビデオが再生され、リードフォームが 5 秒マークに表示されることを確認します。
- 独自の連絡先情報とEメールアドレス(有名人の名前または-bctestという単語を含む名前)を使用してリードフォームを作成し、後でHubSpotで簡単に見つけることができます。これにより、ブラウザ、プレーヤー、データベースレベルの変数がなくなります。新しいユーザーとしてフォームに入力することで、HubSpot で既知のユーザーであることが確認されます。
キャンペーンがデータを正常にキャプチャしていることを確認する
HubSpotでビデオを見るデータを探す前に、まずCampaignがビデオを実際にキャプチャしていることを確認してください。キャンペーンUIにデータを表示するには、最大3時間かかる場合があります。キャンペーンがデータを正常にキャプチャしていることを確認するには、次の手順を実行します。
- を開きます運動モジュール。
- クリック最近のすべてのアクティビティ左のナビゲーションにあります。
- 視聴したばかりの動画の名前を示す最近のタイムスタンプが付いたイベントがあることを確認します。イベントステータスは未処理.これは、キャンペーンがビューをキャプチャしたものの、まだHubSpotと同期しようとしていないことを示します。
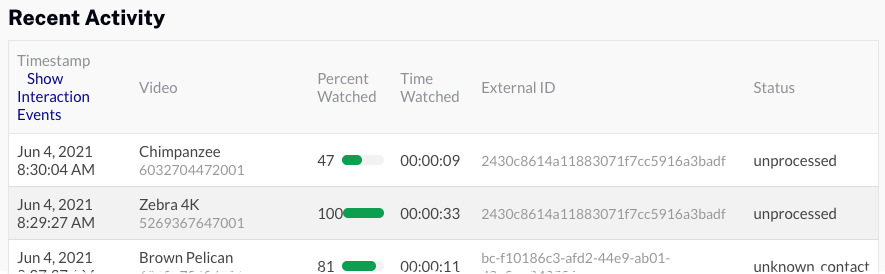
- Campaign と HubSpot 間の同期を手動でトリガーするには、同期活動左のナビゲーションにあります。
- から接続を選択ドロップダウン リストで、HubSpot 統合を選択します。あボタンが表示されます。
- クリック手動同期をトリガーします。手動同期をトリガーできる頻度は制限されます。デフォルトでは、キャンペーンは1時間に1回、ビューをHubSpotに同期します。
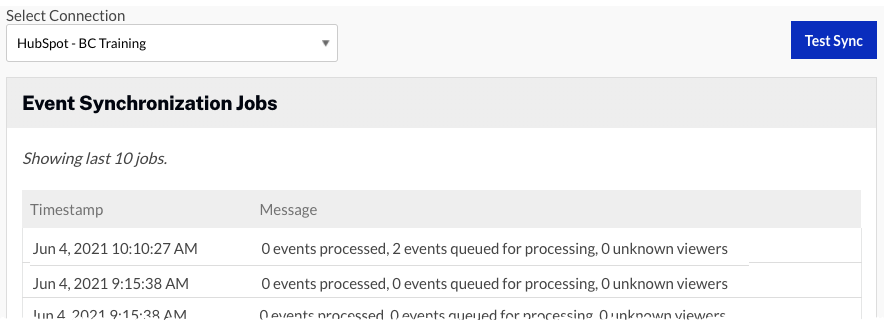
- クリック最近のすべてのアクティビティ左のナビゲーションにあります。
- ビュー イベントのステータスは次のようになります。待ち行列.データが HubSpot に実際に同期されるには 15 分ほどかかる場合があります。データが同期されると、ステータスは次の 2 つのステータスのいずれかに変わります。
- 同期された- ユーザーが既知のユーザーであり、データがアクティビティ ログに正常に配信されたことを示します。データは、数分以内に HubSpot でも表示できます。
- 不明な連絡先- ユーザーが不明であると見なされ、HubSpot がデータを受け入れることができなかったことを示します。あなたが得た場合不明な連絡先ステータス、適切なプレーヤーを使用してビデオを公開したこと、HubSpot フォームが配置されていること、ページに埋め込まれていないプレビュー リンクを使用してテスト中であることを確認します。
動画ビューのデータが HubSpot にあることの確認
キャンペーンが表示されたら同期された状態である場合、次の手順に従って、データが HubSpot にあることを確認します。
- HubSpot アカウントにログインします。
- HubSpot で、連絡先領域を開き、リード フォームに入力したときに使用した一意の名前またはメール アドレスを見つけます。
- 連絡先をクリックして、アクティビティログを開きます。
- クリックしてくださいフィルタ アクティビティドロップダウン (ページの上部、アクティビティメニュー)、それを確認しますブライトコーブ ビデオ コネクトがチェックされます。これにより、ビデオ視聴アクティビティがアクティビティログに表示されます。
- アクティビティ ログで、ブライトコーブアクティビティ。詳細を展開して、ビデオビューイベントのデータを表示します。
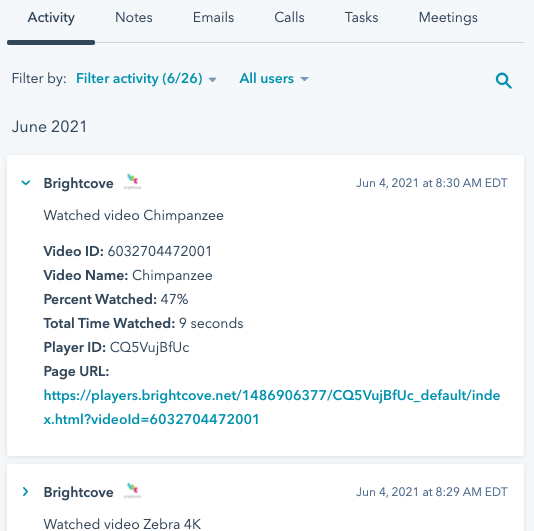
HubSpot では、API 経由で配信されるデータを既知の連絡先に割り当てる必要があります。HubSpot は、既知の連絡先のデータのみを受け付けます。不明な連絡先のデータは同期されません。リードフォームを使用しない場合、不明なユーザーが既知のユーザーに変換する方法がないため、データは同期されません。

