ライブイベントをYouTubeに公開する
Brightcoveのソーシャルメディアへのライブ配信機能を使用すると、Social モジュール内からライブイベントをスケジュールし、YouTube にブロードキャストできます。これを行うには、次のタスクが完了します。
YouTube ライブイベントをスケジュールする
ユーチューブライブイベントを事前に予約すれば、イベント開始前にユーチューブ視聴者にイベントを知らせることができる。ライブイベントをスケジューリングする前に、イベントをストリーミングするYouTubeサイトのパブリッシュ先を作成する必要があります。発行先の作成については、を参照してください。ソーシャル メディアの公開先の作成.
今後予定されている YouTube ライブ動画をスケジュールするには、次の手順に従います。
- を開きます社交モジュール。
- から公開済みページ、クリック.
- イベントのストリーミング先を選択し、.
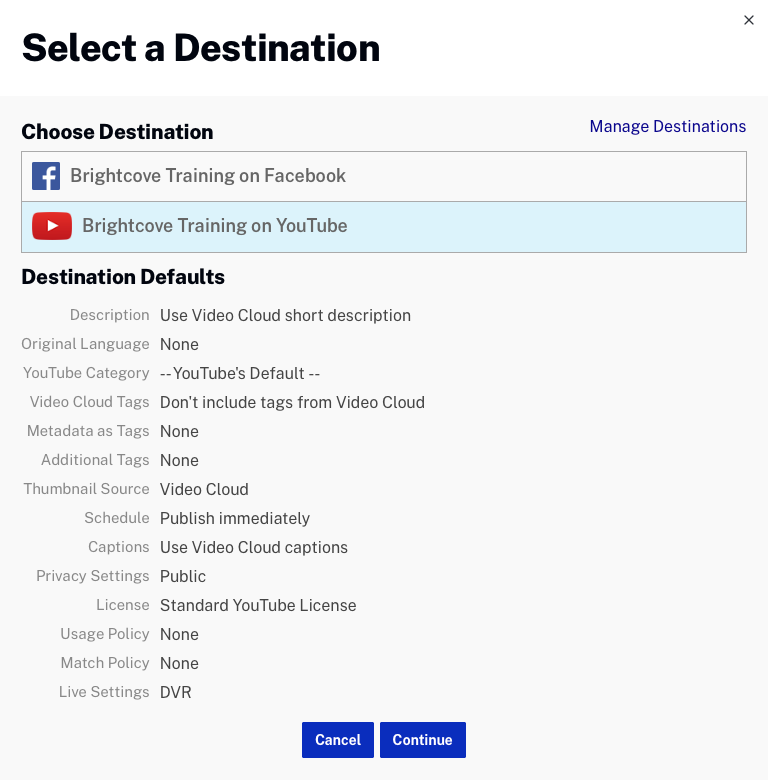
- [ライブ イベントのスケジュール] ページで、必要に応じて、題名、説明を選択します。 YouTube カテゴリ.これらの値は、YouTubeの投稿とライブストリームに表示されます。
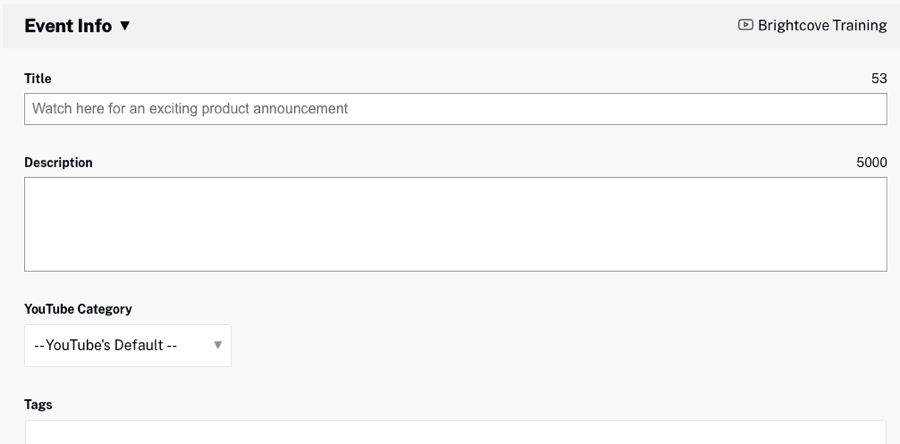
- の中にスケジュールセクションで、カレンダーと時計のコントロールを使用して、イベント日時イベントのために。

- を設定します 必要に応じて残りの設定を変更します。
- DVR - 有効にすると、視聴者はイベント中に一時停止、巻き戻し、続行することができます。ビューアが再生を再開すると、イベントは一時停止した場所から続行されます。
- 視認性- このオプションでは、プライバシー設定あなたのライブビデオの
- ライセンス- このオプションでは、ライセンスと権利所有ビデオの
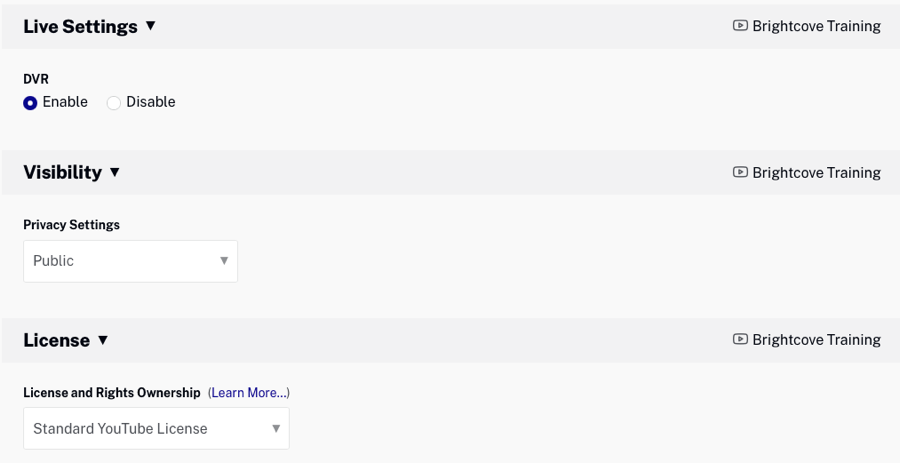
- クリックカスタム画像を追加ページの上部にあるリンク。
- クリック画像を選択画像を参照して選択するか、使用する画像をドラッグ アンド ドロップします。この画像は、ライブイベントを発表する YouTube 投稿に表示されます。 YouTube のおすすめその画像:
- 解像度1,280x720(最小幅640ピクセル)
- JPG、GIF、またはPNGになる
- 2MBの制限未満のままです。
- アスペクト比16:9
プレビューイメージが更新され、新しいイメージが表示されます。
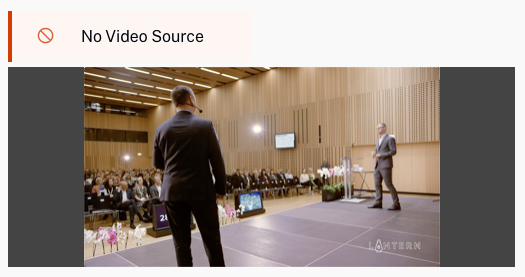
- クリック.
- クリックスケジュールイベントYouTube でイベントのスケジュールを設定します。
- クリックYouTube で見るページの上部にあるリンクをクリックして、YouTube で投稿を表示します。
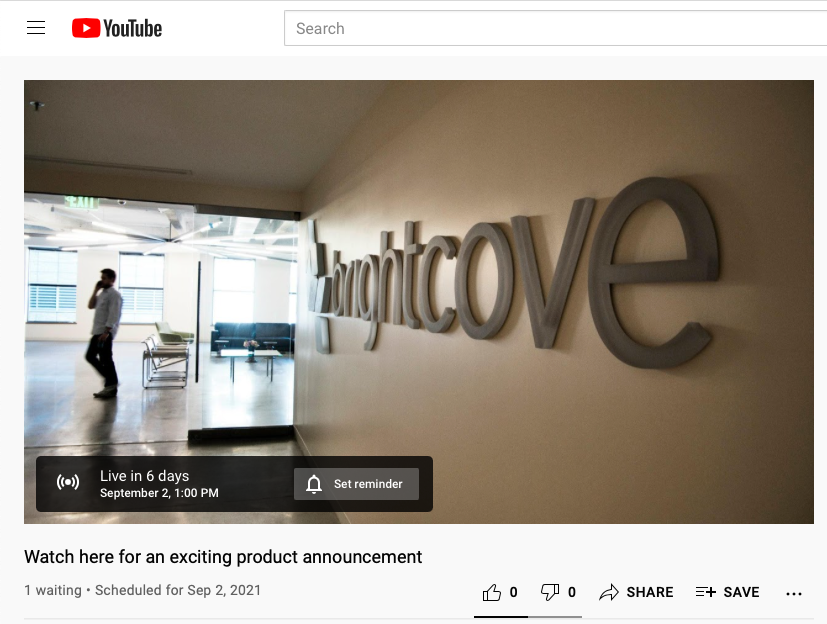
ライブイベントを作成する
ライブイベントのストリーミングを開始する前に、ライブモジュールを使用してライブイベントを作成する必要があります。ライブモジュールで作成されたライブイベントは、Social モジュールを使用してブロードキャストできます。
ライブモジュールでイベントを作成するときは、次の点に注意してください。
- 繰り返しイベントを作成する場合は、事前にイベントを作成し、YouTubeへのストリーミングを開始する準備ができたらイベントをアクティブにできます。
- 通常のイベント(非繰り返し)を作成する場合、ライブイベントは、イベントが作成されてから 30 分以内に開始する必要があります。通常のイベントを使用している場合は、YouTube でライブを開始する準備が整う直前にイベントを作成する必要があります。
Live モジュールを使用してライブ イベントを作成する方法の詳細については、次を参照してください。 Live モジュールを使用したライブ イベントの作成と管理.
新しいライブイベントを作成するには、次の手順に従います。
- 開くライブモジュール。
- クリック.ライブイベントの作成ページが開きます。
- 入力しますイベント名および必須フィールド。
- のためにソーシャル メディアへのストリーミングオプション、選択許可された.
- を選択ライブ取り込みプロファイル.
- クリックストリーム オプションを選択します。領域エンコーダーが配置されている場所に最も近い。
- 定期的なイベントを作成する場合は、高度なオプションセクションで、静的エントリ ポイント (SEP) を使用して、定期的なイベントとしてこれを作成します。オプション。
- クリック.Control Room ページが開き、ストリーミング エンドポイント (RTMP URL)とストリーム名これはエンコーダーによって使用されます。
- ライブ モジュールを使用してライブ イベントをスケジュールされた社交イベントに接続するには、ソーシャル メディアに接続する左のナビゲーションにあります。ライブ イベントは、社会モジュール.
- イベントをクリックしてから、.
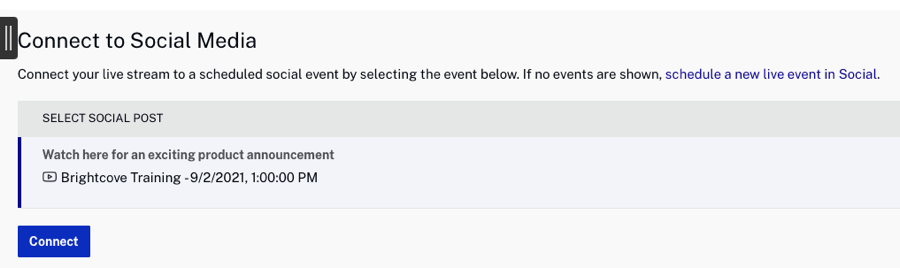
- クリック制御室左側のナビゲーションのリンクをクリックして、コントロール ルームに戻ります。
のストリーミング エンドポイント (RTMP URL)とストリーム名値はエンコーダーによって使用されます。ライブストリームを開始し、コントロールルームに表示されていることを確認します。
スケジュールされたソーシャルイベントへのライブイベントの割り当て
ライブイベントが Live モジュールを使用してスケジュールされたイベントに割り当てられていない場合は、使用するライブイベントを Social モジュールで選択する必要があります。Social モジュールを使用してスケジュールされたイベントにライブイベントを割り当てるには、次の手順に従います。
- に戻る社交モジュールを開き、スケジュールされたイベントを編集します。
- クリックビデオソースを接続ページの上部にあるリンク。
- からライブ イベントを選択します。ビデオソースを選択ドロップダウンリスト。
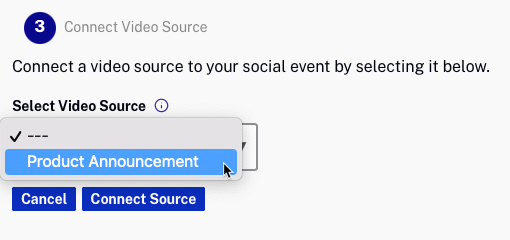
- クリック.
ライブストリームのプレビューとブロードキャスト
Social モジュールでイベントをプレビューする前に、ライブイベントを開始し、ライブモジュールに表示する必要があります。
ライブストリームをプレビューしてブロードキャストするには、次の手順に従います。
- イベントが Live モジュールを使用して割り当てられている場合は、Social モジュールに戻り、スケジュールされたイベントを編集します。
- ストリームのプレビューが表示されることを確認します。これは Live モジュールのプレビューです。
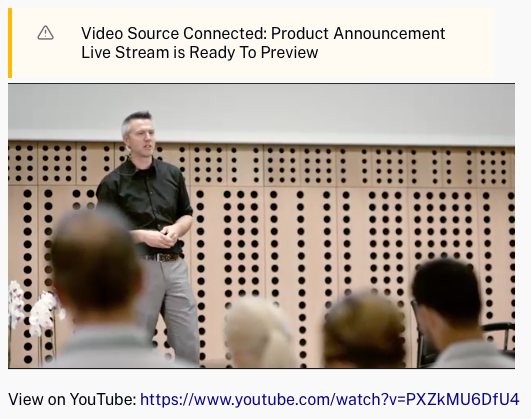
- クリックライブ ストリームのプレビューページの上部にあるリンクをクリックしてから、プレビュー.クリック遊ぶボタンをクリックして、YouTube ライブ ストリームをプレビューします。これはYouTubeがブロードキャストするストリームなので、予想通りであることを確認します。
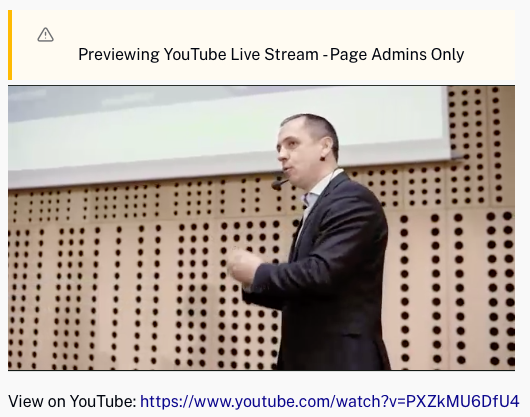
- ライブ ストリームを YouTube にブロードキャストするには、視聴者にブロードキャストリンクしてからクリックブロードキャスト ストリーム.プレビューが更新され、視聴者の数が表示されます。
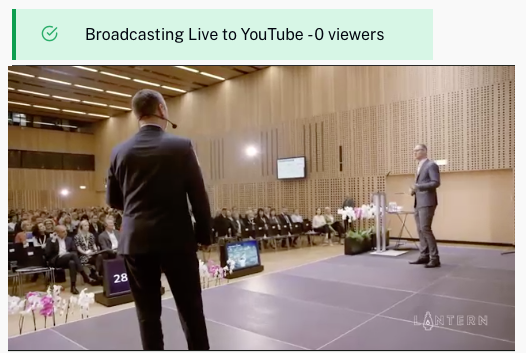
クリックYouTube で見るプレーヤーの下にあるリンクをクリックして、YouTube プレーヤーを表示します。
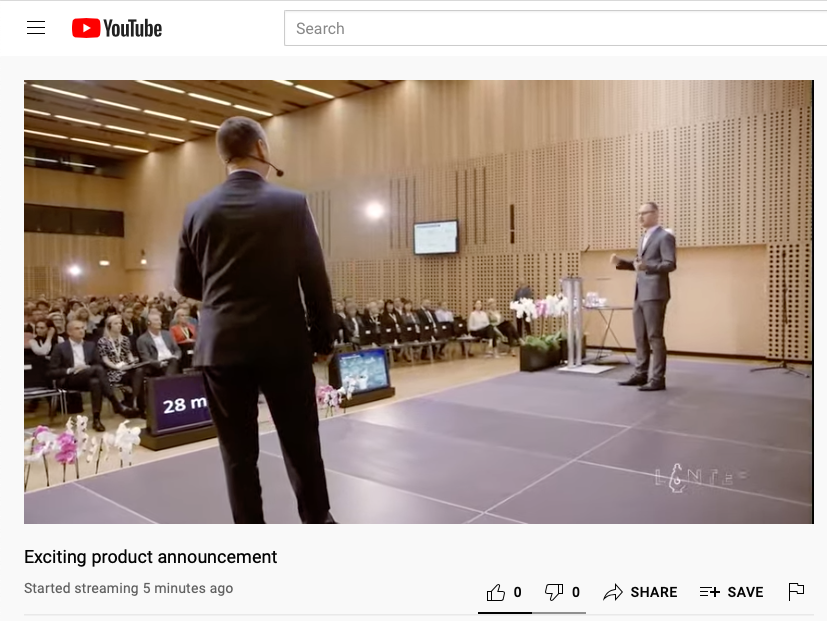
YouTube のコメントが視聴者によって追加されると、ソーシャル モジュール内でコメント フィードタブ。
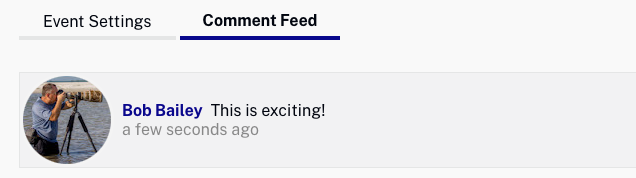
ライブストリームを終了する
ライブストリームを終了するには、次の手順に従います。
- に戻る社交モジュールを開き、スケジュールされたイベントを編集します。
- クリックソーシャルライブイベントの終了ページの上部にあるリンクをクリックしてから、ライブイベント終了.
- Live モジュールに戻ってイベントを終了し、エンコーダを停止してください。
- 定期的なイベントを使用していた場合は、Live モジュールに戻り、イベントを非アクティブにします。
完了したイベントは、公開済みページの Social モジュールに表示されます。削除アイコン (![]() )は、YouTube からイベントを削除します。
)は、YouTube からイベントを削除します。


